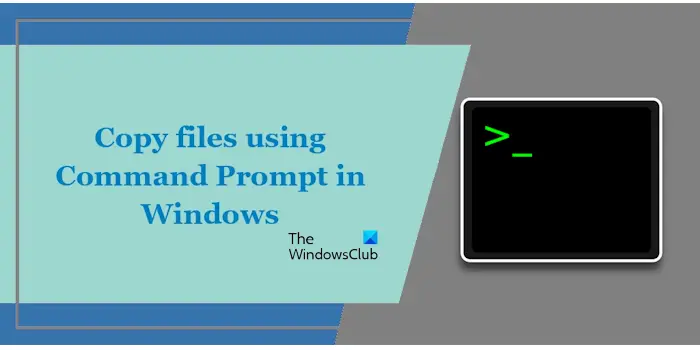如何在Windows 11中使用命令提示符复制文件
在这篇文章中,我将向您展示 如何在 Windows 11 中使用命令提示符复制文件。 如果您定期将文件从同一源备份到同一目标位置,则此方法非常有用。 在这种情况下,您可以创建批处理文件并在想要创建备份时运行它们。

推荐:如何修复Windows 11 OBS Studio录制时发生未指定错误
如何在 Windows 11 中使用命令提示符复制文件
下面我们将向您展示以下两种方法 在 Windows 11/10 中使用命令提示符复制文件。
- 通过使用 复制 命令
- 通过使用 复制 命令
开始吧。
1]复制命令
以管理员身份打开命令提示符。 现在,使用复制命令。 按照下面编写的语法使用复制命令:
copy <file path> <file name> <file extension> <complete path of the destination>

假设我想从位置“我的文档”复制一个扩展名为 .docx 的文件E:\新文件夹” 到该地点 “D:\The Windows Club\New 文件夹,”那么完整的复制命令将是:
copy "E:\New folder\My Document.docx" "D:\The Windows Club\New folder"
如果要将所有文件从一个位置复制到另一个位置,请在复制命令中使用以下语法:
copy <source address> <destination address>

假设,我想复制存储在“位置”的所有文件E:\” 到该地点 “D:\The Windows Club\New 文件夹,”那么命令将是:
copy "E:\" "D:\The Windows Club\New folder"
上述命令会将所有文件复制到目标位置,不包括文件夹和子文件夹。 这是复制命令的限制之一。
复制命令还具有一些可以与其一起使用的参数。 复制命令的所有参数的完整列表可在 微软官方网站。 我在下面展示了其中一些参数的用法。

如果复制命令在目的地找到同名文件,它会显示一条消息,是否要替换它(请参阅上图)。 假设,您不希望复制命令显示此消息,您可以使用 /y 范围。 下面给出了该参数的示例:
copy "E:\" "D:\The Windows Club\New folder" /y
复制命令有一些限制,例如它不复制子文件夹内的文件、忽略隐藏文件等。它的参数数量也有限。 例如,如果我想包含子文件夹,则没有这样的参数。 而且,没有这样的参数来复制隐藏文件。
推荐:WordPress文件管理器插件WP File Download
2]xcopy命令
xcopy 命令消除了复制命令的限制。 它支持比复制命令更多的参数。 因此,它可以做复制命令不能做的事情,例如复制文件夹和子文件夹、复制空文件夹、复制隐藏文件等。
使用 xcopy 命令的语法如下:
xcopy <file path> <file name> <file extension> <complete path of the destination>

如果要将所有文件从一个位置复制到另一位置,请使用以下语法:
xcopy <source address> <destination address>
xcopy 命令的完整参数列表在 微软官方网站。 下面,我展示了一些使用带有一些参数的 xcopy 命令的示例。
默认情况下,xcopy 会忽略特定目录内的所有文件夹。 但如果您也想复制文件夹,您可以使用 /秒 范围。 例如,如果我想从以下位置复制内容(包括文件夹) 乙 目录到位置“D:\The Windows Club\New 文件夹,”该命令将是:
xcopy "E:\" "D:\The Windows Club\New folder" /s
上面的命令将复制包括文件夹在内的所有内容,但忽略空文件夹。

如果要复制所有文件、文件夹、子文件夹和空文件夹,请使用 /e 范围。 因此,就我而言,命令将是:
xcopy "E:\" "D:\The Windows Club\New folder" /e
如果要复制具有隐藏属性的文件(隐藏文件),请使用 /H 范围。 因此,就我而言,命令将变为:
xcopy "E:\" "D:\The Windows Club\New folder" /h
抑制覆盖文件提示的参数与复制命令相同,即 /y 范围。
这都是关于在 Windows 11/10 中使用命令提示符复制文件的内容。
如何在 Windows 11 CMD 中复制文本?
您可以使用与粘贴复制文件相同的快捷键在 Windows 11 CMD 中复制文本,即 Ctrl + V。 打开命令提示符窗口并按 Ctrl + V 键将复制的文本粘贴到此处。 或者,您也可以使用鼠标右键单击。 在命令提示符窗口中,单击鼠标右键的作用与 Ctrl + V。 同样也可以用于复制 CMD 中选定的文本。
如何复制 Windows 11 中的所有文件?
您可以通过选择所有文件来复制 Windows 11 中的所有文件。 使用 Ctrl + A 选择特定目录中所有文件的快捷方式。 现在,转到目标位置并按 Ctrl + V 键。 如果要复制某些特定文件,请按住 控制键 钥匙。