如何在Windows 11中打开System32文件夹
System32 是 Windows 操作系统中最重要的文件夹之一。 它包含使您的计算机平稳运行的关键系统文件和设置。 通常没有必要访问此文件夹,但如果确实需要,可以通过多种方式进行访问。
在本文中,我们将看到一些在 Windows 11 中打开 System32 文件夹的简单方法。
推荐:WordPress学习管理系统WP Courseware
什么是 System32 文件夹?
System32 文件夹是计算机操作系统的重要组成部分。 它包含重要的系统文件,包括驱动程序和其他使您的计算机正常运行的重要组件。 此文件夹还包含 DLL(动态链接库)文件,这些文件是必不可少的代码片段,允许其他程序调用包含有关如何执行进程的说明的特定函数。
所有这一切意味着,如果没有 System32,Windows 操作系统将无法正常运行,或者根本无法运行!
Windows Search 是一款功能强大的工具,可让您在计算机上搜索内容,而无需手动浏览文件夹或驱动器。 要打开 System32 文件夹,请按照下列步骤操作:
- 按 Win + S 在键盘上打开搜索工具。
- 类型 C:\Windows\System32 在搜索框中。
- System32 现在应该出现在搜索结果中。 单击结果将其打开。
打开后,可以访问位于此系统文件夹内的任何文件以供进一步使用。
2.使用运行对话框
运行对话框是访问文件和文件夹的另一种快速方式,无论它们位于计算机的哪个位置。 以下是使用此工具打开 System32 文件夹的方法:
- 打开“开始”菜单。
- 选择运行以启动运行命令对话框。
- 然后,输入 C:\Windows\System32 进入打开字段并单击 ok 或按 Enter。
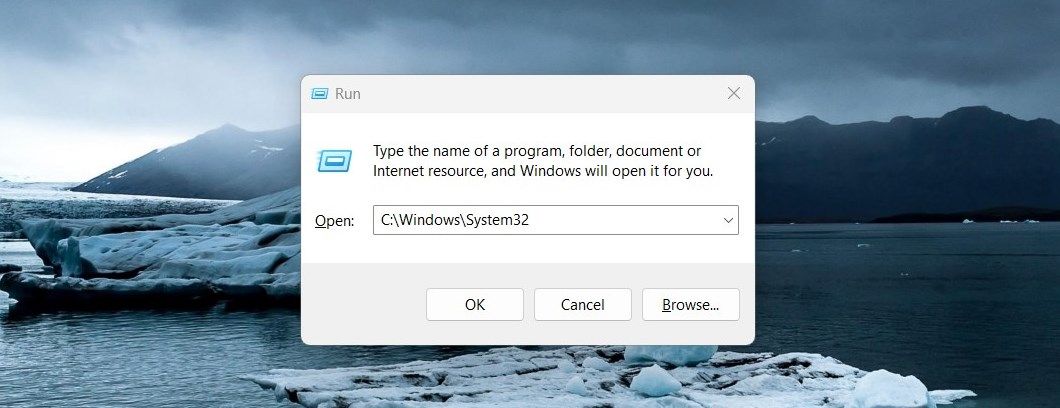
如何在Windows 11中打开System32文件夹
然后,您将在文件资源管理器中看到 System32 文件夹的所有内容。 通过使用这个简单的过程,您可以快速访问重要的系统文件,而无需在文件资源管理器中浏览多个级别的文件夹。
推荐:解决任务管理器中WaaSMedicAgent.exe进程磁盘占用率高
3. 使用 Windows 文件资源管理器
Windows 文件资源管理器是 Windows 操作系统的重要组成部分。 它使您可以访问有关他们的计算机的信息,从而使他们可以轻松地管理文件和文件夹。 要使用文件资源管理器打开 System32 文件夹,请按照下列步骤操作:
- 右键单击 开始 菜单,然后从选项列表中选择“文件资源管理器”。
- 在文件资源管理器地址栏中,键入“System32”,然后按 Enter。
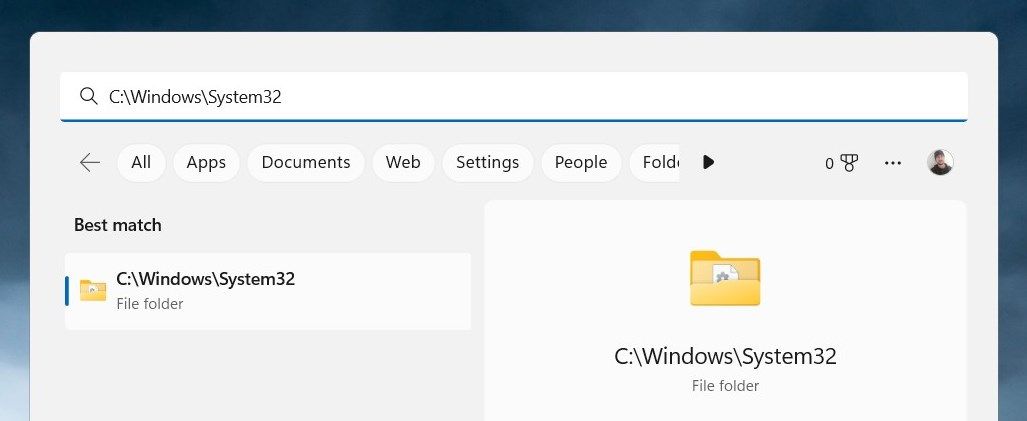
现在您可以访问 System32 文件夹。
4.使用任务管理器
任务管理器是 Windows 上另一个强大的工具,可以帮助您管理计算机系统的资源。 它为您提供有关系统上运行的程序和进程的详细信息,以便您可以轻松识别任何潜在问题。
要使用此工具打开 System32 文件夹,请按照下列步骤操作:
- 按 Ctrl + Shift + Esc 在键盘上,或使用任何其他方法打开任务管理器。
- 在任务管理器中,选择 运行新任务.
- 搜索 System32 字段并单击 好的.
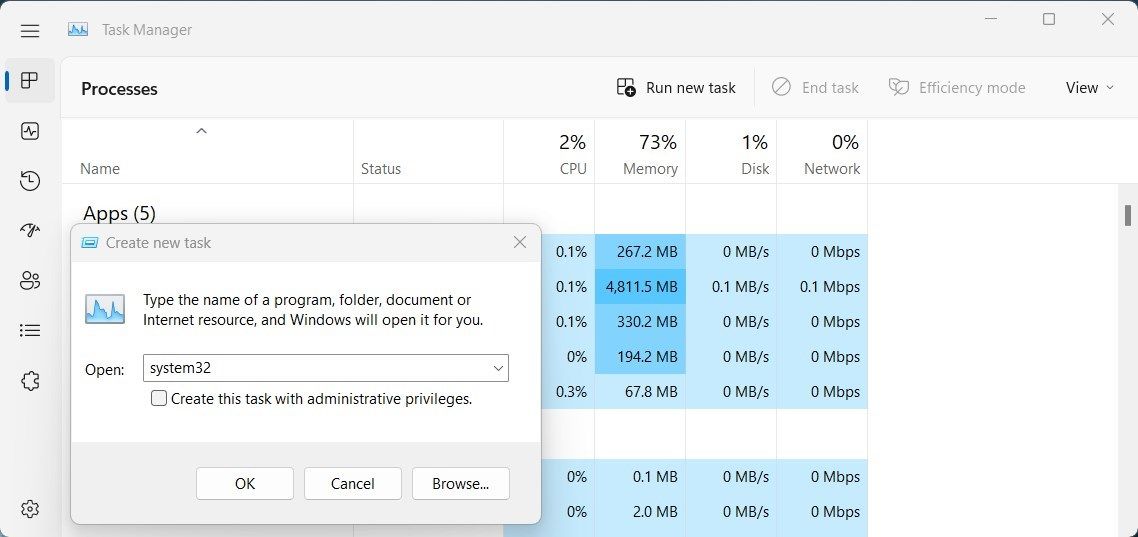
System32 文件夹现在应该在文件资源管理器中打开并可以使用了!
5.使用桌面快捷方式
为 System32 文件夹创建桌面快捷方式是在 Windows 上快速访问重要文件的简便方法。 这使得打开和浏览文件夹的过程更加高效。 方法如下:
- 右键单击您的桌面,然后选择 新建 > 快捷方式.
- 在“创建快捷方式”窗口中,键入 system32 然后点击 下一个.
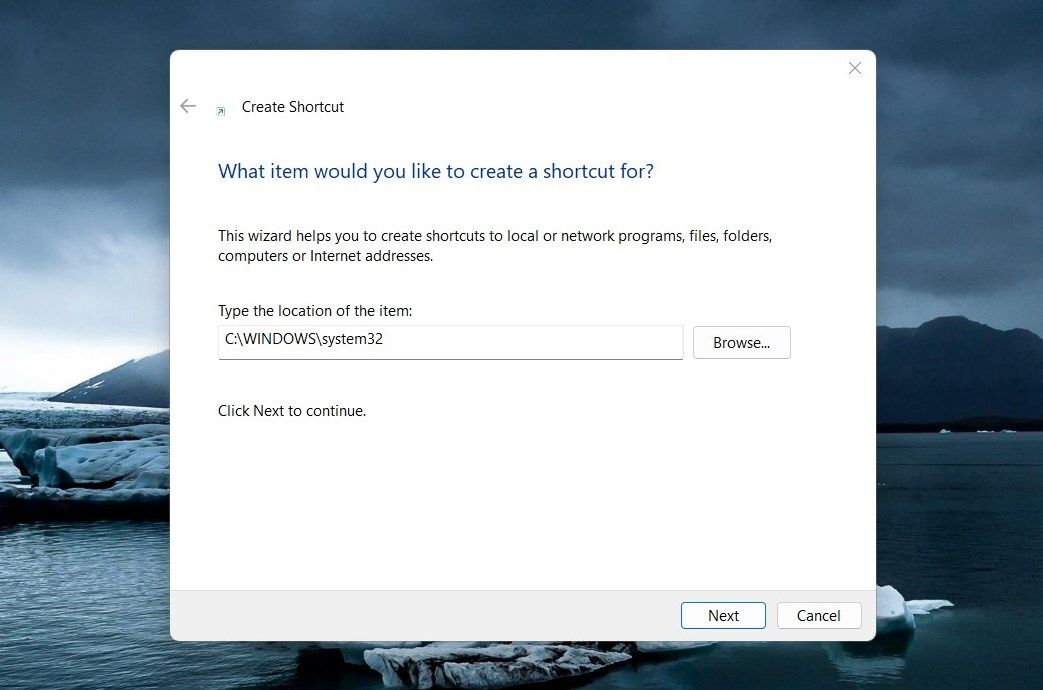
- 立即为您的快捷方式命名。
- 点击 结束 应用更改。
您的计算机上将创建一个桌面快捷方式。 双击它,System32 文件夹将打开。
轻松访问 System32 文件夹
Windows 中的 system32 文件夹包含重要的系统文件和程序,它们是计算机运行所必需的。 打开此文件夹将允许您查看和管理这些文件,让您更好地控制计算机的运行方式。 如果您在打开它时遇到问题,可以尝试以下建议。

