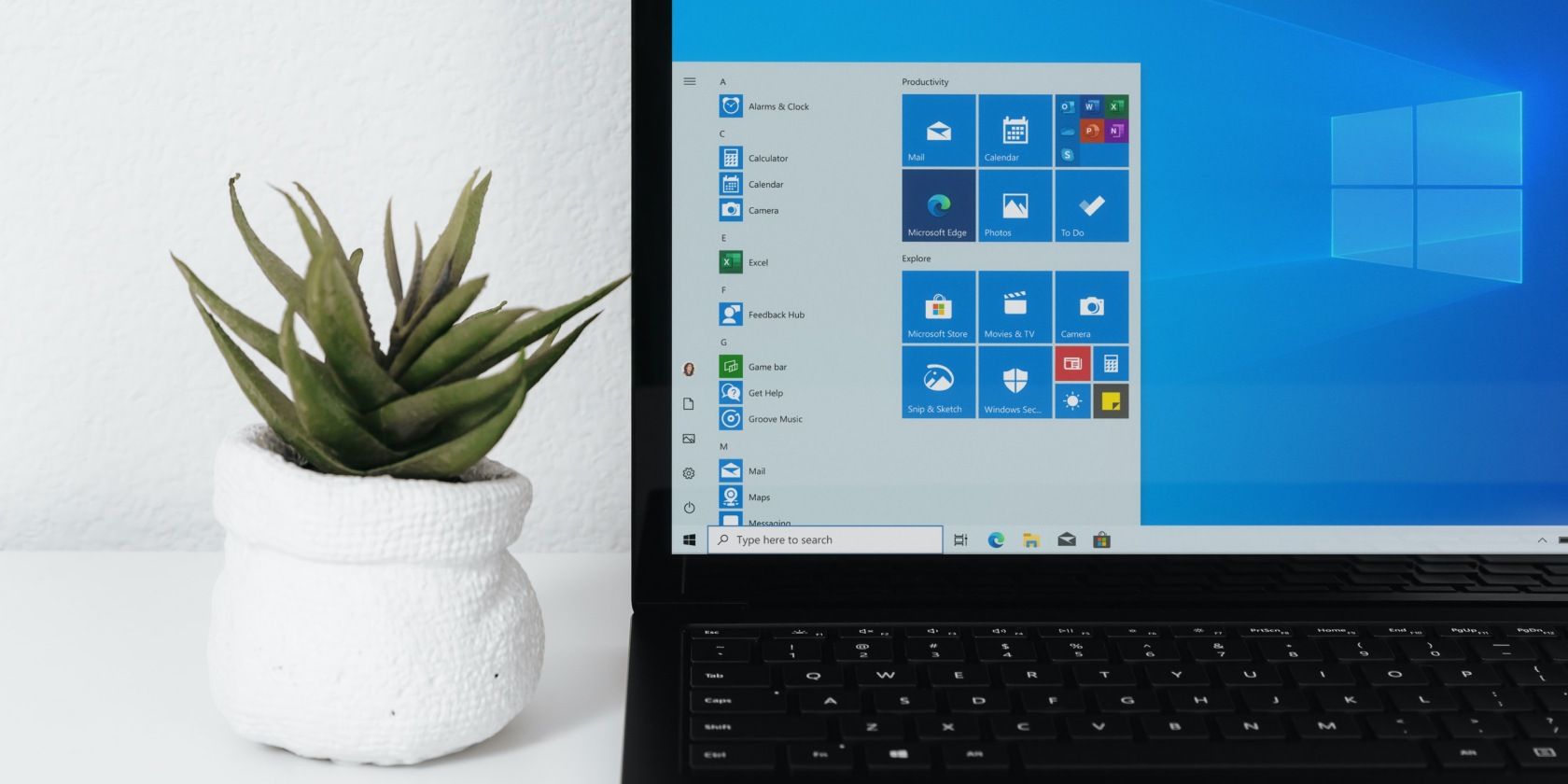如何修复Windows上的网络适配器错误代码31
您是否在 Windows 上遇到“network adapter error code 31: this device is not working properly网络适配器错误代码 31:此设备工作不正常”的错误消息? 此错误通常是由于您的 PC 上安装的网络适配器驱动程序损坏或版本不正确而导致的。
因此,让我们探索在 Windows 上修复网络适配器错误代码 31 的所有方法。
推荐:如何将可视磁盘空间分析器工具添加到Windows 10/11菜单
1. 检查是否有任何挂起的网络驱动程序更新
首先,检查您的网络驱动程序是否有任何待处理的更新。 虽然您可以使用设备管理器为连接到计算机的设备更新驱动程序,但我们不推荐这样做,因为设备管理器通常无法找到驱动程序的最新更新。
您很可能会在计算机制造商的网站上找到最新的网络驱动程序,因此请查看您的 PC 制造商并访问他们的网站以了解详细信息。 如果您使用外部网络适配器,请访问适配器制造商的网站。
此外,您还可以使用制造商专有的系统管理工具找到新的驱动程序。 例如,对于 Lenovo 和 HP 计算机,您可以使用 Lenovo Vantage 和 HP Support Assistant 实用程序为您的网络适配器和其他设备查找并安装新的驱动程序。
2.执行驱动程序回滚
如果您认为最近的驱动程序更新导致该错误,您可以使用 回滚驱动程序 执行回滚并重新安装以前版本的网络适配器驱动程序的选项。
要执行网络驱动程序回滚:
- 按 win + R 打开运行。
- 输入 devmgmt.msc 然后点击 好的 打开设备管理器。
- 在设备管理器中,展开 网络适配器 部分。
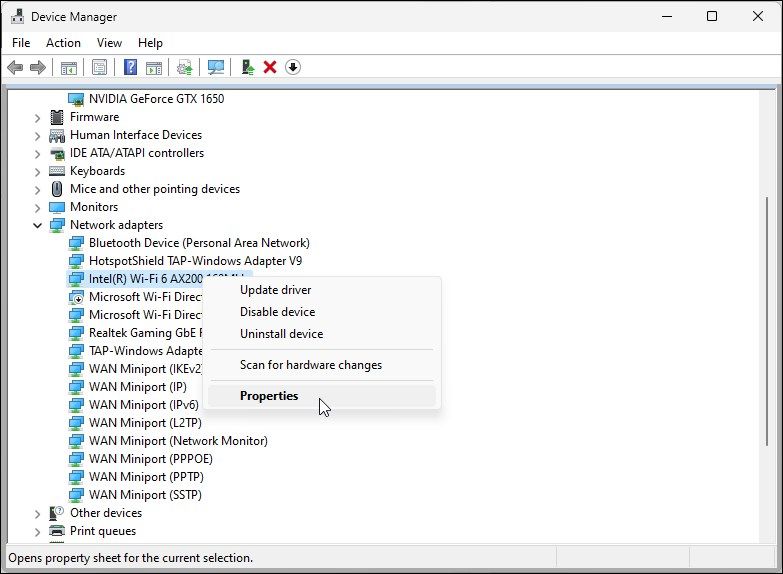
- 右键单击您的网络设备并选择 特性.
- 在里面 特性 对话框,打开 Driver 标签。
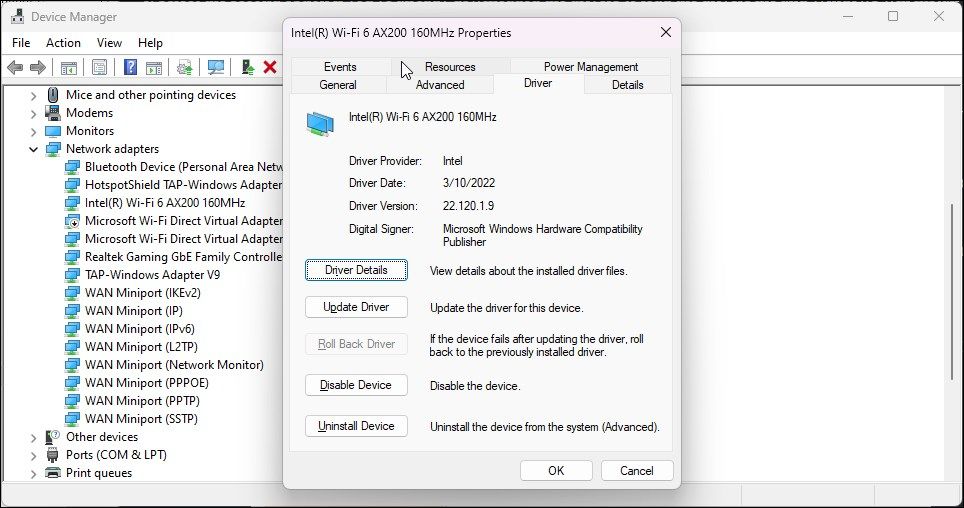
- 点击 回滚驱动程序 按钮。 如果选项是 变灰,您的计算机没有较旧的驱动程序来执行回滚。 检查您的制造商的网站,看看他们是否有存档中的旧驱动程序。
- 接下来,在确认对话框中,给出原因并单击 是的.
- 驱动程序回滚完成后,检查问题是否已解决。 如果没有,请检查您是否可以对网络设备驱动程序执行另一次回滚以查看是否有帮助。
3.执行网络重置
Windows 10 和 11 具有“网络重置”选项。 这将删除网络驱动程序和其他网络组件并将其重新安装为出厂默认设置,以帮助您解决计算机上的网络适配器问题。
要执行网络重置:
- 按 Win + I 打开 设置.
- 打开 网络与互联网 左窗格中的选项卡。
- 点击 高级网络设置.
-
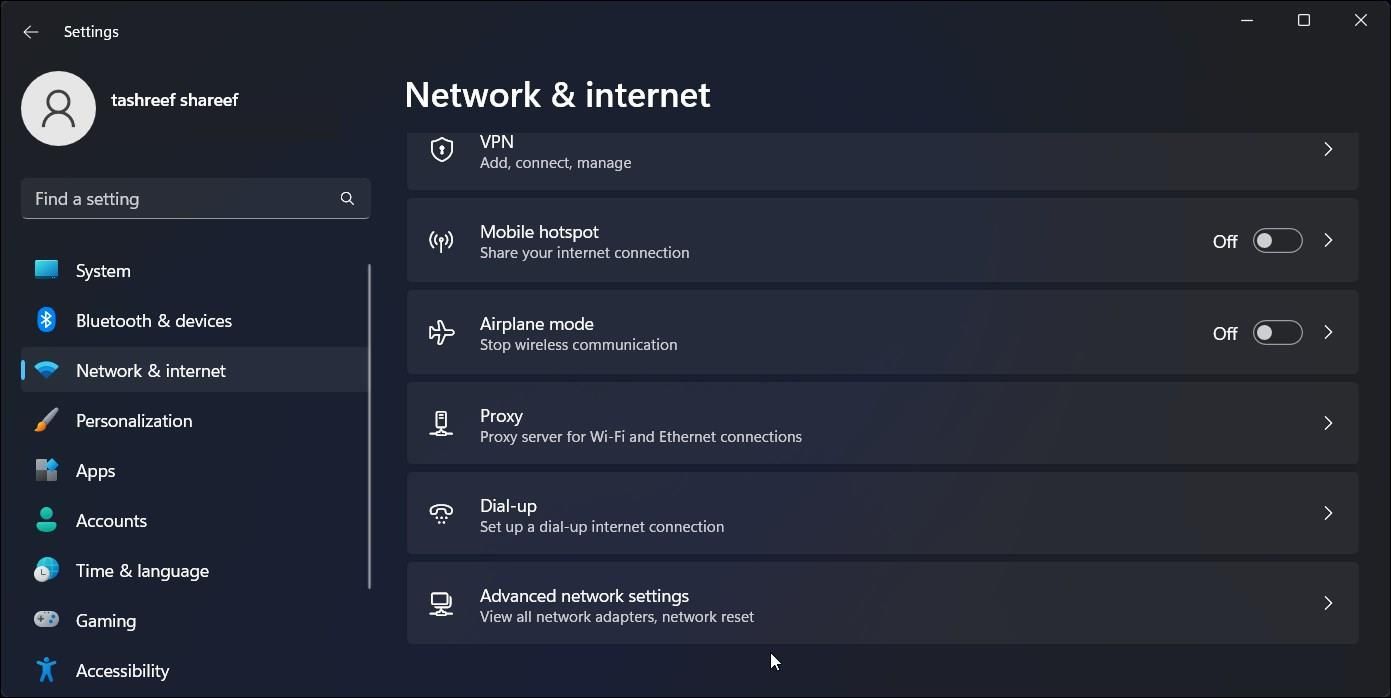
接下来,点击 网络重置.
-
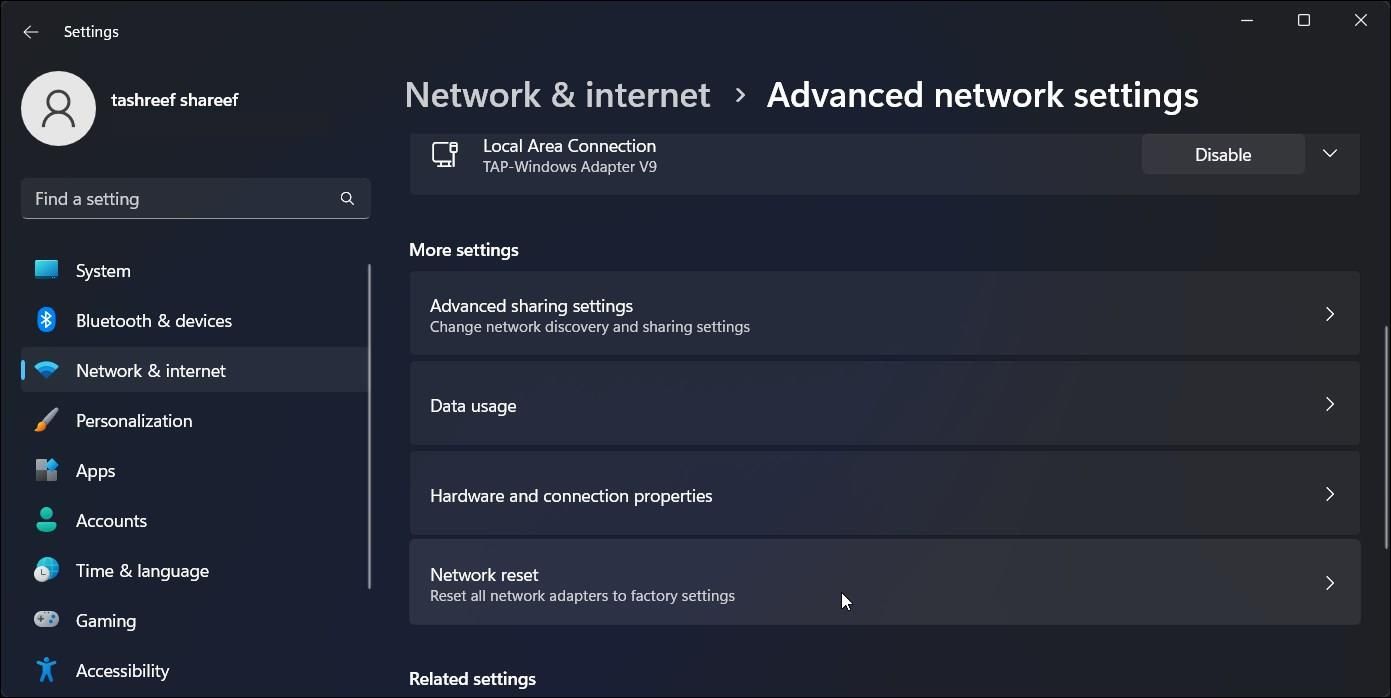
点击 立即重置 然后点击 是的 休息您的网络设置。
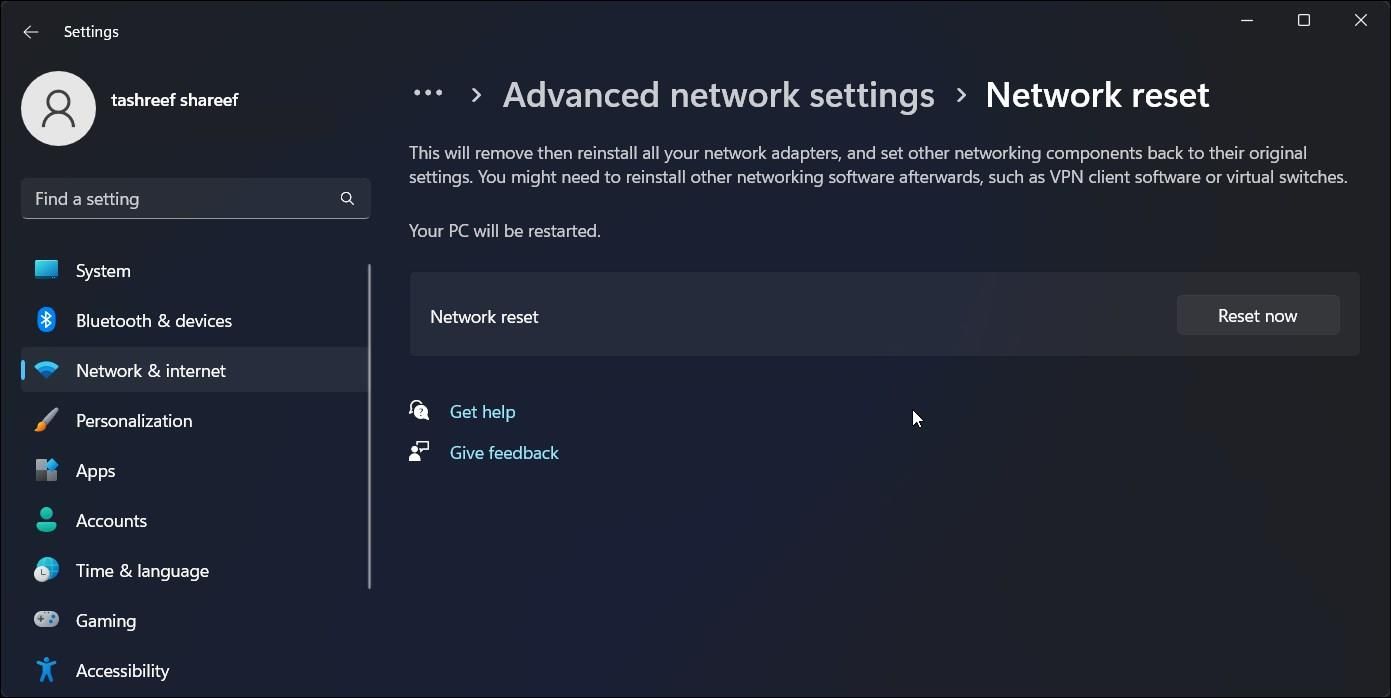
- 您的 PC 将在此过程中重新启动。
3.删除旧机器上损坏的网络配置文件
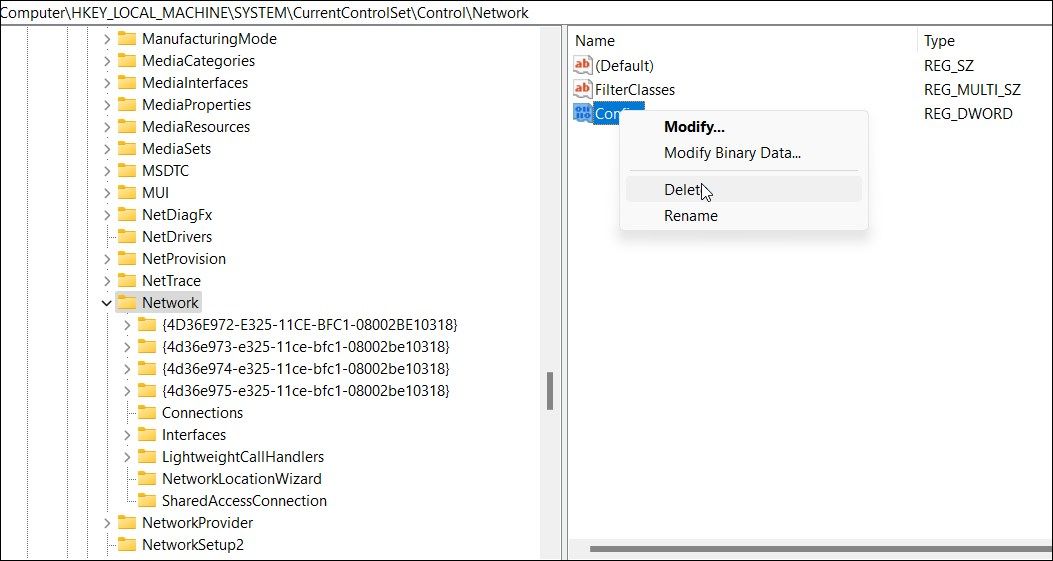
在较旧的 Windows Vista 或 XP 计算机上,您可以通过调整注册表项来解决问题。 您需要在注册表编辑器中删除损坏的配置项,然后从设备管理器中卸载设备以修复错误。
以下步骤仅适用于运行 Vista 或 XP 的 Windows 计算机。
- 按 Win + R 打开 run.
- 输入 regedit 然后点击 好的 打开 Registry Editor注册表编辑器.
- 在注册表编辑器中,导航到以下路径:
Computer\HKEY_LOCAL_MACHINE\SYSTEM\CurrentControlSet\Control\Network\ - 在右窗格中,找到 Config 配置 价值。
- 接下来,右键单击 Config 配置 值并选择 删除.
- 点击 是的 确认动作。
删除密钥后,您需要删除并重新安装网络驱动程序。 您可以使用设备管理器执行此操作,如下面的步骤所示。
请注意,由于权限不足的问题,部分注册表项的修改可能会失败。 如果您在删除 Config 值时出错,请取得注册表项的完全所有权,然后重试。 我们关于如何在 Windows 10 上完全拥有注册表项的指南也适用于旧系统。
4.重新安装网络适配器驱动程序
您可以手动卸载网络适配器设备和驱动程序以在较旧的 Windows 版本上执行网络重置。 您可以使用可靠的设备管理器来卸载您的网络设备。
- 打开设备管理器(有关详细步骤,请参阅如何打开设备管理器)。
- 接下来,展开 网络适配器 部分。
- 右键单击网络适配器并选择 卸载设备。
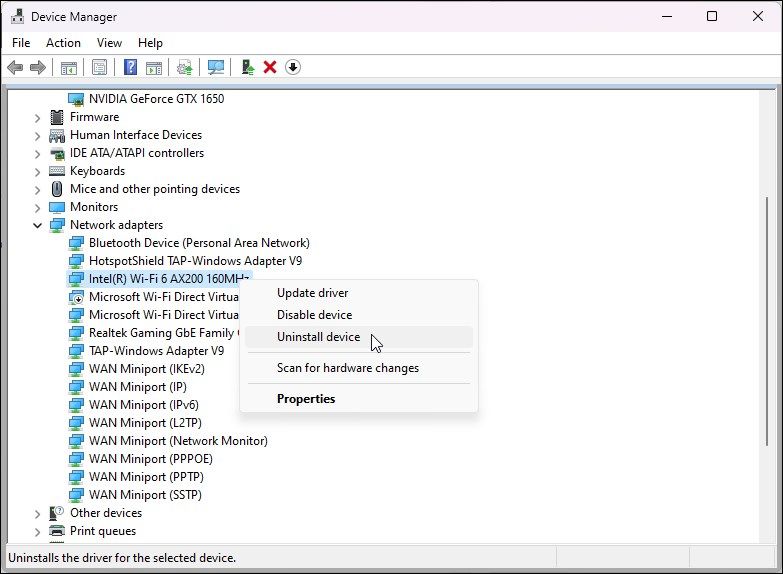
- 在确认对话框中,勾选 尝试删除此设备的驱动程序 选项。
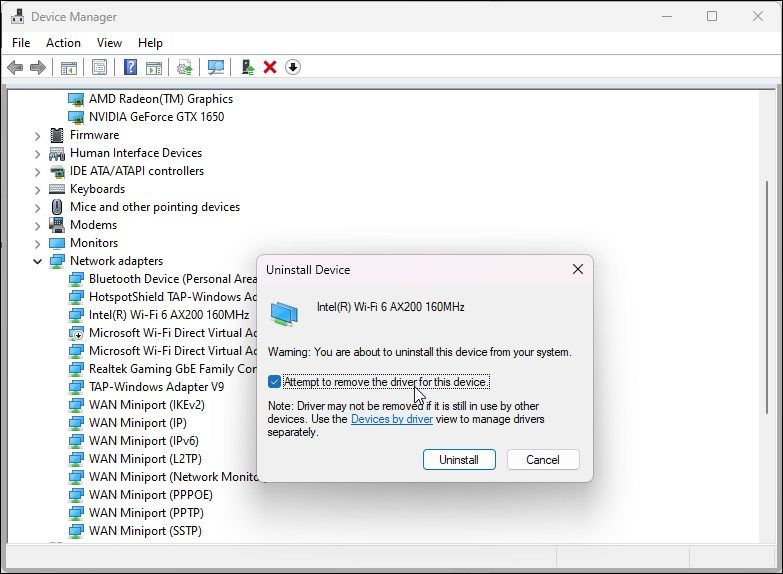
- 点击 卸载 确认动作。
卸载后,重新启动您的 PC。 重启后,Windows 会自动检测已连接但无法识别的设备,并安装必要的驱动程序。
如果 Windows 无法安装驱动程序,请打开 设备管理,右键单击您的网络适配器并选择 更新驱动程序. 您还可以从计算机制造商的网站下载最新的驱动程序,如第一步所示。
6.执行系统还原
如果 Windows 在更新期间修改您的网络适配器设置,则可能会发生此错误。 您可以使用还原点来撤消更改并将计算机还原到其早期状态。 由于 Windows 在安装更新之前会自动创建一个新的还原点,因此您应该能够找到最近的还原点来撤消更改。
要执行还原点:
- 按下 win 键 和 输入 restore point。
- 点击 创建还原点 从搜索结果。
- 在里面 系统保护 对话框,单击 系统还原 按钮。
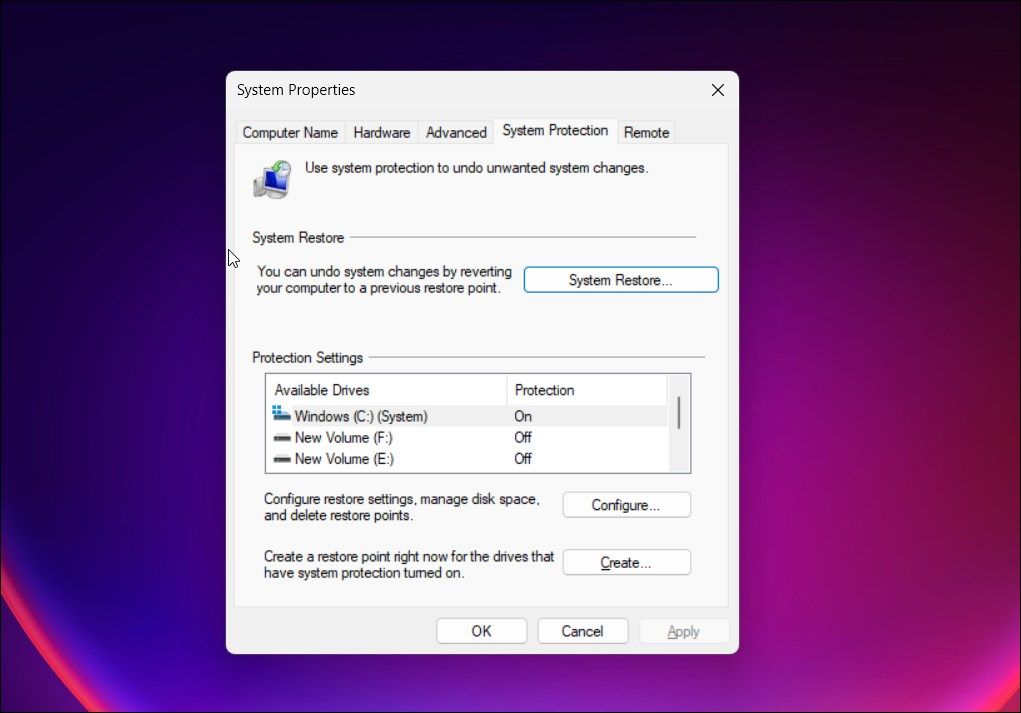
- 在里面 系统还原 对话,点击 下一个 查看所有可用的还原点。 此外,检查 显示更多还原点 查看旧还原点的选项。
- 选择最近的还原点并单击 下一个.
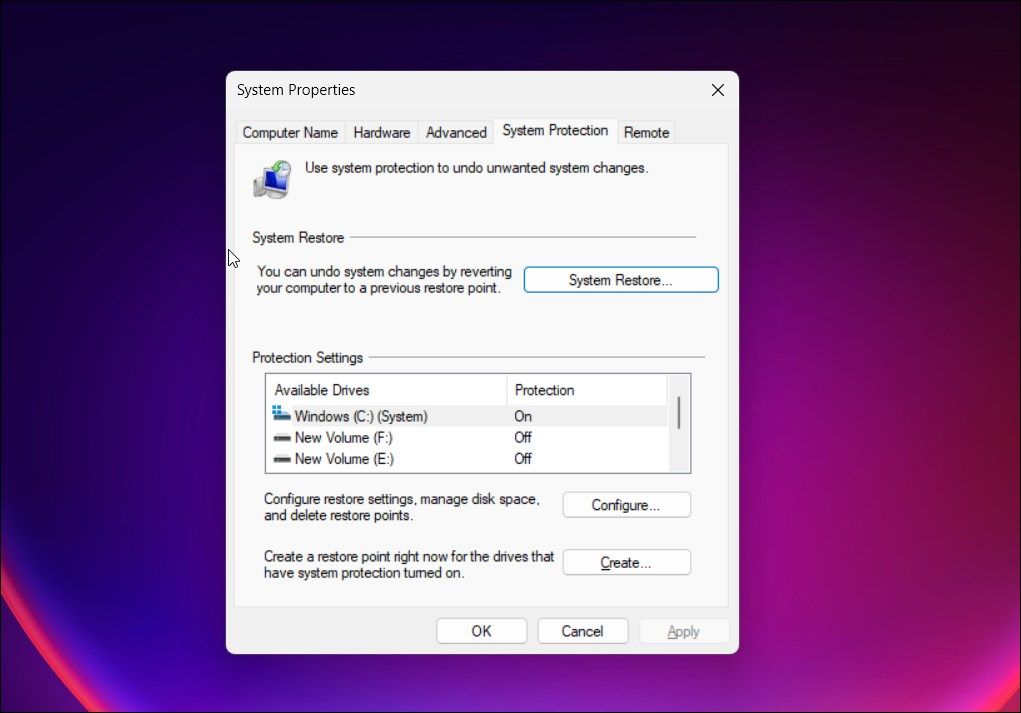
- 确认您的还原点并阅读说明以了解您电脑上的哪些应用和数据受到影响。
- 点击 结束 初始化系统还原过程。 您的 PC 将重新启动,可能需要一些时间才能完成。 您的 PC 将重新启动并显示系统还原成功或失败消息。
如果还原过程失败,请重试。 有时,可能需要多次尝试才能正确处理。 如果计算机已恢复,它应该有望恢复旧的网络驱动程序配置并修复错误。
修复 Windows 上的网络适配器代码 31 错误
网络适配器代码 31 是可能导致网络适配器出现故障的众多错误之一。 要修复该错误,请检查您是否安装了最新的网络适配器驱动程序。 如有必要,执行驱动程序回滚、清理损坏的注册表值或执行系统还原。