如何将可视磁盘空间分析器工具添加到Windows 10/11菜单
磁盘空间分析器是扫描 PC 存储驱动器并显示可视化报告的软件包。 此类分析器以字节和百分比形式提供目录中最大和最小文件夹和文件的可视化概览。 文件资源管理器没有任何用于扫描特定文件夹的图形磁盘空间分析器。
推荐:修复Windows 11 Google Chrome无法打开
RidNacs 是 Disk Savvy,是两个与文件资源管理器的上下文菜单集成的磁盘空间分析器工具。 它们使您能够通过右键单击文件夹并选择其扫描选项来分析磁盘空间。 这就是在 Windows 11/10 中添加和使用这些磁盘分析器的方法。
RidNacs 是一款免费软件磁盘分析器应用程序,您可以使用它扫描整个驱动器、文件夹或可移动存储设备(USB 记忆棒)。 此工具显示带有百分比条的存储使用情况报告,让用户清楚地了解占用最多空间的内容。 您可以像这样将 RidNacs 分析器工具添加到资源管理器的上下文菜单中:
- 首先,打开这个 RidNacs 下载页面。
- 点击 现在下载 查看用于下载软件的位置选项。
- 选择 安全下载(美国) 或者 External mirror 1 取决于偏好。
- 按 win + E 打开文件资源管理器(查看如何打开文件资源管理器了解更多方法)并双击 RidNacs-2.03-Setup.exe 打开应用程序的安装程序。
- 在下拉菜单中选择软件的首选语言,然后单击 好的.
- 点击 下一个 查看许可条款,然后选择 我接受此协议 选项。
- 继续点击 下一个 以达到其他任务设置。 确保 将 RidNacs 添加到 Windows 资源管理器上下文菜单 复选框被选中。
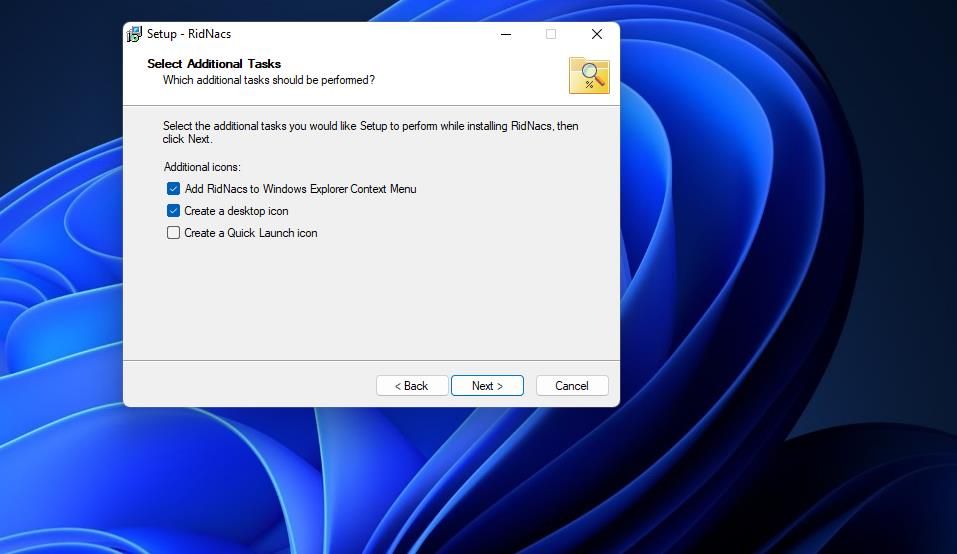
- 选择 下一个 再次,然后按 安装 按钮继续安装。
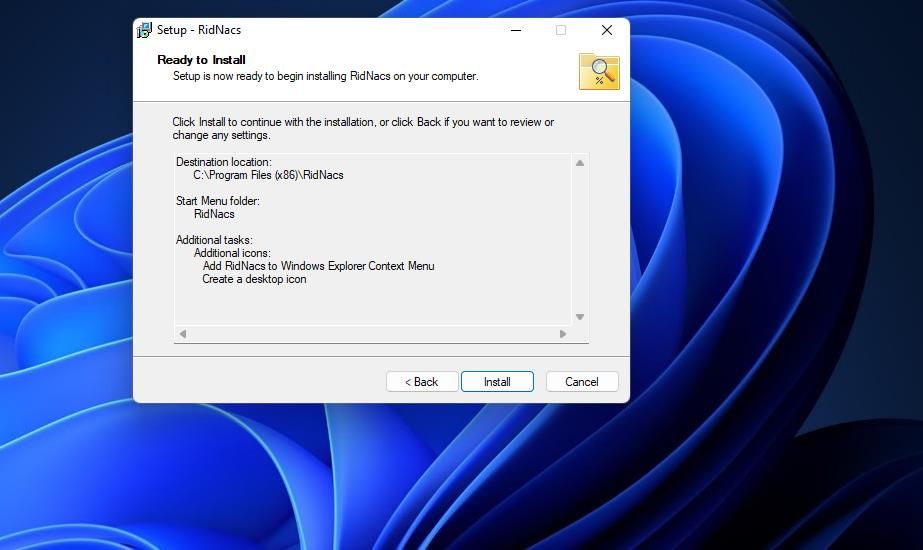
现在您开始使用 RidNacs 分析您 PC 上的文件夹存储空间使用情况。 打开 Explorer 文件管理器窗口,然后右键单击一个文件夹以选择 显示更多选项. 点击 使用 RidNacs 分析磁盘空间使用情况 经典上下文菜单上的选项以开始扫描。
RidNacs 将打开并显示目录中所有子文件夹和文件的驱动器存储使用情况,如下面的快照所示。 那里的图形条显示了所选目录中所有子文件夹和文件的百分比体积。 该窗口还显示每个子文件夹中的文件数量以及标准大小的详细信息。
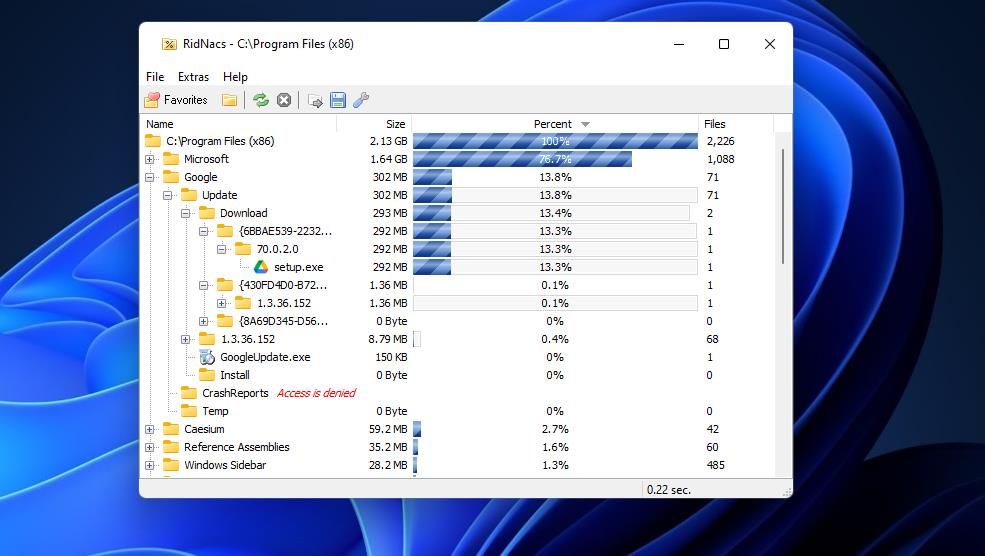
您可以在 RidNacs 窗口中选择其他目录或整个驱动器进行扫描。 为此,请单击 文件 和 选择目录 选项。 然后选择另一个文件夹或整个驱动器进行扫描并单击 好的.
RidNacs 没有很多自定义设置。 但是,您可以更改百分比栏样式。 为此,请单击 优先 按钮。 然后在百分比条样式上选择不同的颜色选项。 选择 申请 > 好的 保存新的条形样式设置。
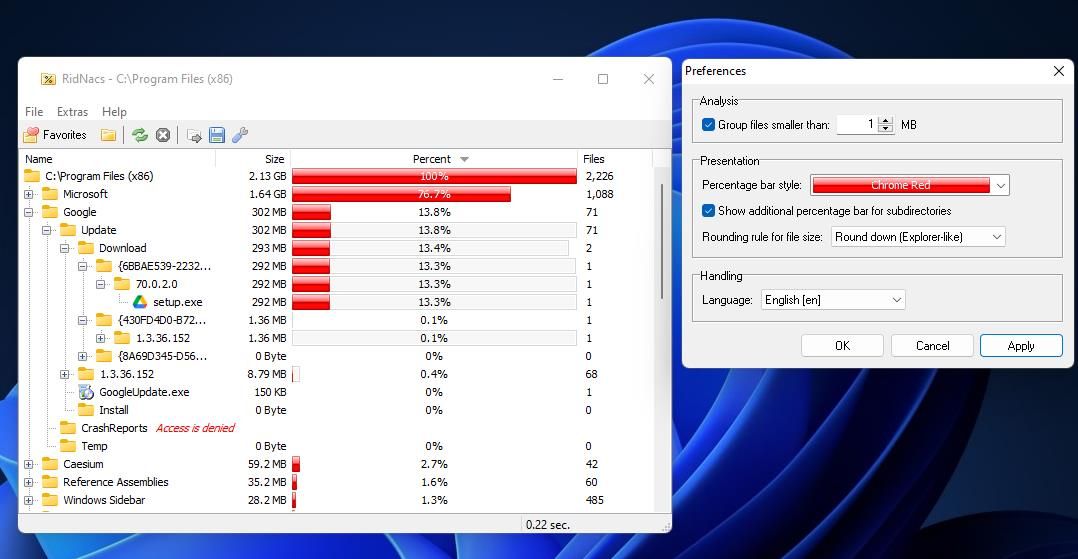
Disk Savvy 是比 RidNacs 更高级的磁盘分析器工具,它包括各种饼图和条形图,供用户查看分析文件夹。 但是,免费提供的未注册版本的文件分析限制为最多 500,000 个文件。 您需要将软件升级到 50 美元的专业版才能消除该限制。 这些是将 Disk Savvy 工具添加到文件资源管理器的上下文菜单的步骤。
- 打开 Disk Savvy 下载页面。
- 单击 Win 64 位 下载 Disk Savvy v14.7.26 产品版本的选项。
- 双击 disksavvy_setup_v14.7.26_x64.exe.
- 选择 下一个 和 我同意 确认接受 的最终用户协议。
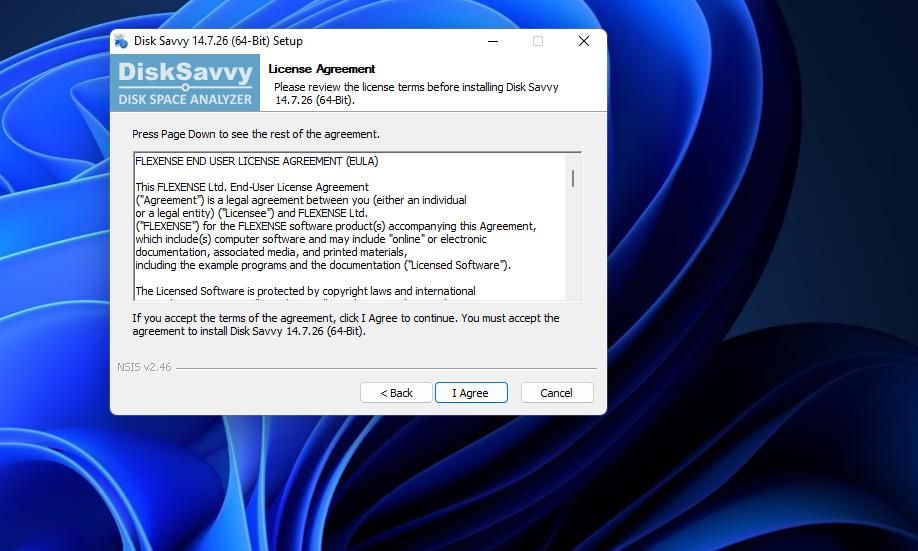
- 然后按 安装 将 Disk Savvy 工具添加到 Windows 上下文菜单。
- 选择 下一个 安装完成后。
- 点击 结束 退出 Disk Savvy 设置窗口。
现在您可以试用 Disk Savvy 分析器实用程序。 进入文件资源管理器,右键单击要分析的文件夹以选择 显示更多选项 > Disk Savvy – 分析磁盘空间. 点击 分析 上的按钮 默认配置文件e 确认选择的目录。
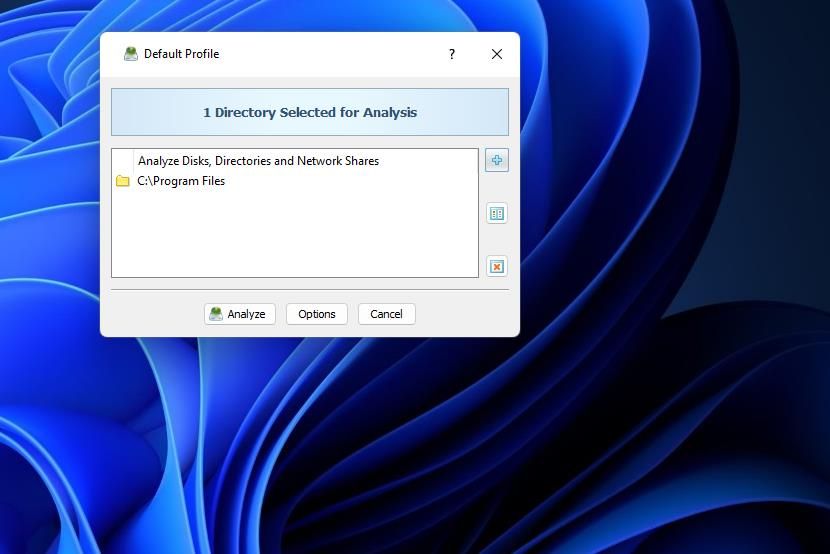
打开的 Disk Savvy 窗口显示与 RidNacs 类似的磁盘使用信息。 它包含的列告诉您子文件夹中有多少文件、每个文件夹和文件的字节大小,以及它们占根目录总大小的百分比。 但是,Disk Savvy 还包括一个 分类依据 包含用于查看分类文件信息的各种选项的子菜单。
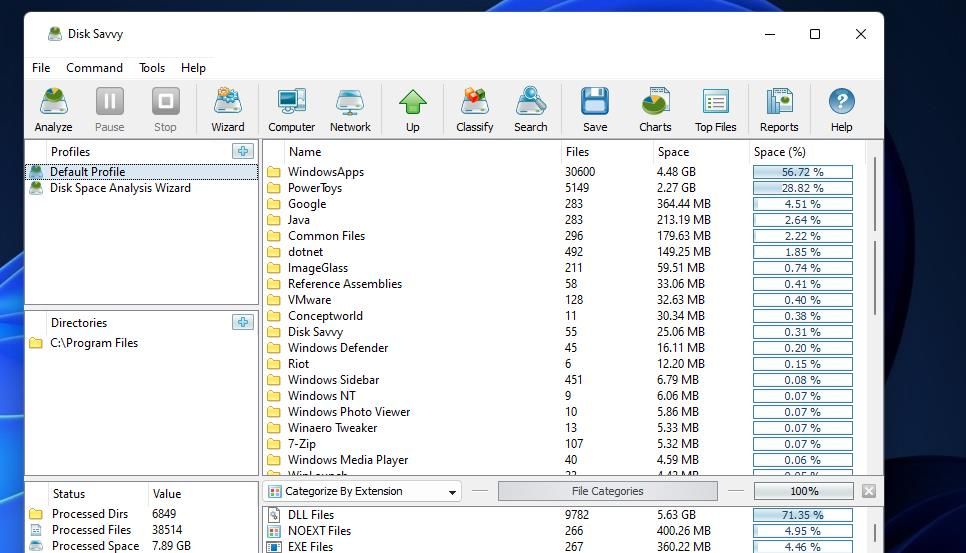
Disk Savvy 与 RidNacs 的不同之处在于其用于查看磁盘空间使用信息的条形图和饼图选项。 点击 图表 按钮访问这些选项。 然后你可以选择一个选项,比如 每个文件类型的磁盘空间, 每个目录的磁盘空间, 和 每个扩展的磁盘空间 查看如下所示的饼图。
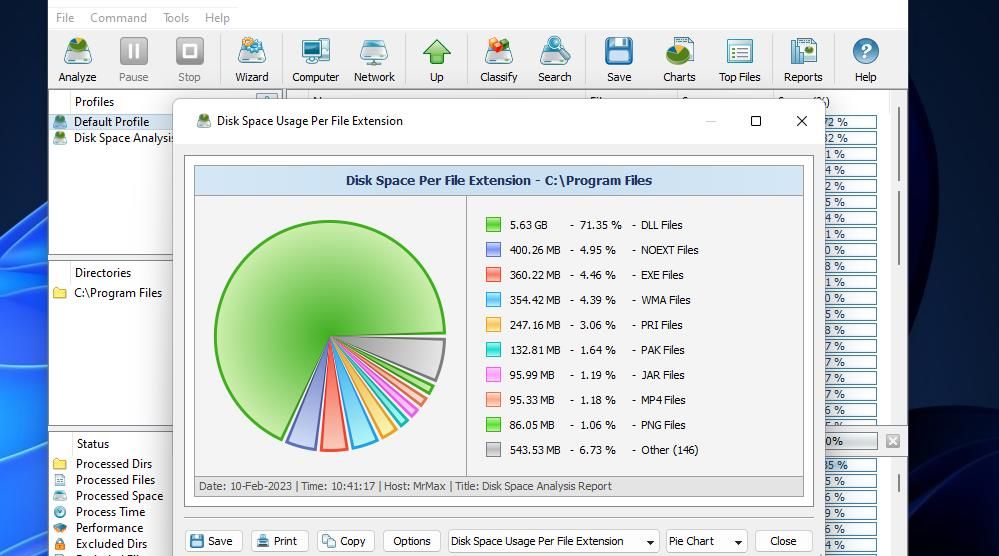
Disk Savvy 还具有显示分析文件夹中所有顶级(最大)文件的功能。 要使用该功能,请单击 热门文件 按钮。 然后选择一个选项,例如 查看按文件大小排序的热门图像 或者 查看按文件大小排序的热门音乐文件 看看最大的是什么。
该软件可以一次分析多个文件夹。 要在 Disk Savvy 窗口中选择多个文件夹,请单击 默认配置文件 在左边和 + 添加 输入 目录按钮。 然后选择 添加输入目录 选项,单击 省略 按钮,选择要添加的文件夹,然后按 好的 纽扣。 点击 分析 扫描所有选定的文件夹。
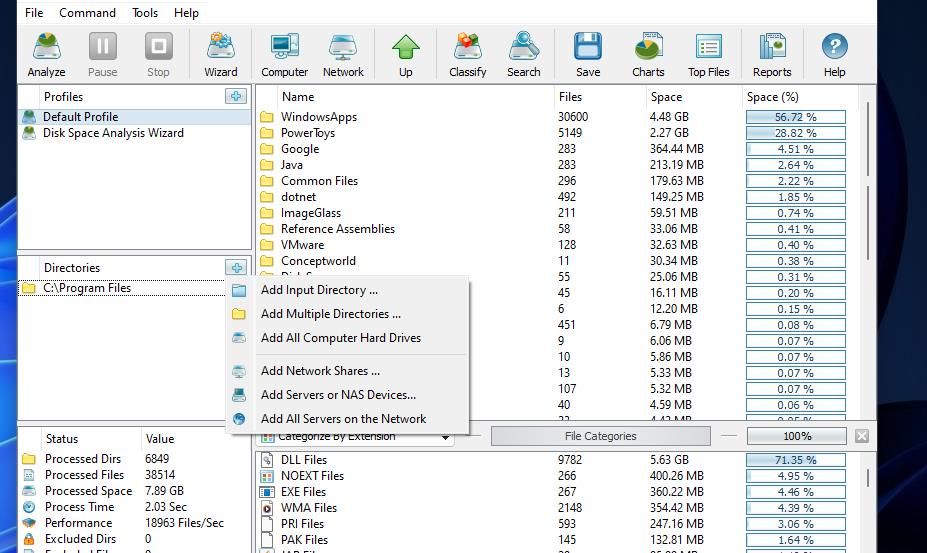
您可以将磁盘使用情况报告保存并导出为各种文件格式。 为此,请单击 节省 选项。 选择文件扩展名选项 报告格式 下拉式菜单; 点击 报告类型 在下拉菜单中选择一个选项,然后按 节省 按钮。 您可以通过从默认文档文件夹保存位置打开它来查看报告。
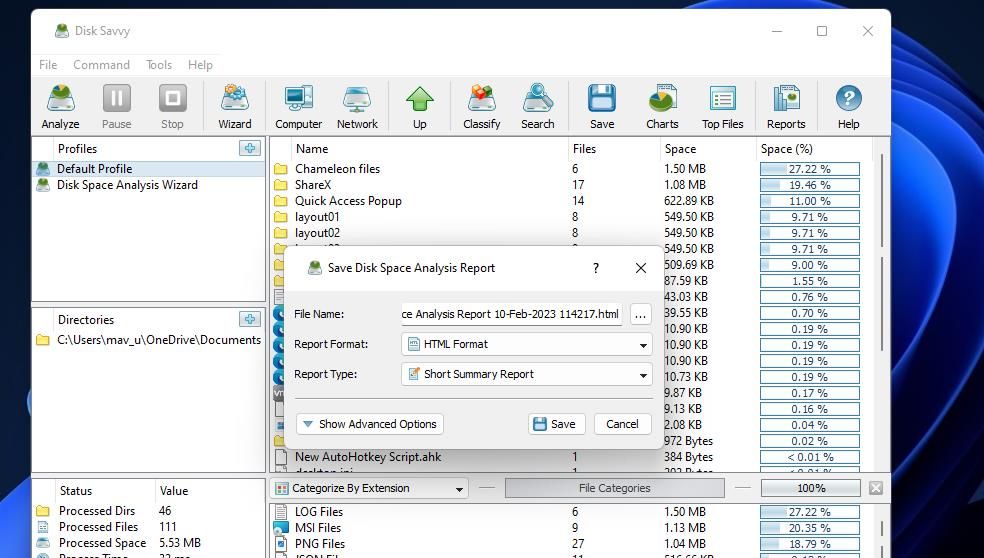
直观了解 Windows 中的文件夹和文件磁盘使用情况
RidNics 和 Disk Savvy 是有用的工具,使用户能够快速分析选定文件夹或整个驱动器中的磁盘空间使用情况。 这些上下文菜单实用程序可让您全面直观地了解哪些文件和文件夹占用了硬盘驱动器上的最多空间。 它们将派上用场,可以通过手动删除用户文件来释放驱动器空间。
