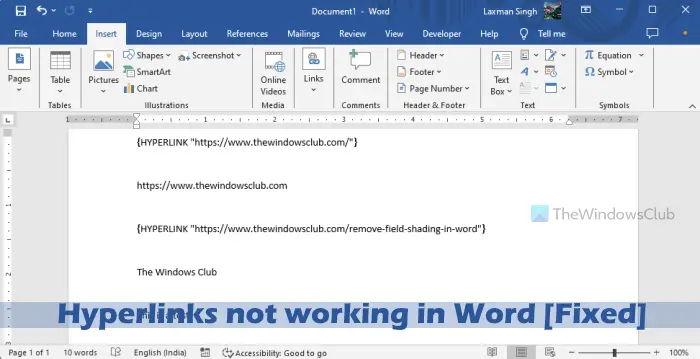修复超链接在Word中不起作用
一些用户反映说 超链接在 Word 中不起作用或无法打开 在他们的 Windows 11/10 电脑。 对于某些用户来说,超链接文本或超链接显示为而不是实际的超链接(例如 https://www.pythonthree.com/) {超链接“https://www.pythonthree.com”} 在他们的 Microsoft Word 文档上。 因此,超链接似乎无效或不起作用。 对于其他一些用户,超链接文本无法打开 URL、输入的 URL 不可点击等。如果您也遇到这样的问题,那么我们介绍的修复将会有所帮助。

推荐:如何将可视磁盘空间分析器工具添加到Windows 10/11菜单
为什么我的超链接在 Word 上不起作用?
超链接在 Word 上不起作用可能有多种原因。 例如,如果超链接已损坏、Microsoft Word 中打开了域代码或出于安全目的启用了受保护的视图,则可能会发生这种情况。
如何修复 Word 中的超链接格式?
如果要在 Word 中更改或自定义超链接的字体格式或样式、字体类型、字体大小、超链接颜色等,请首先选择超链接或超链接文本。 这将自动打开该特定超链接的格式菜单。 在那里您将看到可用于超链接的所有选项,包括字体、样式、粗体、斜体、字体颜色、突出显示颜色等。
修复超链接在 Word 中不起作用的问题
如果 超链接在 Microsoft Word 中不起作用 在 Windows 11/10,使用以下解决方案:
- 使用快捷键
- 编辑或重命名超链接
- 禁用显示字段代码
- 关闭受保护的视图
- 检查超链接的自动格式设置
- 修复 Microsoft Word。
让我们检查一下这些解决方案。
1]使用快捷键
默认情况下,您可以使用 Ctrl+鼠标左键 在 MS Word 中打开超链接。 但是,如果这不起作用,您可以使用 Alt+Shift+F9 或者 Alt+Shift+Fn+F9 打开超链接或超链接文本。
此外,您还可以关闭 Ctrl+鼠标左键设置以直接打开超链接。 去 文件 > 更多 > 选项 > 高级。 在那里,取消选中使用 CTRL + 单击以跟随超链接 下的选项 编辑选项 部分,然后按确定按钮。 现在您可以单击超链接将其打开。
2]编辑或重命名超链接

链接可能无效、损坏或不正确。 在这种情况下,您需要编辑或 在 Word 中重命名超链接 导致此问题的原因。 右键单击超链接并使用 编辑超链接 更正 URL 的选项。
3]禁用显示字段代码

这是解决此问题的最佳选择之一。 如果在 Word 中启用了显示域代码的选项,则它不会显示超链接或超链接文本,而是以纯文本形式显示所有超链接,并在 Word 文档中所有超链接的开头显示“{HYPERLINK”。 因此,可以通过禁用域代码显示来解决此问题。
为此,请按 Alt+F9 (或 Alt+Fn+9)或 移 F9 (或 Shift+fn+9)。 您也可以手动关闭此设置。 使用权 文件 > 更多 > 选项 > 高级。 在下面 显示文档内容 部分,取消选中 显示字段代码而不是其值 选项,然后按 好的 按钮。
4]关闭受保护的视图

如果在受保护的视图模式下打开 Word 文档,则打开超链接的快捷方式将不起作用。 当您尝试使用右键单击菜单或Ctrl+单击选项打开超链接时,您将收到安全通知。 如果这是超链接无法在 MS Word 中工作或打开的原因,那么您应该关闭或 禁用 Microsoft Word 中的受保护视图。 这应该可以解决问题。
5]检查超链接的自动格式设置

如果您复制并粘贴网站 URL 或在 MS Word 中手动键入 URL,它会自动变成超链接。 但是,如果它是作为纯文本添加的,并且这是您面临的问题,那么您需要检查超链接的自动格式设置。
导航 文件 > 更多 > 选项 > 校对 > 自动更正选项 按钮。 在“自动更正”框中,切换到 键入时自动套用格式 标签。 选择 带有超链接的 Internet 和网络路径 选项并按确定。
6]修复微软Word

如果问题仍然存在,并且您在其他 Office 产品(例如 超链接无法在 Excel 中打开或工作,那么你应该 修复 Microsoft Word 和 Office 产品。我希望这些解决方案能有所帮助。