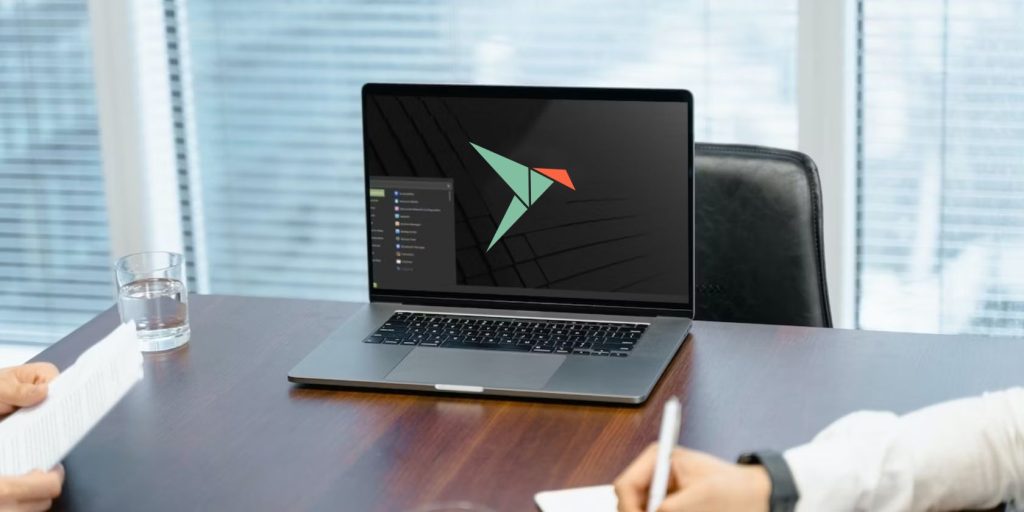如何解决Windows中的WslRegisterDistribution Failed With Error 0x80370102
使用本 Windows 指南修复此奇怪的错误消息。
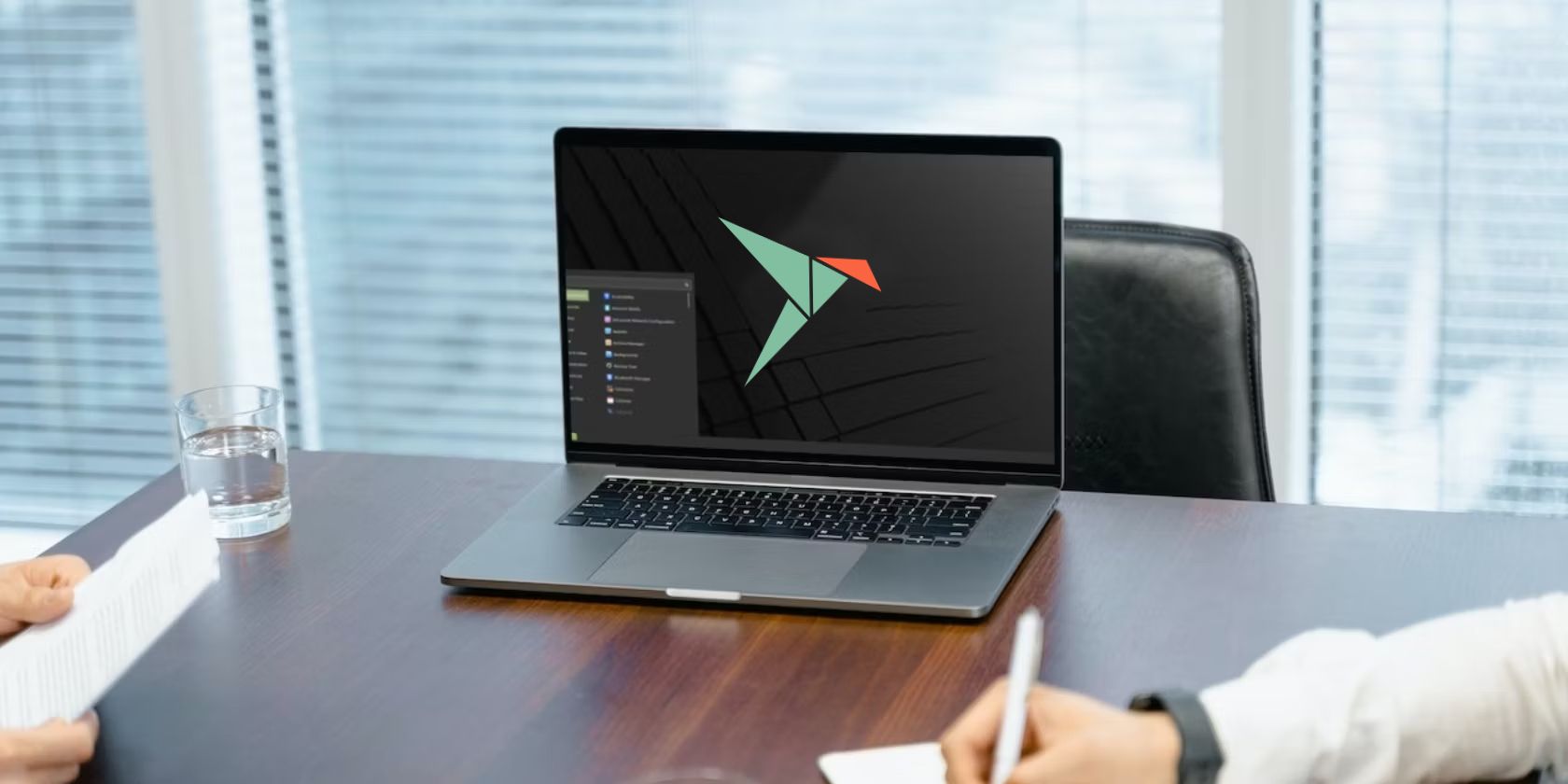
当用户尝试使用“适用于 Linux 的 Windows 子系统”功能安装和运行 Linux 发行版时,会发生 0x80370102错误。 在某些情况下,错误是在用户尝试同时安装 Linux 和 Debian 发行版时引起的,通常与 BIOS 中的硬件虚拟化功能问题有关。
下面,我们来看看导致此问题的原因以及可帮助您立即解决问题的故障排除方法。
推荐:如何修复Windows 11上的注册表错误
Windows 中出现0x80370102错误的原因是什么?
手头的错误可能是由多种原因引起的,尤其是硬件问题。 以下列出了此问题背后的最常见原因:
- Hyper-V 和其他相关设置已禁用 – Hyper-V 是 Microsoft 的硬件虚拟化产品,可让您创建和运行虚拟机。 应该从 BIOS 启用此服务和其他相关服务(如虚拟化设置),以便您能够安装和运行发行版。
- 你使用的是 Windows Insider Preview 版本 – 如果你使用的不是完全开发的 Windows 版本,你也可能会遇到与手头一样的错误。
- Lxssmanager.exe 服务已损坏 – Lxssmanager.exe 服务管理新 WSL 实例的启动。 如果此服务已损坏或无法正常工作,您将无法安装 Linux 发行版以通过适用于 Linux 2 的 Windows 子系统进行访问。
既然我们知道了这个问题的原因,让我们看看有望彻底解决问题的解决方案。 但是,在我们继续之前,我们建议您仔细检查您的计算机是否支持硬件虚拟化。
如果您使用的是 Windows 的 Insider Build,请考虑安装稳定的 Windows 版本,因为正在开发的版本很容易出现此类错误。
1.启用Hyper-V
我们建议做的第一件事是确保启用所有相关服务,如 Hyper-V 和虚拟化。 在这种方法中,我们将使用控制面板启用 Hyper-V 功能。 我们还将使用任务管理器实用程序来检查虚拟化功能是否正常工作。
以下是如何在您的 PC 上启用 Hyper-V:
- 按下 win + R 键一起打开运行对话框。
- 选择 程式 选项然后点击 程序和功能.
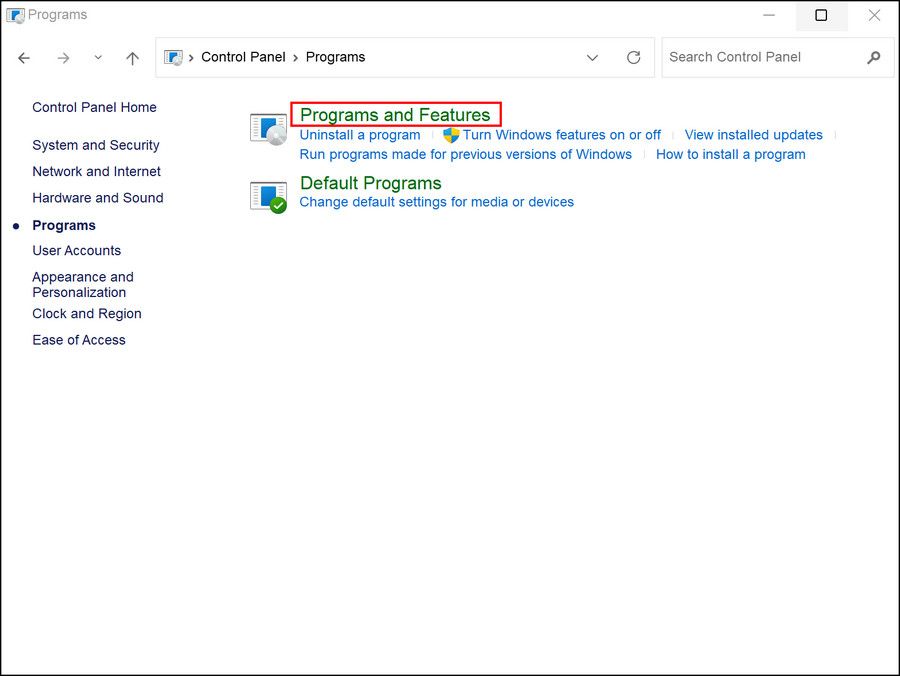
- 点击 打开或关闭 Windows 功能 在左窗格中。
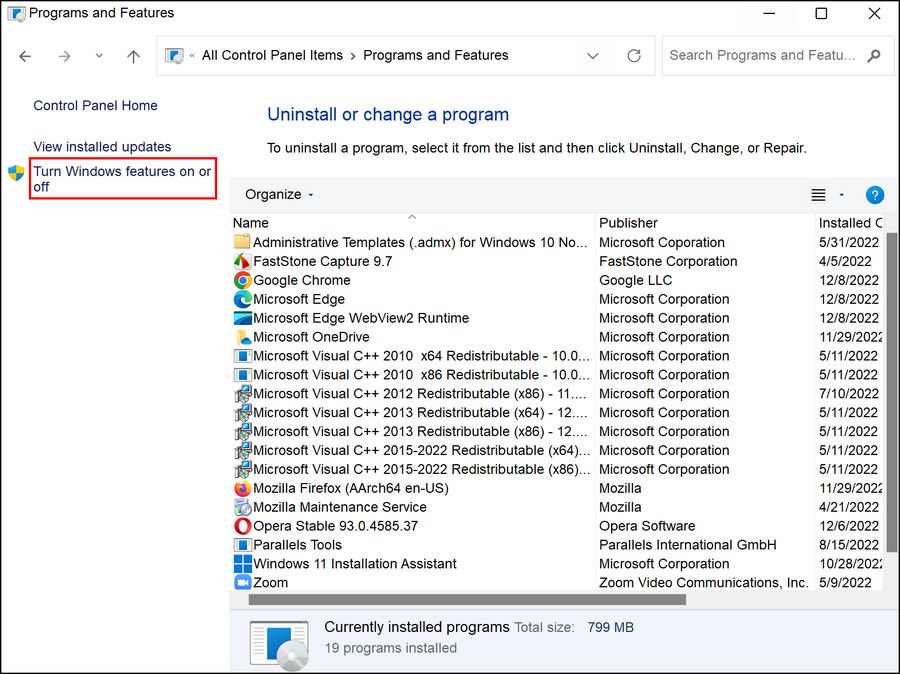
- 在以下对话框中,选中与关联的框 Hyper-V 然后点击 好的.
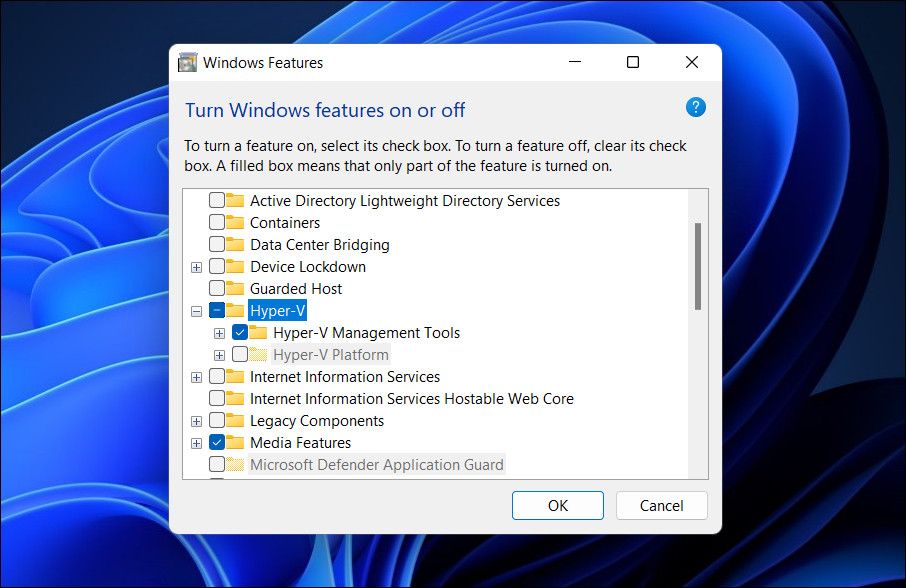
- 完成后,重新启动计算机并检查问题是否已解决。 当您使用它时,我们还建议您按照相同的步骤检查是否启用了虚拟机平台功能。 如果它被禁用,启用它也应该可以帮助您解决问题。
接下来,我们将检查设备上是否启用了虚拟化。 在大多数设备中,默认情况下它是禁用的。 请按照以下步骤继续:
- 按下 Ctrl + Shift + Esc 组合键打开任务管理器,
- 点击 更多细节 按钮展开任务管理器窗口。
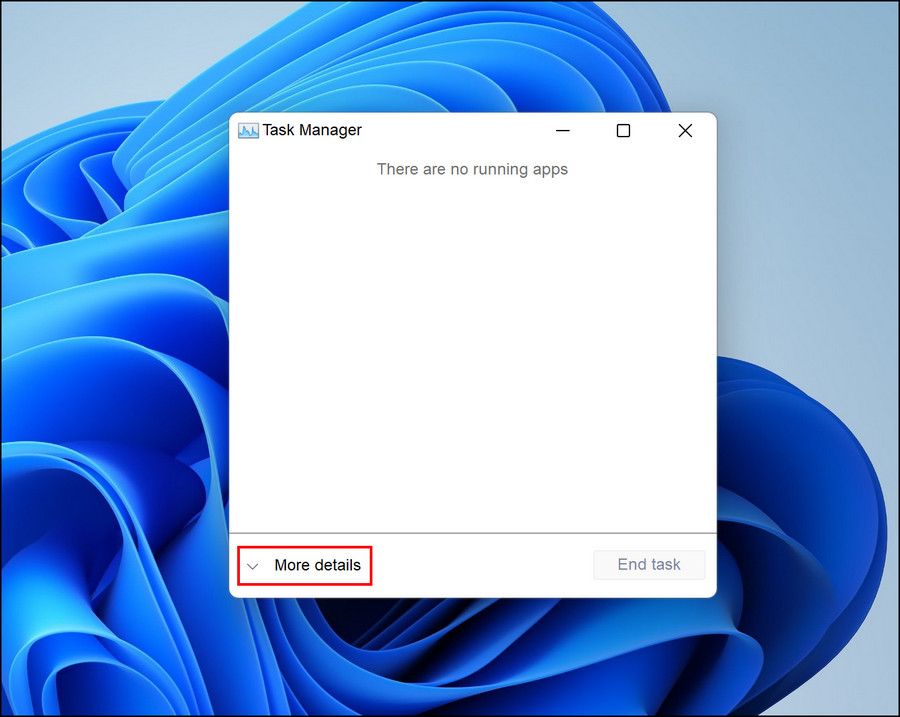
- 前往 Performance 选项卡并单击 CPU。
- 在右侧的 CPU 图下,检查状态 虚拟化. 如果您不确定您的 PC 是否支持虚拟化,请查看同一窗口中的 Hyper-V 支持部分。 如果显示是,则表示您可以在计算机上使用硬件虚拟化。
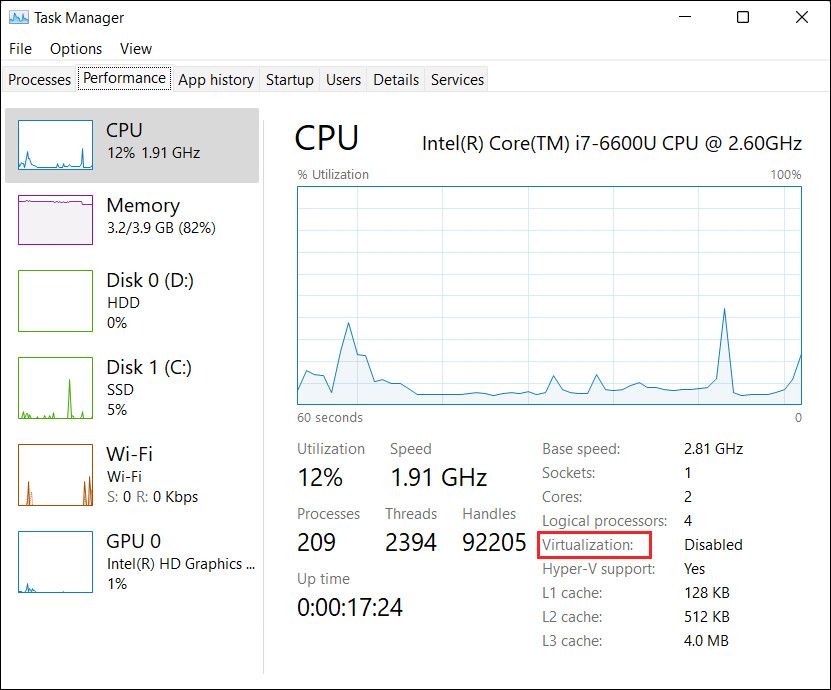
- 或者,通过按 WIN + R 键在一起。
- 在文本字段中键入 cmd,然后按 Ctrl + Shift + Enter 以管理员身份打开命令提示符。
- 点击 YES 在用户帐户控制提示中。
- 在命令提示符中键入 systeminfo,然后按 Enter。
- 等待命令执行,然后转到 Hyper-V requirements 部分。 您应该能够从那里看到是否启用了虚拟化。
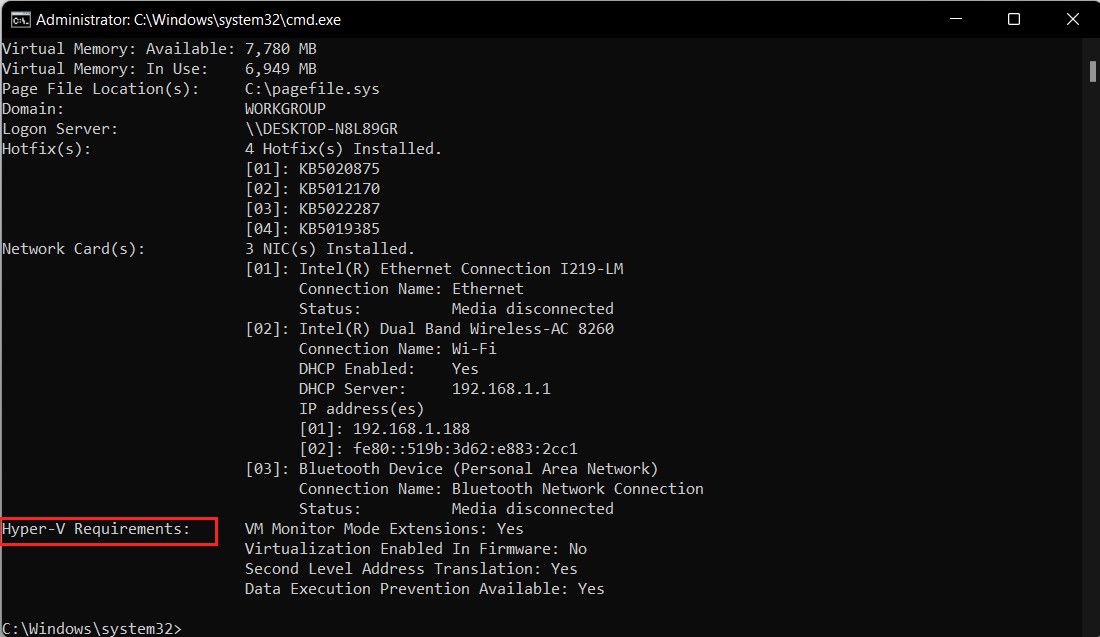
如果该服务被禁用,在 Windows 上启用 Hyper-V 技术应该可以解决问题。
2.重启LxssManager服务
正如我们之前提到的,LxssManager 服务应该可以正常工作,以便您安装并运行 Linux 发行版。
如果服务出现问题,最简单的修复方法是重新启动它。 在此方法中,我们将使用 Windows 服务实用程序进行这些更改。
以下是您可以如何做到这一点:
- 按下 WIN + R 键一起打开运行对话框。
- 在运行中输入 services.msc 然后点击 OK好的.
- 在以下窗口中,查找 LxssManager 管理器 服务并右键单击它。
- 选择 Properties特性 从上下文菜单。
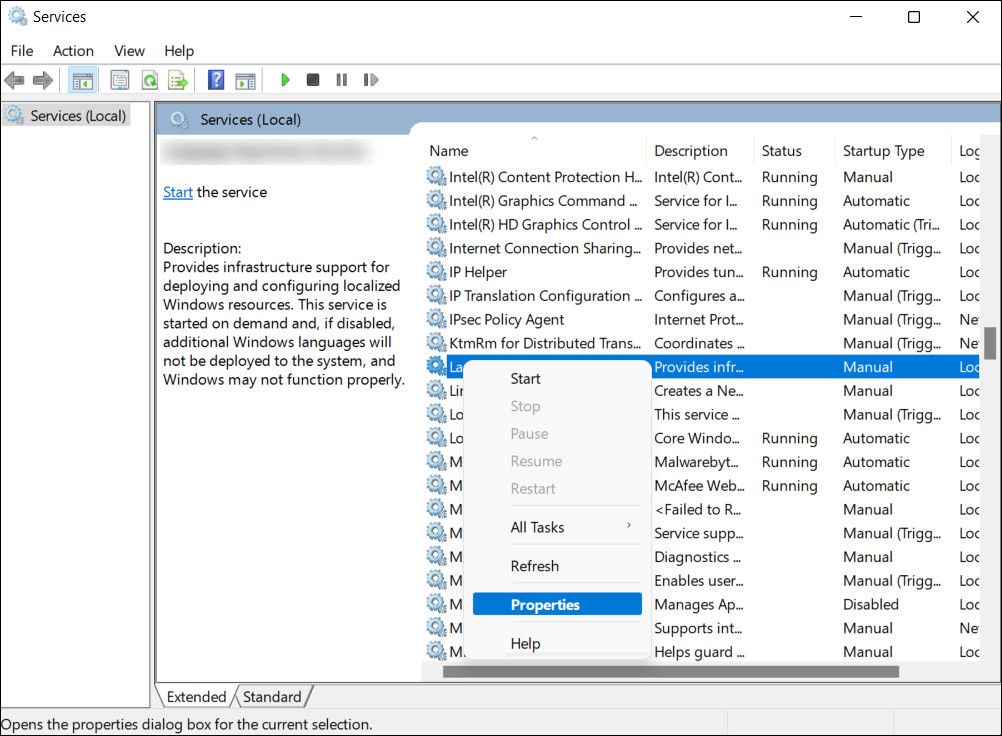
- 现在,点击 停止 按钮,等待几秒钟,然后点击 开始.
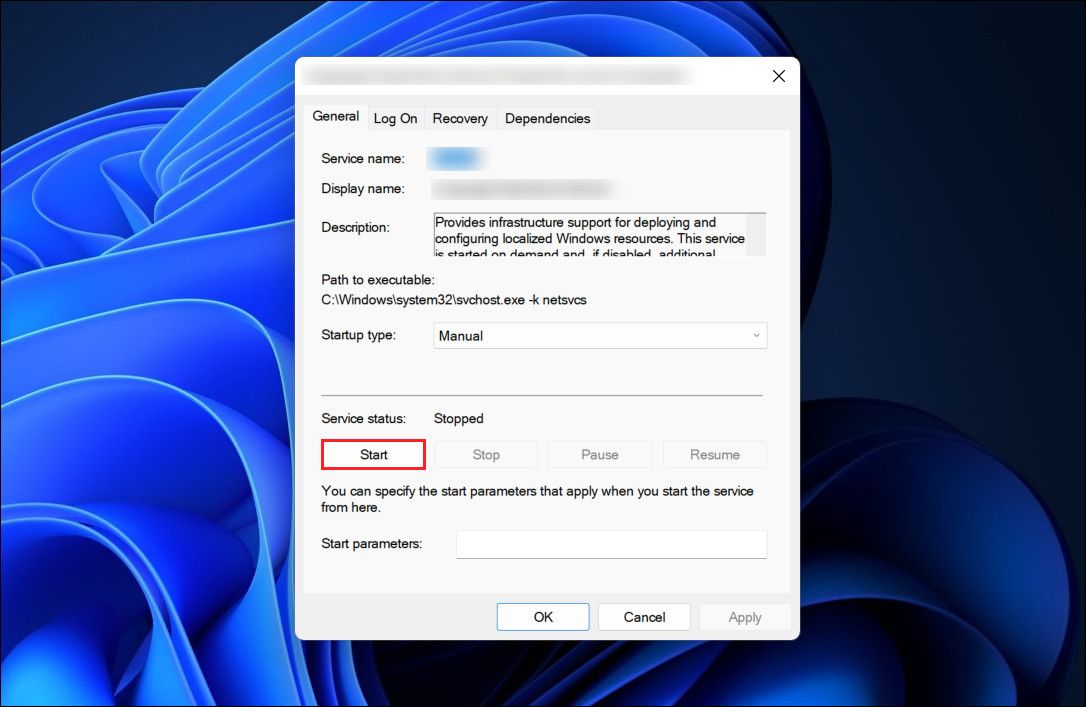
- 服务重新启动后,检查问题是否已解决。
3.启用嵌套虚拟化并更改RAM设置
另一个对用户有效的修复是启用嵌套虚拟化,该功能使您能够在 Hyper-V 虚拟机内运行 Hyper-V。 如果您的计算机上禁用了此功能,启用它有望为您解决问题。
以下是您可以如何继续:
- 在 Windows 搜索中键入 Powershell,然后单击 以管理员身份运行.
- 点击 是的 在用户帐户控制提示中。
- 在 Powershell 窗口中键入以下命令,然后单击 Enter 执行它。
Set-VMProcessor <VMName> -ExposeVirtualizationExtensions $true
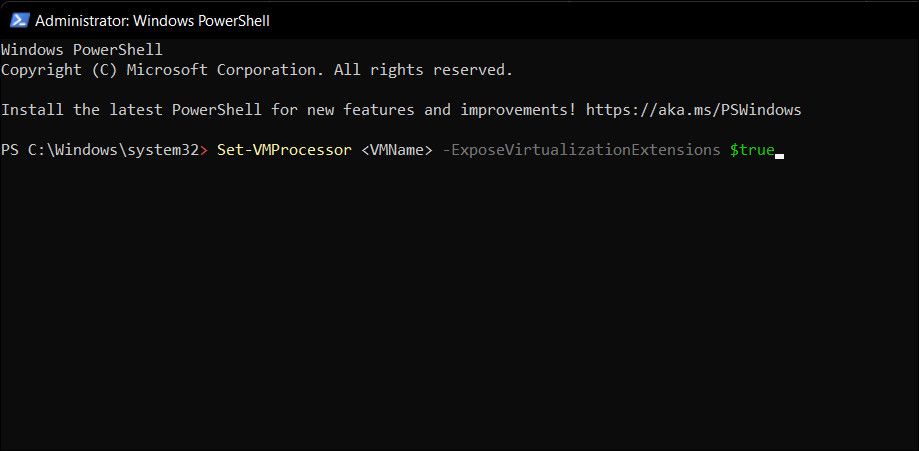
- 现在,启动 Hyper-V 管理器并右键单击虚拟机。
- 选择 Settings设置 从上下文菜单。
- 点击 Memory内存 在左窗格中。
- 现在,将 Startup RAM 值增加一倍并取消选中 启用动态内存.
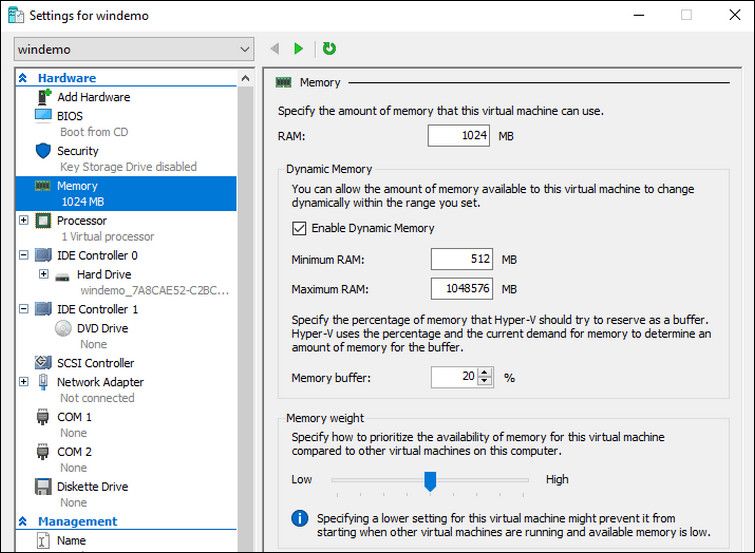
- 点击 申请 > 好的 保存更改。
- 现在,再次右键单击您的虚拟机并选择 连接.
- 让系统重新启动并尝试再次安装/运行 Ubuntu。
WslRegisterDistribution已修复
访问适用于 Linux 的 Windows 子系统非常简单,但有时您会遇到安装或运行错误。 上述方法应该可以帮助您成功修复 WslRegisterDistribution错误。 如果错误再次出现,您也可以联系微软支持团队,确定您所遇到问题的真正原因,并实施相关解决方案。