重置Windows 11设置应用程序的3种方法
通过快速重置让 Windows 11 设置应用恢复正常。
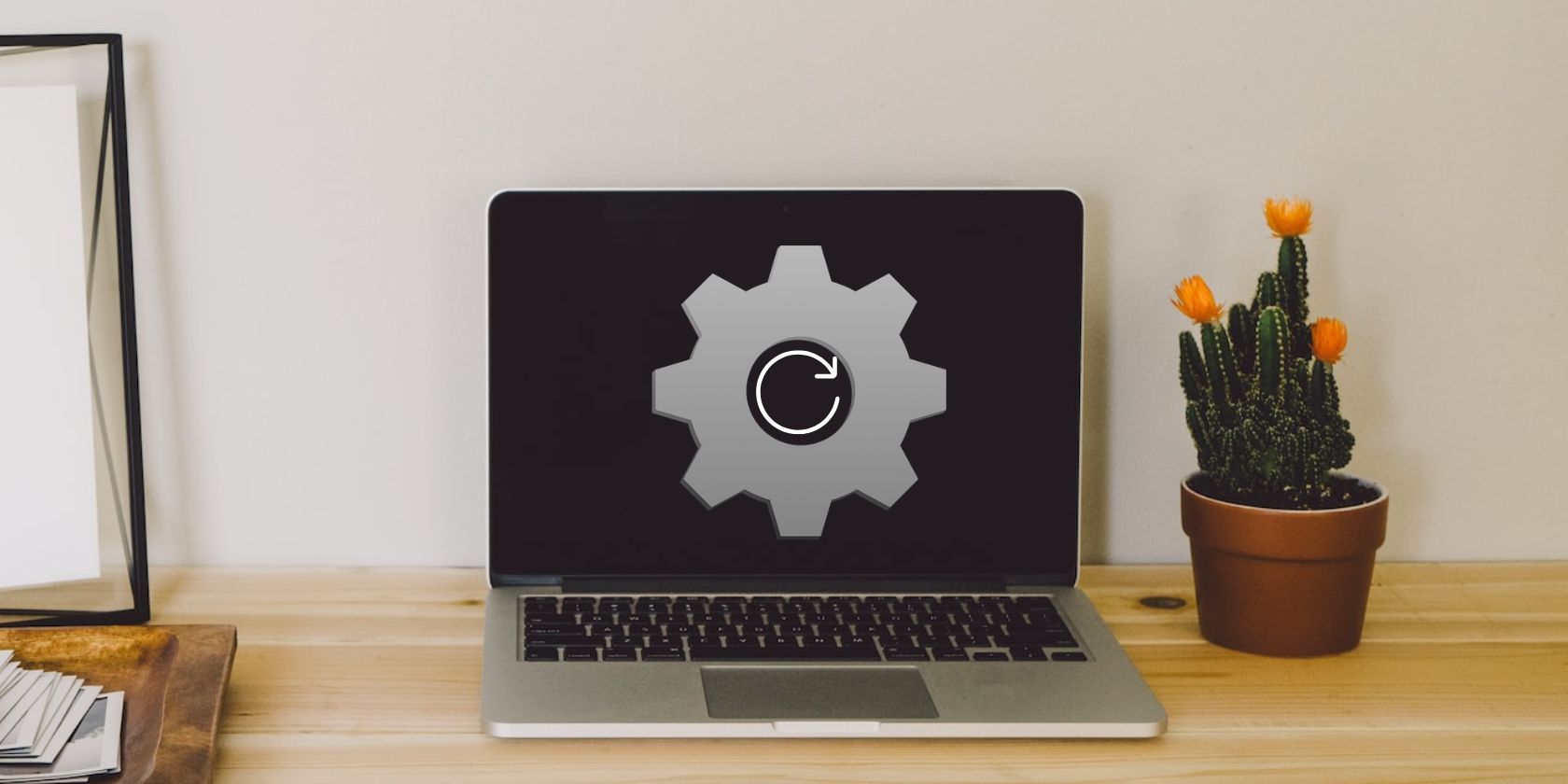
Windows 11 中的“设置”应用可让您轻松管理计算机上的各种设置和首选项。 无论您是要自定义计算机的主题、管理网络连接还是检查系统更新,Windows 设置应用程序都是满足您所有计算机管理需求的中心位置。
如果 Windows 11 设置应用程序停止工作,或者如果您想将其恢复为默认设置,您可以随时重置它。 您可以使用搜索菜单、命令提示符或 PowerShell 重置 Windows 设置应用程序。 让我们详细了解所有三种方法。
重置 Windows 11 设置应用程序的最快方法是通过搜索菜单。 那么,让我们从这里开始吧。
推荐:如何使用Chrome浏览器谷歌词典扩展
要使用搜索菜单重置 Windows 11 设置应用程序:
- 单击任务栏上的放大图标或使用 赢win+ S 访问搜索菜单的键盘快捷键。
- 类型 设置 在搜索框中。
- 选择 应用程序设置 右侧窗格中的选项。
- 向下滚动到重置部分,然后单击 重置 按钮。
- 选择 重置 再次确认。
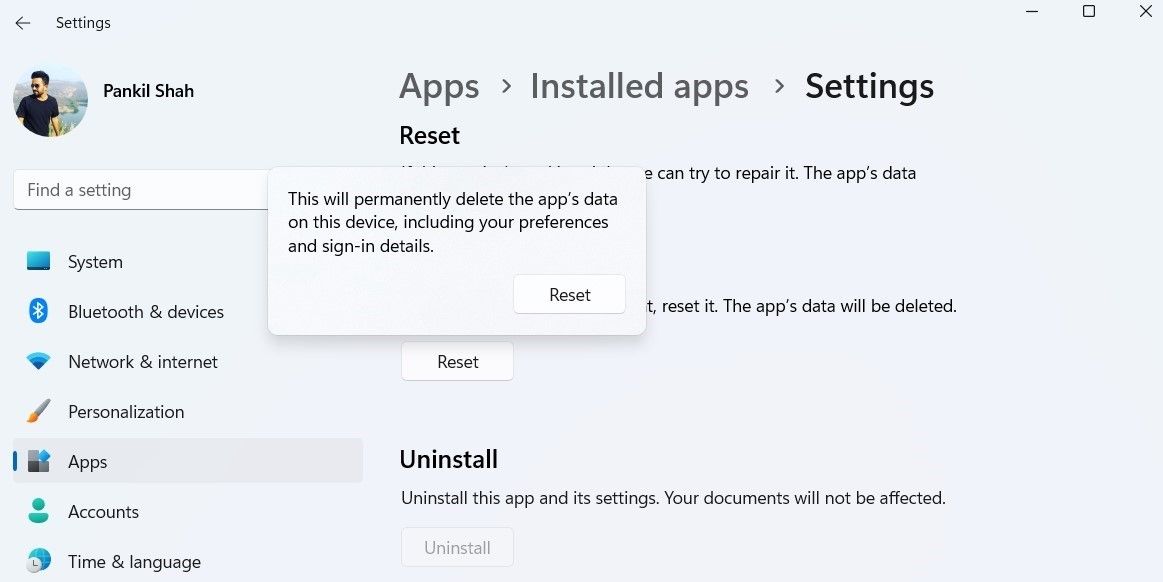
完成上述步骤后,您可以使用多种方法之一访问 Windows 设置应用程序并重新配置它。
2. 如何通过 PowerShell 重置 Windows 11 设置应用程序
如果您更喜欢通过命令行界面与您的计算机交互,您还可以使用 PowerShell 来重置 Windows 设置应用程序。 别担心,这个过程并不像听起来那么可怕。
使用这些步骤通过 PowerShell 重置 Windows 11 设置应用。
- 点击 搜索图标 在任务栏上打开搜索菜单。
- 输入 Windows PowerShell 在搜索框中。
- 选择 以管理员身份运行 从右侧。
- 当出现用户帐户控制 (UAC) 提示时,选择 是的 接着说。
- 在控制台中,键入以下命令并按 进入 重置设置应用程序。
Get-AppxPackage *Windows.ImmersiveControlPanel* | Reset-AppxPackage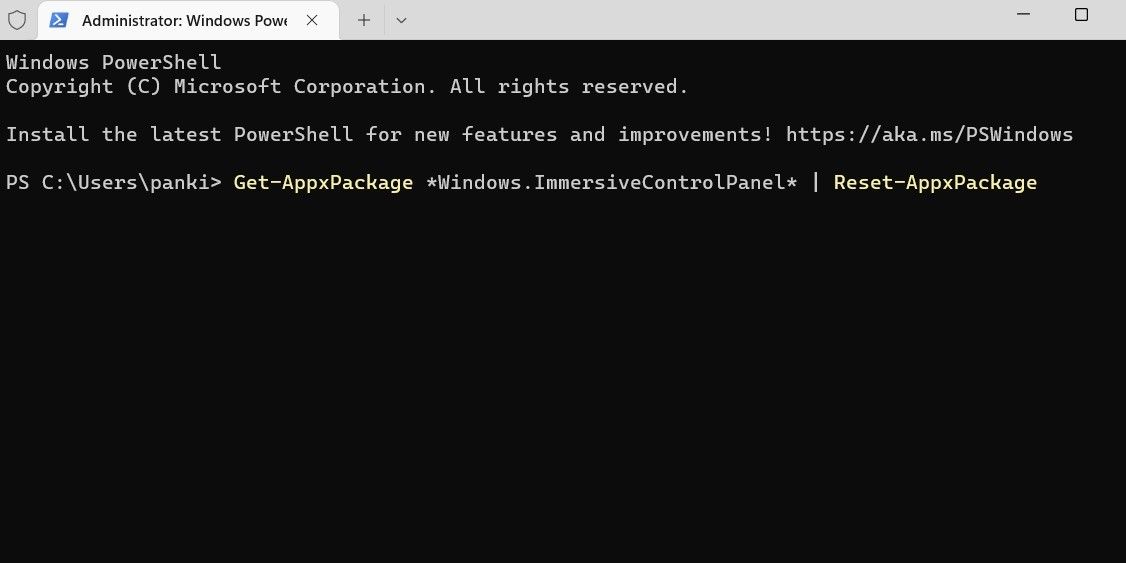
如果您是 PowerShell 爱好者,何不花时间学习这些有用的 Windows PowerShell 命令以提高效率呢?
3.如何使用命令提示符重置 Windows 11 设置应用程序
重置 Windows 11 设置应用程序的另一种方法是通过命令提示符。 与上述方法类似,使用命令提示符重置设置应用程序只需要运行一条命令。
要使用命令提示符重置 Windows 11 设置应用程序,请使用以下步骤:
- 按 win + X 或右击 启动图标 打开高级用户菜单并选择 run 从列表中。
- 输入 cmd命令 在文本框中,然后按 Ctrl + Shift + Enter 在键盘上打开具有管理员权限的命令提示符。
- 选择 是的 当出现用户帐户控制 (UAC) 提示时。
- 在控制台中,粘贴以下命令并点击 进入:
PowerShell -ExecutionPolicy Unrestricted -Command "& {$manifest = (Get-AppxPackage *immersivecontrolpanel*).InstallLocation + '\AppxManifest.xml' ; Add-AppxPackage -DisableDevelopmentMode -Register $manifest}"
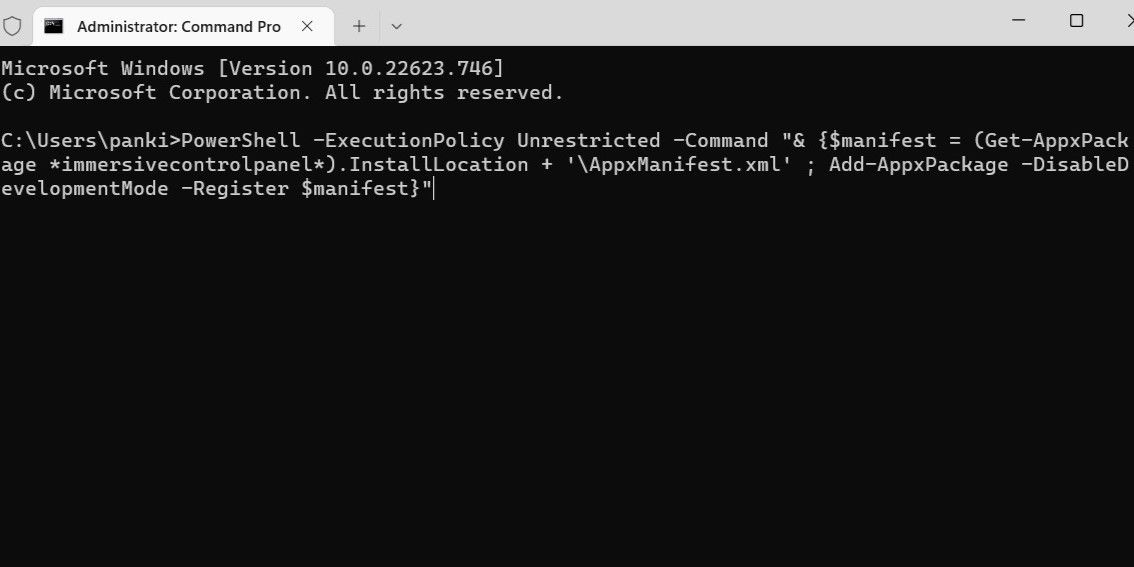
运行上述命令后,Windows 将重置计算机上的“设置”应用程序。
您是否觉得命令提示符太复杂或太无聊而无法使用? 以下是一些值得尝试的适用于 Windows 的最佳命令提示符替代方案。
重置 Windows 11 设置应用程序
无论您使用哪种方法,重置 Windows 11 设置应用程序所花费的时间都不应超过几分钟。 之后,您可以从头开始配置您的计算机设置。
但是,如果重置“设置”应用程序不能解决您的问题,您可以尝试创建一个新的用户帐户。 或者,您可以考虑将 Windows 11 计算机恢复出厂设置并重新开始。