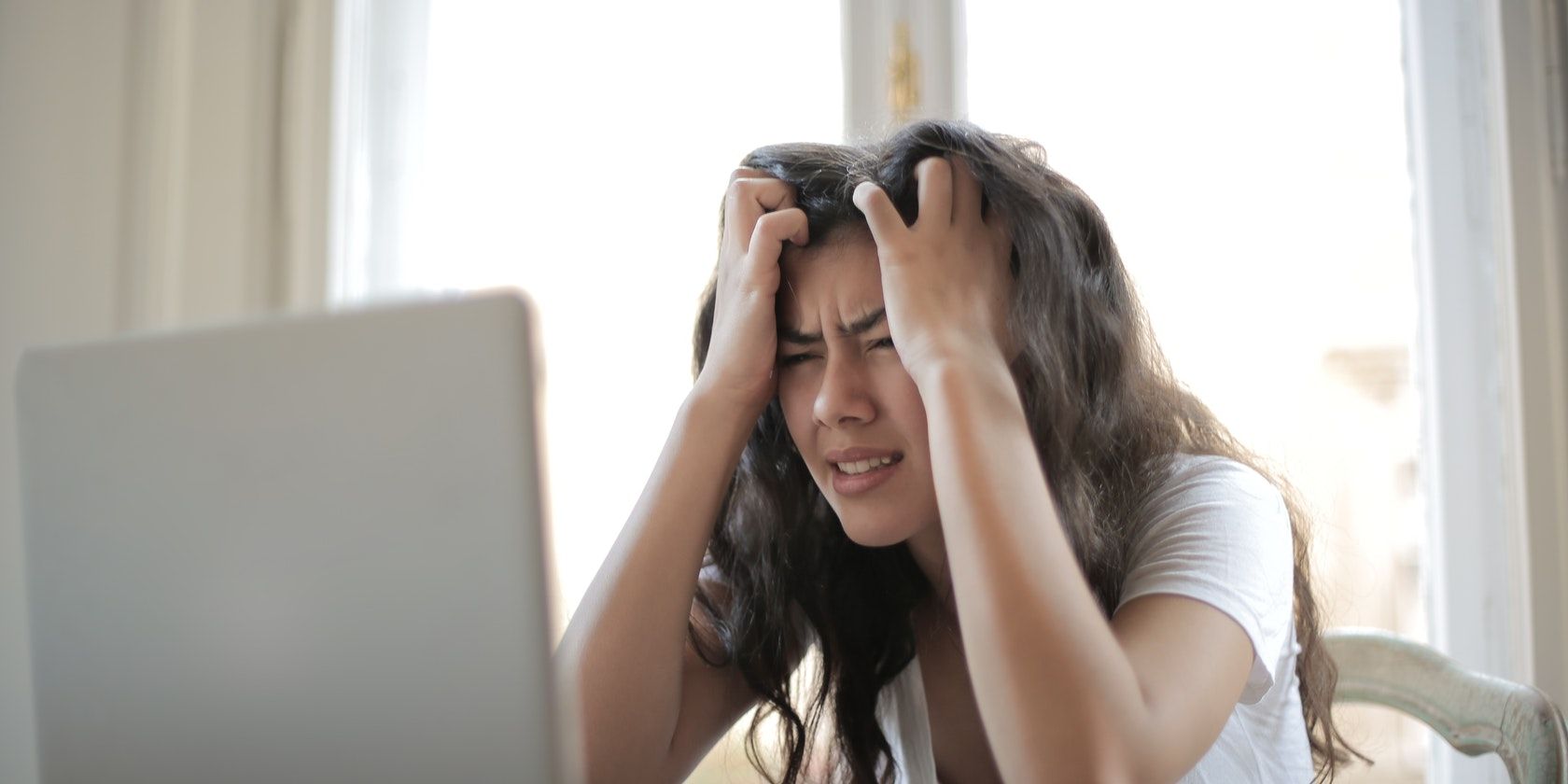修复Windows系统还原的13个技巧
系统还原是最有用的 Windows 功能之一,因为它允许您将计算机恢复到较早的状态,以防出现问题。 只要有效,这可以成为救命稻草。
您可能会发现系统还原仅在您需要时才停止工作,这会给您现有的问题增加额外的挫败感。 许多不同的因素会影响其性能,但这些指示应该可以帮助您找到问题的根源。
推荐:如何在Windows 11上打开系统还原的方法
1.手动创建系统还原点
在系统还原异常期间,您的第一个停靠点应该是手动创建一个系统还原点。 虽然这不太可能彻底解决问题,但您很可能会收到一条错误消息,从而更容易诊断出问题所在。
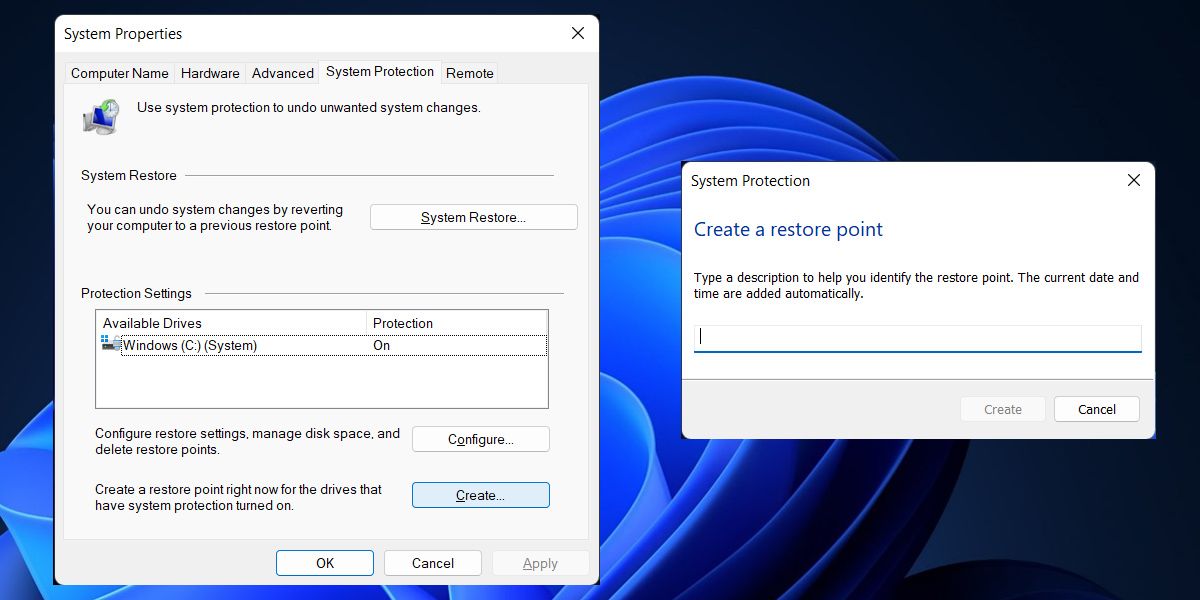
要开始,请输入 还原点 进入您的搜索栏,然后单击标题为 创建还原点. 单击标记为的按钮 创建 并选择一个名称,然后等待该过程完成并查看是否弹出错误消息。
2.检查所有卷上的系统还原是否处于活动状态
系统还原可能根本没有在您的计算机上激活。 如果您使用多个驱动器,或者最近将系统存储从一个卷交换到另一个卷,这一点尤其重要,因为驱动器的保护可以单独打开和关闭。
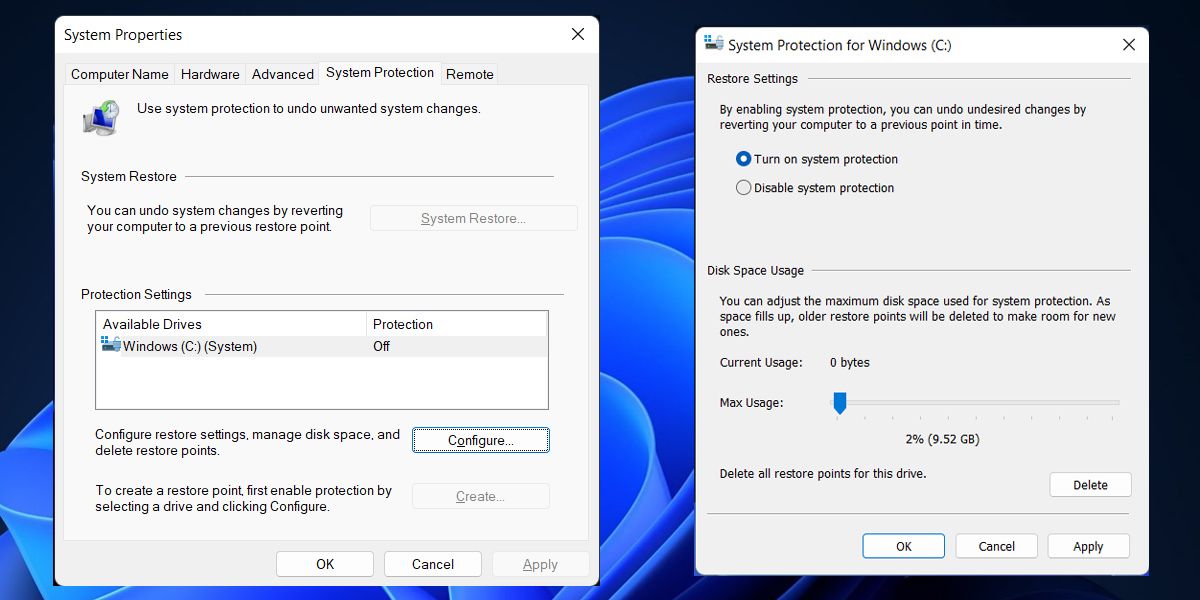
类型 还原点 进入搜索栏并点击 创建还原点. 您会在保护设置副标题下看到可用驱动器,旁边有一列告诉您它们是否受到保护。
要更改此设置,请单击所需的驱动器以突出显示它,然后单击 配置. 单选按钮可让您打开或关闭系统还原保护。
与几乎所有其他技术问题一样,关闭系统还原并重新打开是非常值得一试的。
3.禁用杀毒软件
使用可靠的防病毒软件是保护您的系统免受恶意软件和其他不良安装攻击的好方法,但有时这种实用程序可能会导致其他任务出现问题。
如果您在使用系统还原时遇到困难,请在故障排除期间尽早暂时禁用您的防病毒软件 – 它可能会解决问题。
4.检查您的磁盘空间分配
如果没有为其存储分配足够的空间,您的还原点将失败。 要查看您为此任务分配了多少空间,请输入 还原点 进入搜索栏并打开标题为 创建还原点.
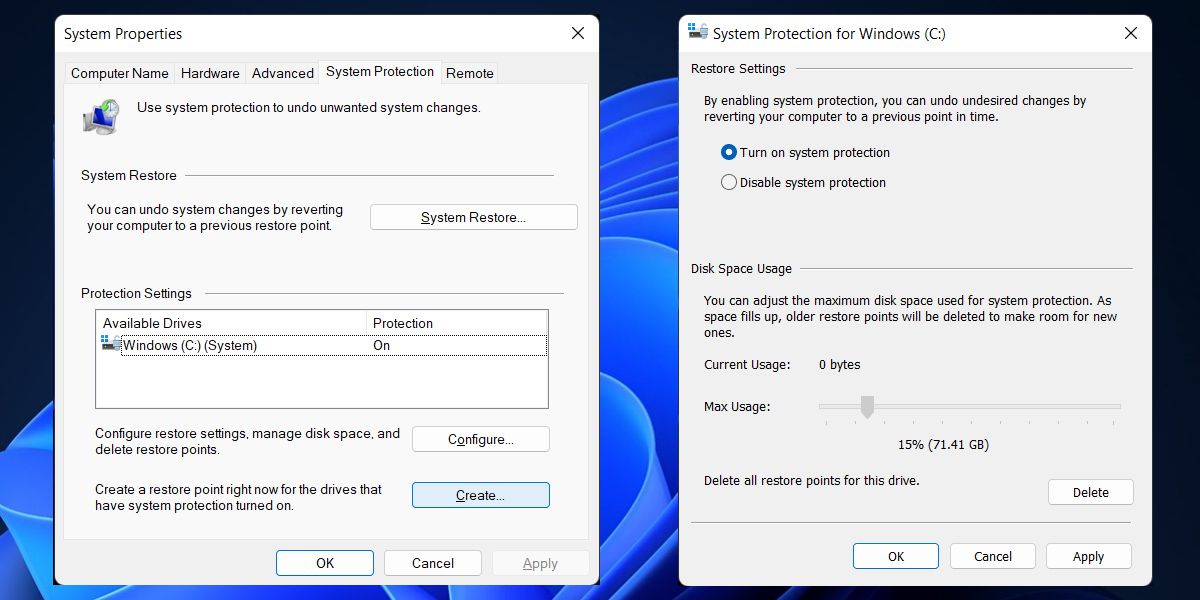
单击配置按钮,您将能够调整您的 磁盘空间使用. 尝试使用滑块增加分配的空间,然后创建一个新的还原点以查看它是否达到了预期的效果。
5.手动删除还原点
正如我们所提到的,如果您的计算机上没有可用存储空间,系统还原将无法创建新的还原点。 但是,您可以手动删除不再需要的旧还原点,以释放一些空间供系统还原运行。
6.确认基本服务正在运行
系统还原依赖于一些不同的服务来完成它的工作; 没有它们,它就无法运行。 幸运的是,通过键入来检查它们是否处于活动状态非常容易 服务 进入搜索栏并打开应用程序。
您将看到一长串加载到您的计算机上的所有服务,但您只需要三个:
- Microsoft 软件卷影复制提供程序服务
- 任务调度程序
- 卷影复制
确保 名称 列按字母顺序排序,然后浏览列表以找到这三个服务。 您需要确认所有这些都是 跑步 并设置为 自动的 在里面 启动类型 柱子。
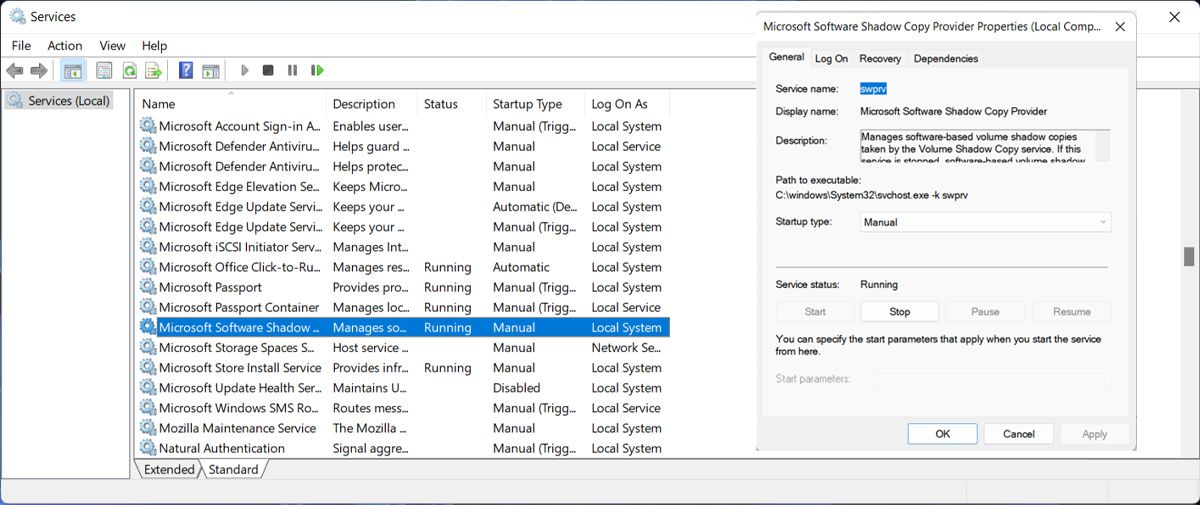
7.通过命令提示符运行检查磁盘
Check Disk是Windows内置的系统工具,可以验证文件系统的完整性,修复逻辑错误。 要访问该实用程序,请在“开始”菜单搜索栏中搜索 命令提示符 并选择 以管理员身份运行.
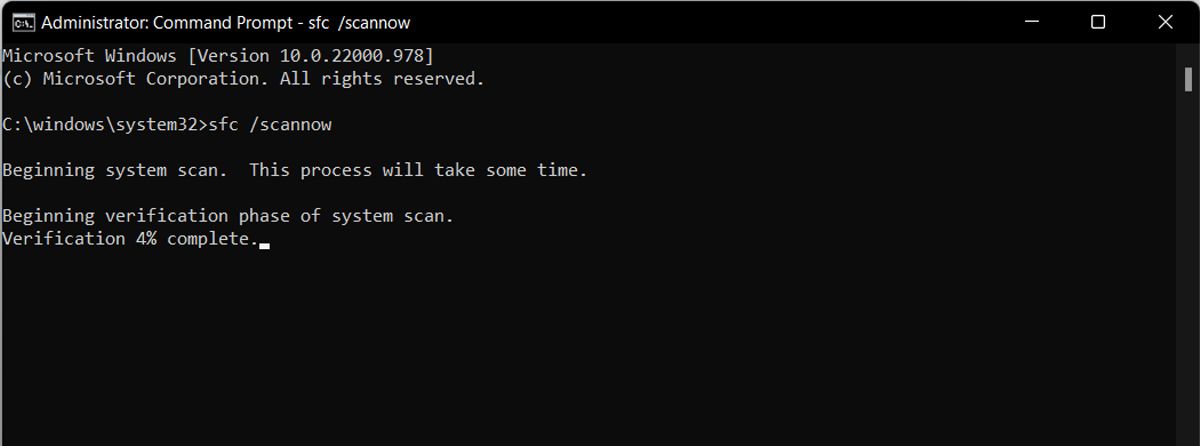
要运行检查磁盘,请输入以下命令:
您可能还想使用以下命令尝试使用类似的系统文件检查器工具:
8. 启动进入安全模式
影响系统还原的问题通常可以追溯到 Microsoft 以外的其他来源的服务和驱动程序。 安全模式将您的计算机功能剥离到最基本的功能,这意味着这些进程不会干扰您的程序。
如果您想永久解决问题,您仍然需要找到罪魁祸首,但如果您陷入困境,进入安全模式可能是一个有用的权宜之计。
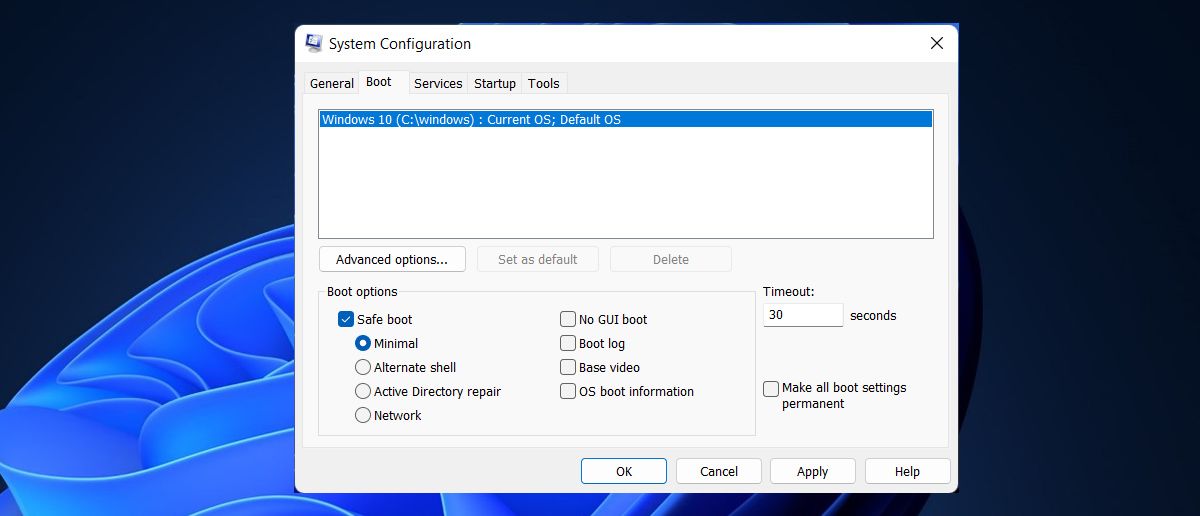
要启动到安全模式,请键入 配置文件 进入搜索栏并打开 系统配置. 前往 开机 选项卡并勾选标记的复选框 安全启动单选切换设置为 最小的. 然后尝试从安全模式运行系统还原。
如果这对您不起作用,还有其他方法可以将您的计算机启动到安全模式。
9. 尝试选择性启动
选择性启动是一种类似于安全模式的工具,因为它可以减少计算机上运行的进程数量,从而更容易诊断问题。 类型 系统配置 进入搜索框并打开顶部结果以开始使用。
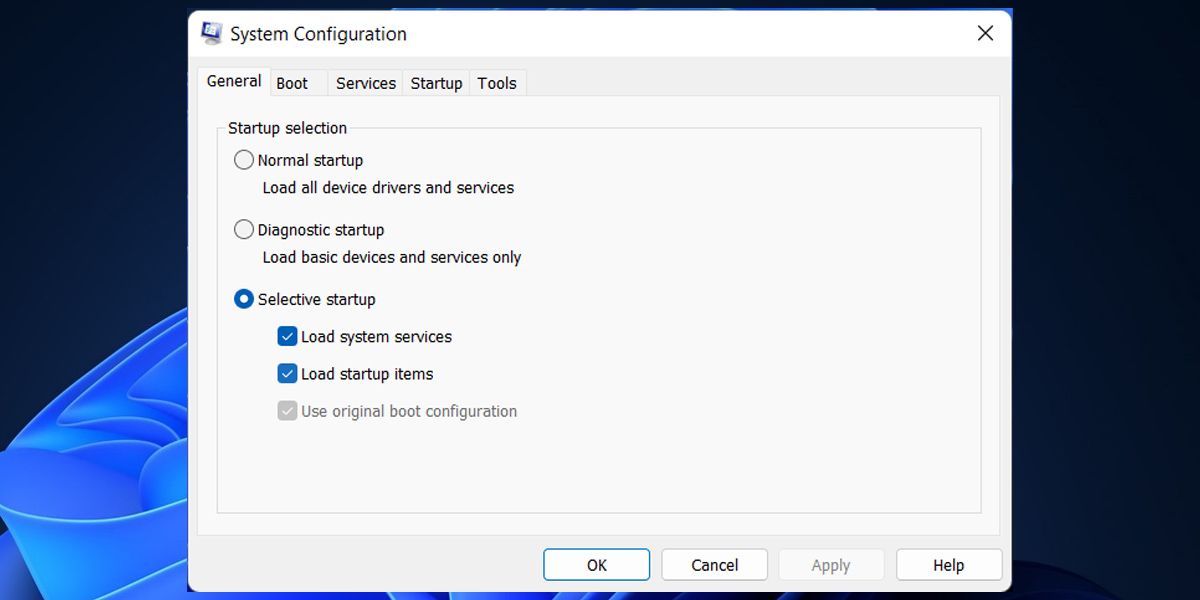
您可以选中和取消选中 加载系统服务 和 加载启动项 框来自定义您的计算机在启动时的行为方式。 有关使用选择性启动进行故障排除的更多信息,请参阅 Microsoft 的流程指南。
10.查询事件查看器
通过深入研究事件查看器,您或许能够找到一些有关与系统还原过程相关的错误的线索。 搜索该实用程序并将其打开以开始使用 – 您需要展开 Windows 日志 文件夹,然后单击 应用.
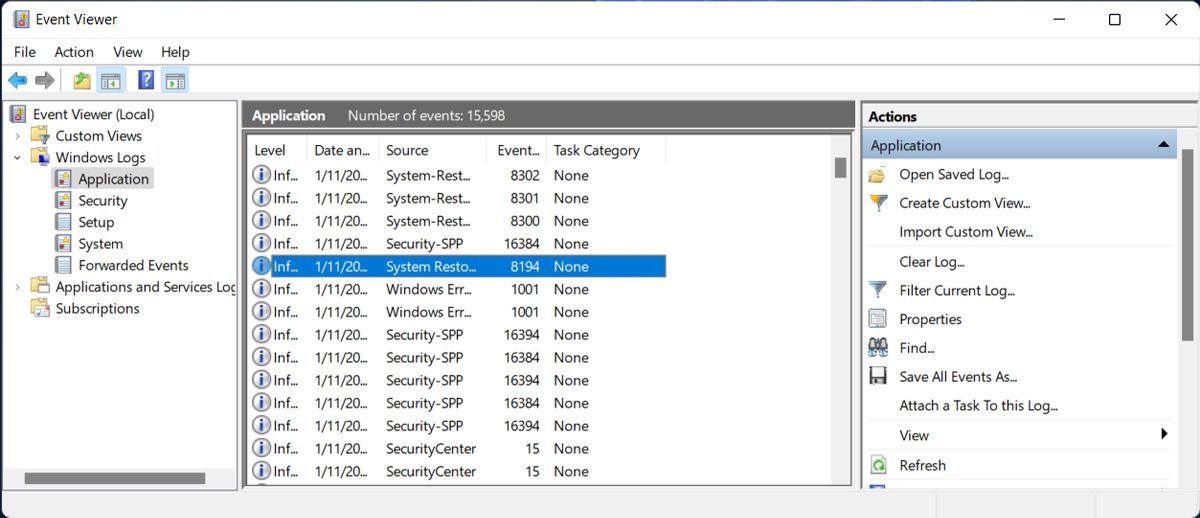
滚动结果以查找任何内容 错误 在里面 等级 柱子。 单击单个事件以显示其描述,并查看是否提供任何可能连接到系统还原的原因。 您可以在 Google 上搜索您发现的任何相关错误,以查看最佳操作方案。
11.检查你的时间
听起来很简单,但您的系统还原冲突可能是由一些简单的原因引起的,例如您的计算机在计划创建新映像时处于睡眠状态。 除非您有一个名为 Restore Point Creator 的便捷工具,否则您的 PC 将无法自行唤醒来完成这项工作。
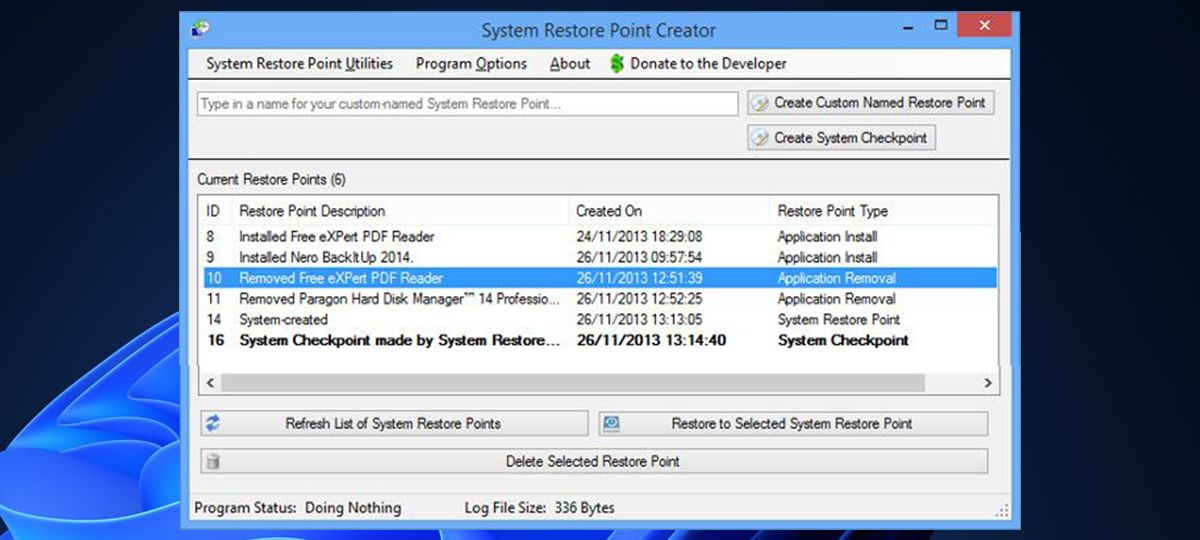
在众多其他优势中,Restore Point Creator 为用户提供了为未来安排任务的机会,并指示他们的系统在指定时间唤醒。 此选项可通过导航到 系统还原点实用程序 > 计划创建系统还原点 然后勾选标有 如果系统正在休眠,请唤醒计算机.
需要记住的一点是,Restore Point Creator 使用 Task Scheduler 来实现此功能。 因此,您必须检查您的计算机是否与该工具兼容。
12.采用第三方替代方案
如果您真的无法修复系统还原,您可以随时尝试不同的解决方案。 这对目前处于危机中的任何人都没有帮助,但对于那些刚刚建立防御的读者来说,备用计划可能会带来红利。
您还可以查看这些用于 Windows 系统还原的救援和还原磁盘。
13. 恢复出厂设置
如果上述解决方案都无法修复系统还原,并且您的系统充满错误和故障,您应该将计算机恢复出厂设置。 这是一个大胆的举措,因为它将使您的 PC 恢复到购买时的状态。
在这样做之前,请确保备份您可能需要的任何个人数据,只要您能够。
修复 Windows 系统还原
系统还原可能停止工作的原因有很多,因此确定确切原因可能具有挑战性。 但是,只要有一点耐心,上述提示将帮助您解决问题,这样您就可以在需要时随时加载还原点。如果您想更快地创建还原点,您可以将该选项添加到 Windows 上下文菜单中。