如何在Windows 11中为Wi-Fi网络启用禁用按流量计费
避免因后台下载和上传而耗尽数据。

如果您使用的是有上限的互联网连接,例如移动热点,您需要限制 Windows PC 的后台数据使用。 这样,您可以确保 OneDrive 或 Steam 等后台进程不会在您的计算机开启时耗尽您的所有数据。
但是,如何配置您的 PC 以将 Wi-Fi 网络视为按流量计费或不按流量计费的连接? 幸运的是,Windows 11 提供了几种不同的方法来启用或禁用 Wi-Fi 网络的按流量计费的连接。 让我们详细了解一下它们。
推荐:TikTok上Sheesh是什么意思
1. 使用设置应用启用或禁用 Wi-Fi 网络的按流量计费的连接
这 网络与互联网 “设置”应用程序中的部分充当 Windows 上所有与网络相关的设置的中心位置。 您可以访问该部分以快速启用或禁用计算机 Wi-Fi 网络的按流量计费的连接。 这是相同的步骤。
- 打开 开始菜单 然后点击 齿轮形图标 启动设置应用程序。
- 选择 网络与互联网 从左侧边栏。
- 点击 无线上网 从右窗格中。
- 点击 管理已知网络.
- 选择要配置的网络。
- 启用旁边的切换 计量连接 将 Wi-Fi 网络设置为按流量计费。 如果要将网络设置为不按流量计费的连接,请禁用切换。
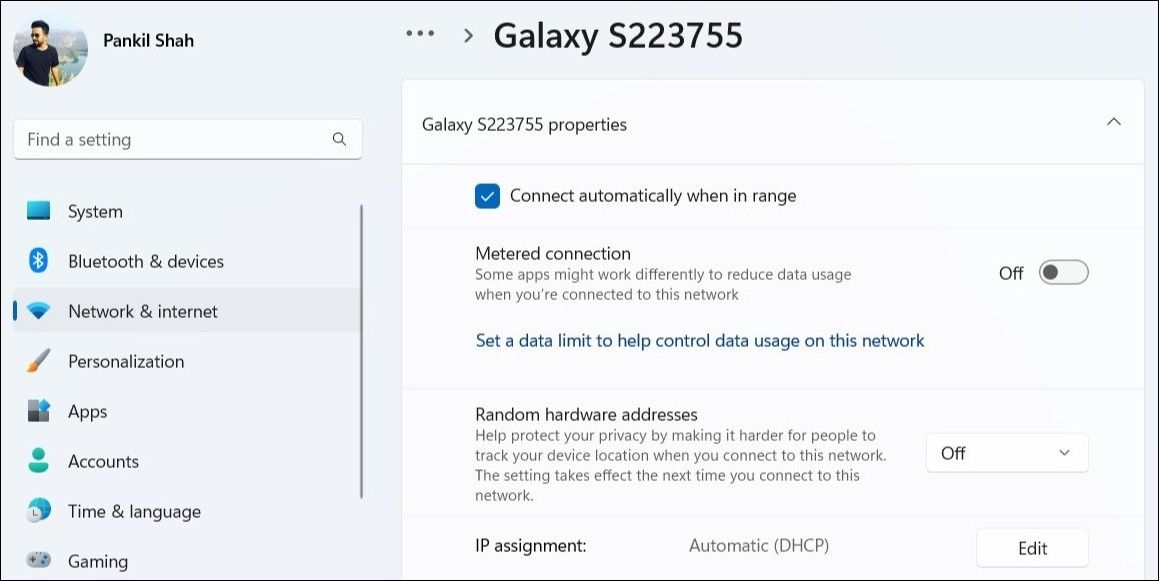
请注意,您必须分别为每个 Wi-Fi 网络重复上述步骤。 之后,Windows 将记住您的网络首选项。
2. 通过命令提示符启用或禁用 Wi-Fi 计量连接
如果您是喜欢使用命令行工具更改系统的高级用户,则可以使用命令提示符在 Windows 上启用或禁用 Wi-Fi 网络的按流量计费的连接。 这是你如何去做的。
- 右键单击 启动图标 或使用 win + X 用于打开高级用户菜单的键盘快捷方式。
- 选择 终端(管理员) 从列表中。
- 选择 是的 当出现用户帐户控制 (UAC) 提示时。
- 在终端窗口中,键入以下命令并按 进入 查看计算机上的网络配置文件列表:
netsh wlan show profiles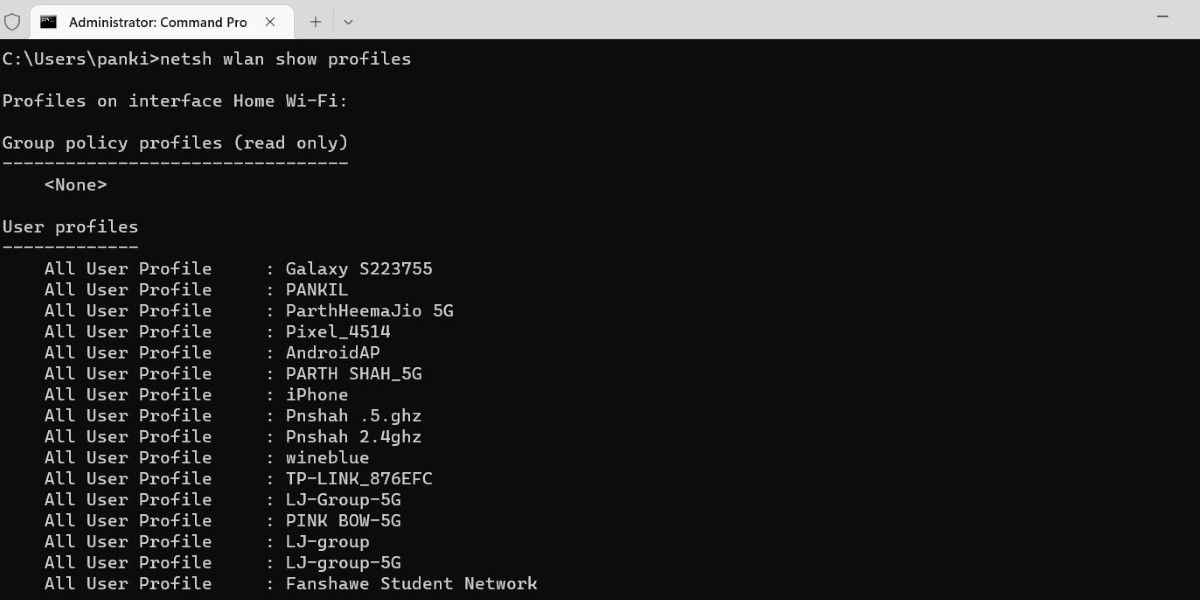
- 记下您要为其启用或禁用按流量计费的连接选项的 Wi-Fi 网络名称。
- 接下来,运行以下命令以确定您的连接是按流量计费还是不按流量计费。
netsh wlan show profile name="Wi-Fi Name"确保你更换 Wi-Fi 名称 在上面的命令中使用上一步中记下的网络的实际名称。
- 在下面 成本设置 部分,检查旁边的值 成本 场地。 如果它读取 固定的,网络设置为按流量计费的连接。 相反,如果它读取 无限制它被指定为不按流量计费的连接。
- 输入以下命令并按下 进入 将网络标记为按流量计费的连接。
netsh wlan set profileparameter name="Wi-Fi Name" cost=Fixed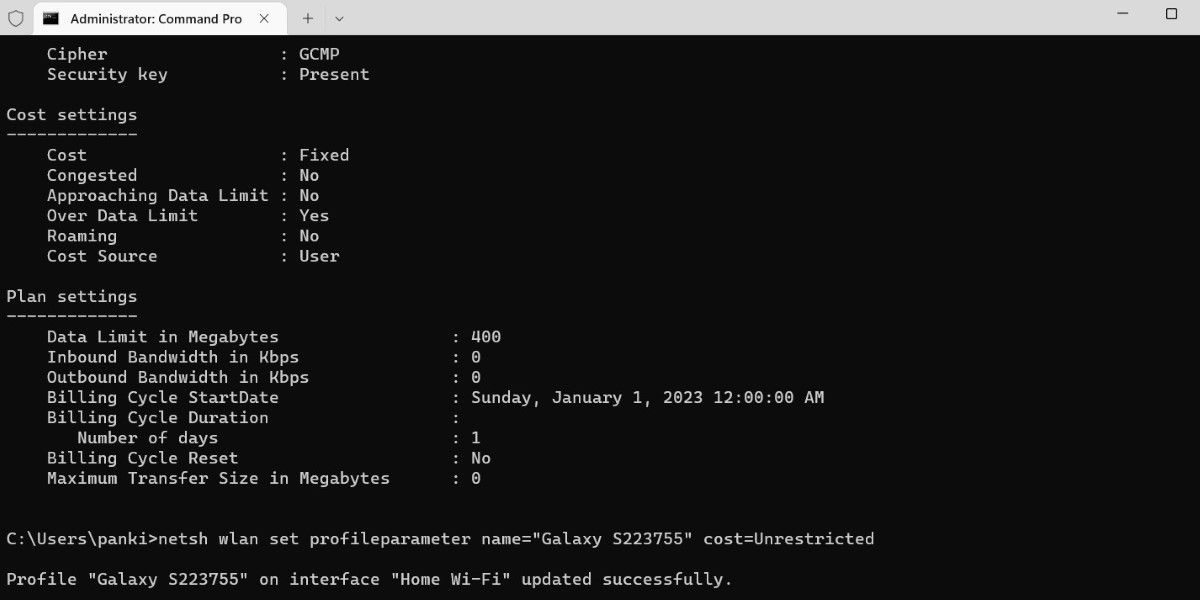
如果要禁用网络的按流量计费的连接,请改为运行以下命令。
netsh wlan set profileparameter name="Wi-Fi Name" cost=Unrestricted更新网络配置文件后,命令提示符应显示一条消息。 之后,您可以关闭终端窗口。
除上述内容外,您还可以使用命令提示符查看有关 Wi-Fi 网络的重要详细信息。 如果您对此感兴趣,请查看我们关于在 Windows 上管理无线网络的最佳命令的指南。
通过计量连接有效管理您的数据
无论您使用何种方法,在 Windows 中启用或禁用 Wi-Fi 网络的按流量计费的连接选项都相对简单。
如果您的数据计划有限,您还可以为 Wi-Fi 连接设置数据使用限制。 这样,当您接近设置的数据限制时,Windows 会通知您。