在Windows 11中查找定义的3种快速方法
您不必走出 Windows 就能找到单词的含义。 使用这些本机方法在 Windows 11 上学习新单词。
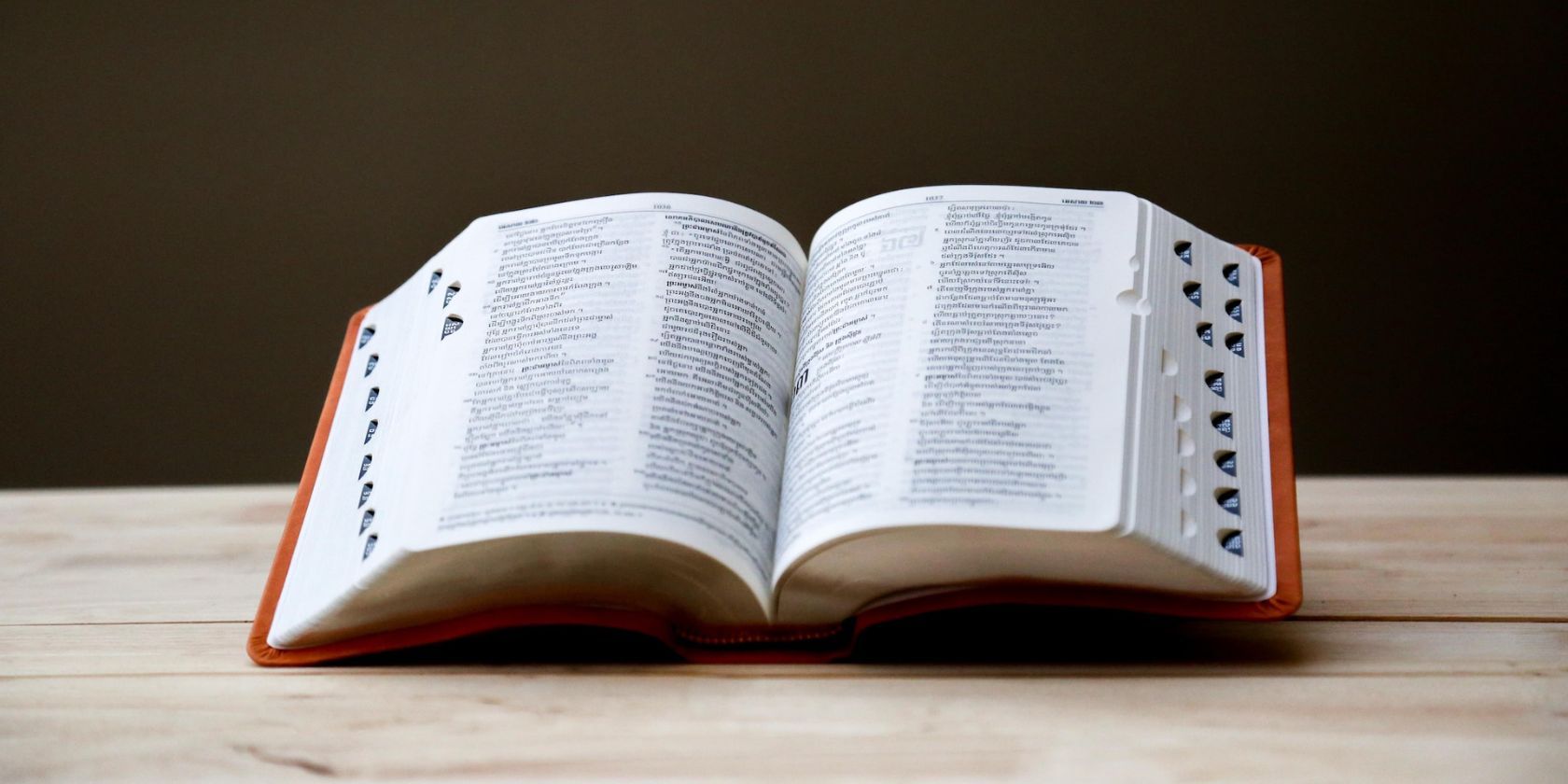
在计算机上搜索定义比在印刷词典中查找定义要容易和快捷得多。 但是,Windows 11 没有内置的词典应用程序来帮助您查找不认识的单词的含义。
从好的方面来说,Windows 11 为你提供了多种快速方式来轻松查找定义。 为帮助您节省时间并提高工作效率,我们汇总了三种在 Windows 11 上查找定义的简单方法。
推荐:如何克隆你的Linux硬盘
1. 在 Microsoft Edge 中获取定义
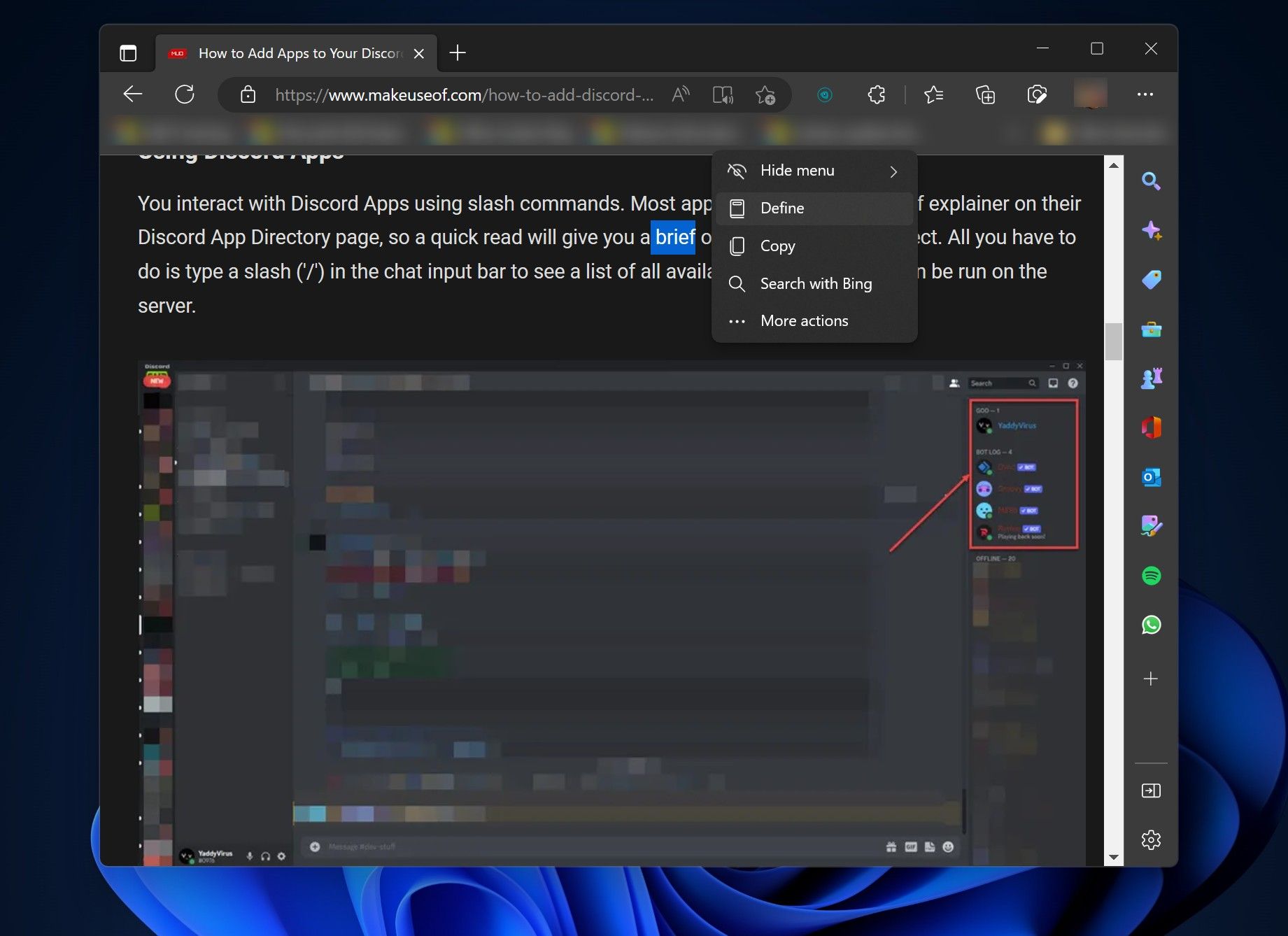
无论你是阅读网页还是 PDF,Microsoft Edge 最好的隐藏功能之一就是其内置的词典功能,可以快速找到未知单词的正确含义。 为了更方便,Edge 不会将您带到另一个选项卡来显示定义,从而帮助您专注于您正在阅读的内容。
这些是在 Microsoft Edge 中使用字典的步骤:
- 选择您不认识的单词并离开鼠标光标。
- 迷你菜单现在出现在您的屏幕上,其中包含几个选项。
- 寻找 定义 选项,然后单击它。
Edge 现在将显示一个弹出窗口,其中包含该词的不同含义。 但是,如果您不喜欢迷你菜单,浏览器的右键单击上下文菜单还包括 定义 选项。 您也可以从上下文菜单中获取单词的定义。
2. 在 Windows 11 搜索框中查找定义
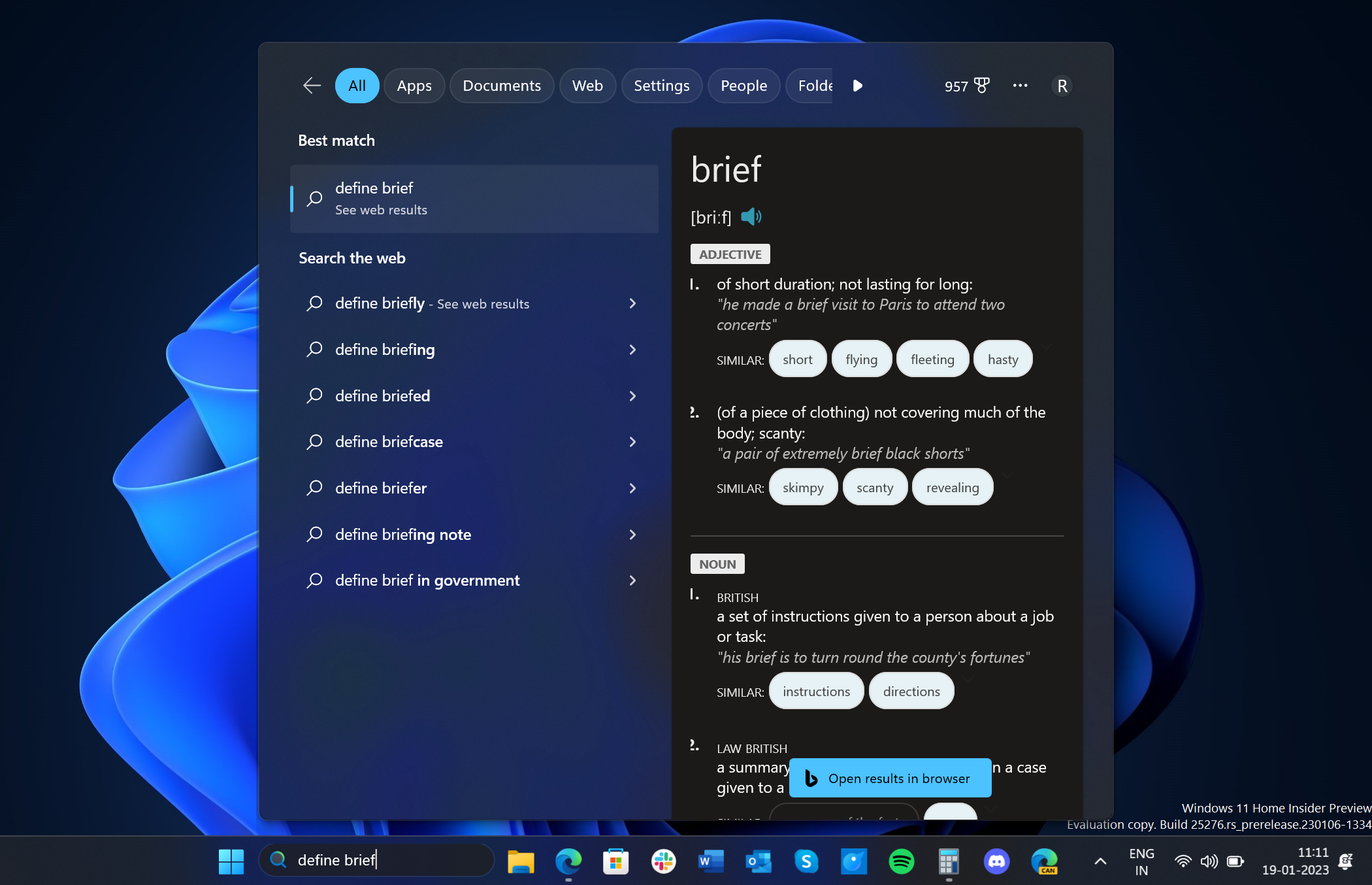
Windows 11 搜索框可以派上用场来查找单词的含义,主要是当您在印刷形式的文档中看到未知单词时。 在这种情况下,使用搜索框而不是打开打印的字典非常方便。
就是这样:
- 单击 Windows 11 任务栏中的搜索框。
- 键入“定义”,然后输入您不知道其含义的词。
- 按 进入 在您的键盘上立即显示结果。
如果这不起作用,请参阅如何修复 Windows 11 搜索栏。
3. 向 Cortana 应用程序询问定义
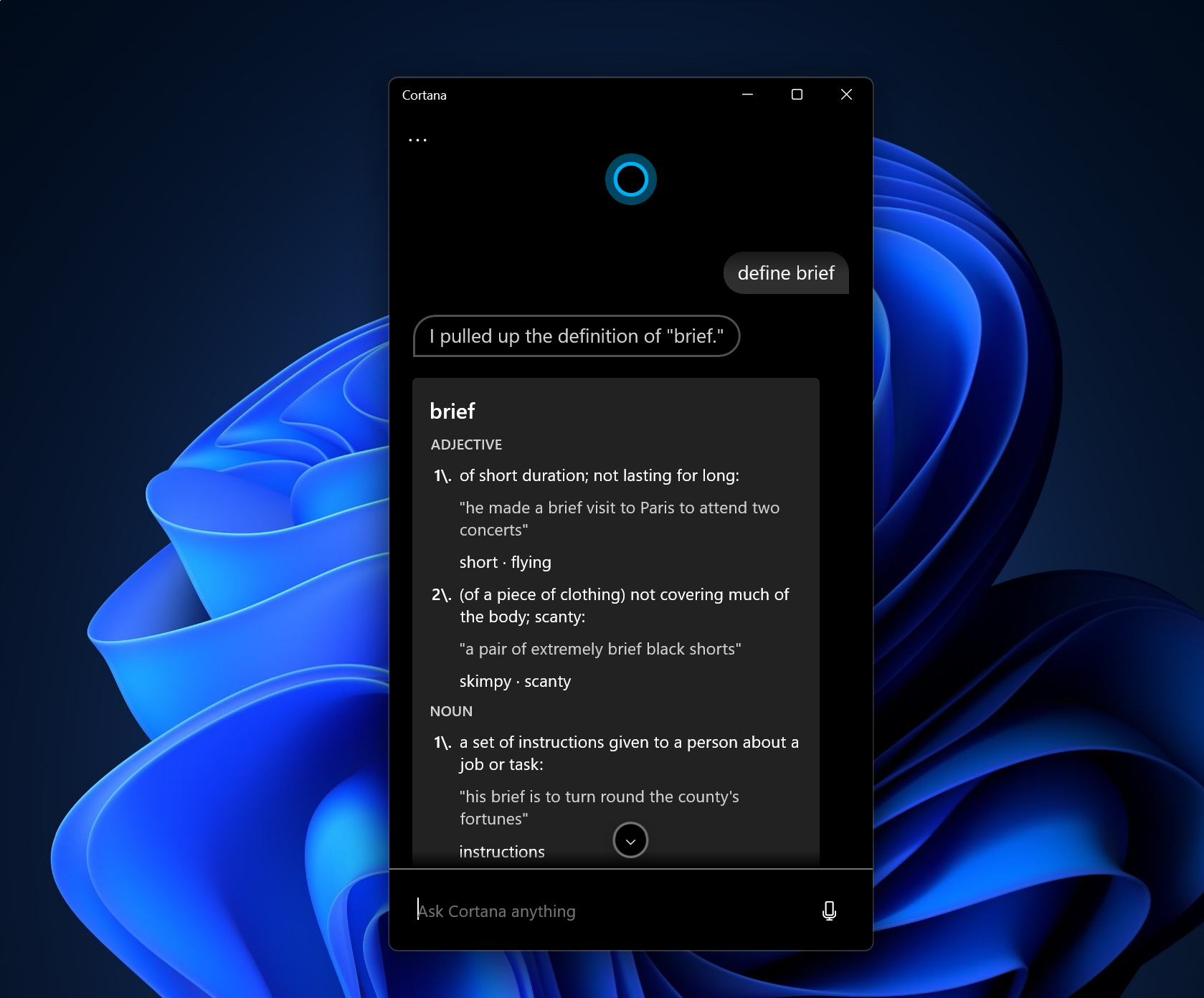
Cortana 应用程序是 Windows 11 中的另一个有用工具,可帮助您查找定义。 要使用该应用程序作为查找单词含义的工具,请按照以下步骤操作:
- 单击 Windows 11 开始图标并键入“Cortana”。
- 点击 打开.
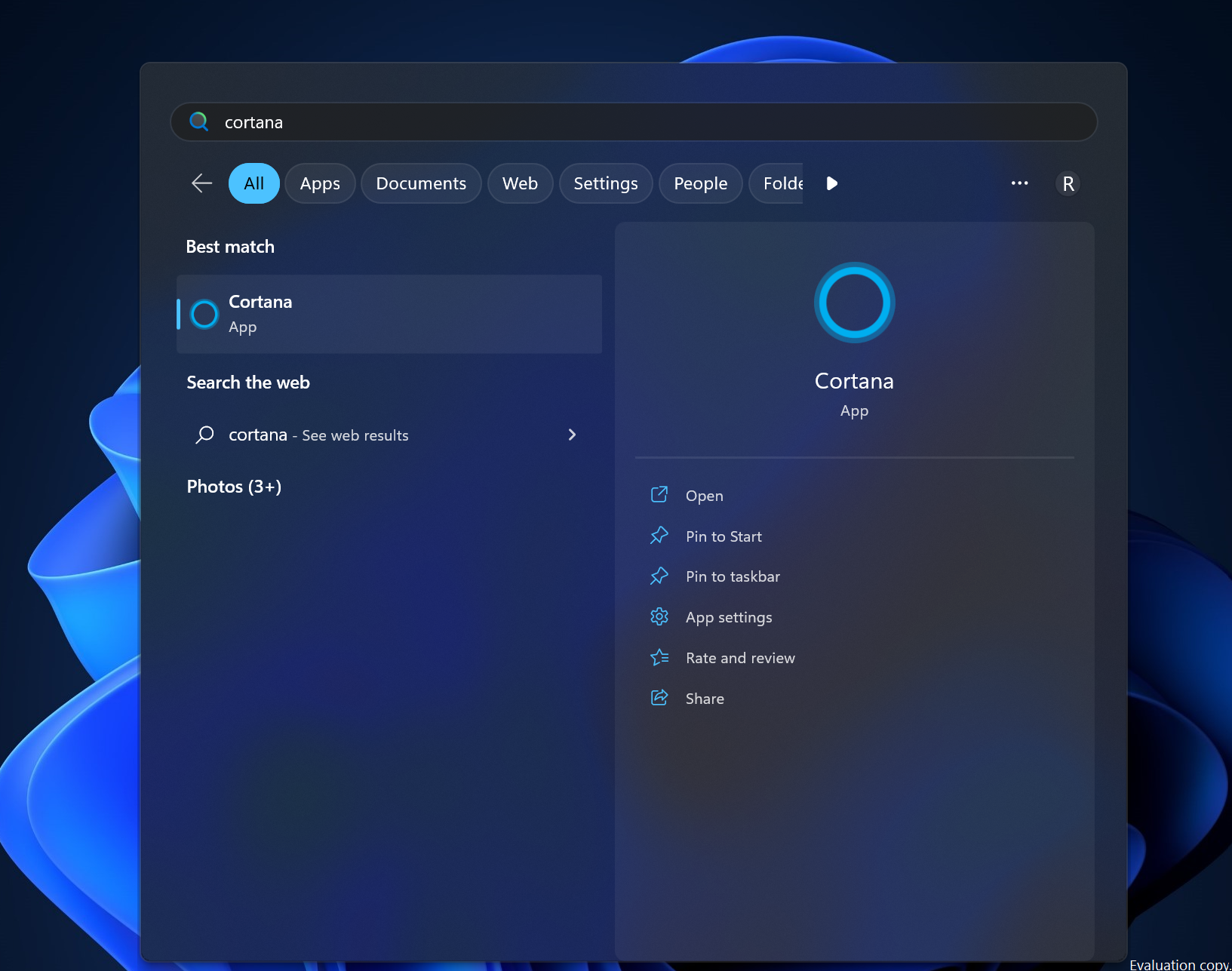
- 输入“define”,然后输入您想知道其含义的词。
- 按 进入 在你的键盘上。
在 Windows 11 中查找定义
上述解决方案不需要您安装任何第三方应用程序。 Microsoft Edge 浏览器和 Cortana 应用程序预装在 Windows 11 中,因此当您打开 PC 时,不难找到它们。 搜索框也默认启用。
但是,如果您更喜欢第三方工具而不是本机解决方案,它们可以帮助您在 Windows 11 中查找定义。