如何修复性能监视器在Windows上不起作用
Performance Monitor 本身是否有性能问题? 使用本指南在 Windows 上修复它。

Performance Monitor 是 Windows 上的系统监控工具,可用于查看有关正在运行的应用程序的实时统计信息。 但有时此工具无法正常工作。 如果您在计算机上遇到此类问题,可以尝试使用以下一些修复方法来解决它。
推荐:WooCommerce活动管理器插件WP Eventin Pro
1. 重启你的电脑
无论您是遇到启动时间缓慢等性能问题,还是性能监视器无法在您的系统上运行,简单的重启都可以解决问题。
重新启动 Windows 会清除所有可能导致 PerfMon 无法正常工作的冲突程序或服务。 它会删除存储在内存中可能导致问题的任何不必要的数据。
要重新启动计算机,请按照下列步骤操作:
- 打开 开始 菜单。
- 单击电源按钮,然后选择 重新开始.
计算机重新启动后,打开性能监视器并检查问题是否已解决。
2.重启性能日志和警报服务
如果重新启动计算机不能解决问题,您可以尝试重新启动性能日志和警报服务。 该服务负责监控系统性能设置并在出现问题时生成警报消息。
要重新启动此服务,请执行以下步骤:
- 按 win + R 在键盘上打开“运行”命令
- 输入 services.msc 在对话框中,然后按 进入.
- 在“服务”窗口中,向下滚动到 性能日志和警报 服务。
- 右键单击该服务并选择 重新开始 选项。
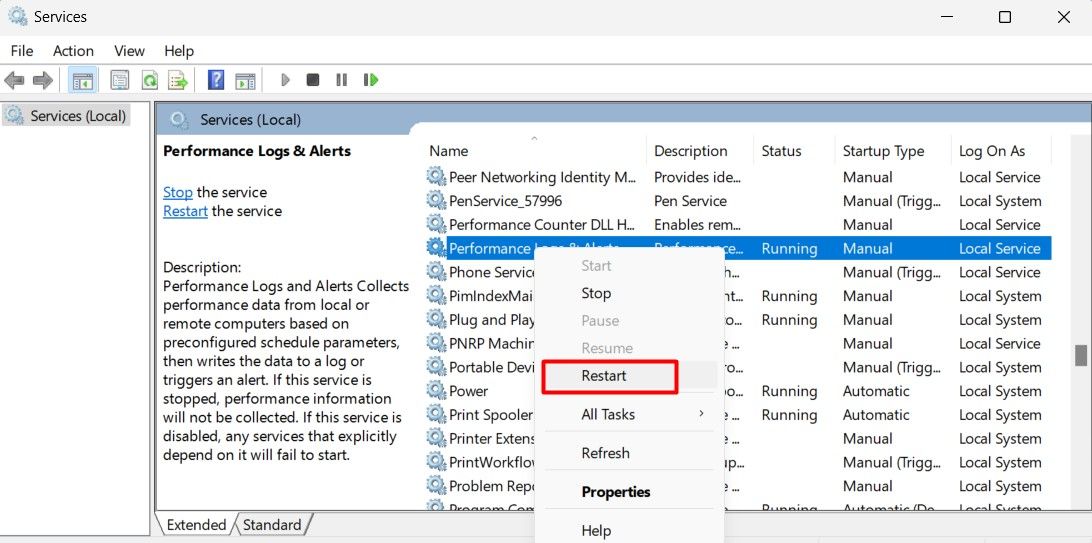
执行上述步骤后,请检查性能监视器是否正常工作。
3.运行系统文件检查器
系统文件检查器是一个方便的 Windows 工具,可以扫描并修复损坏的系统文件。 当性能监视器由于损坏的系统文件而无法工作时,它很有用。
要运行系统文件检查器,请按照下列步骤操作:
- 单击“开始”菜单。
- 输入 cmd命令 在搜索栏中,然后按 Ctrl + Shift + Enter 打开提升的命令提示符。
- 如果 UAC 出现在屏幕上,请单击 是的 授予访问权限。 您可以通过我们的 Windows 命令提示符初学者指南了解有关此便捷工具的更多信息。
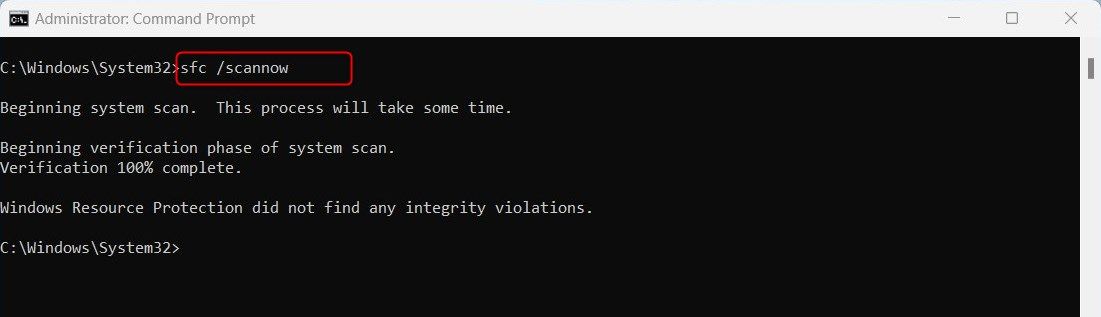
- 在命令提示符中,键入以下命令并按 进入:
sfc /scannow
- 扫描将检查任何损坏的系统文件并修复它们。
扫描完成后,重新启动计算机并检查性能监视器是否正常工作。
4. 检查 Windows 更新
在某些情况下,过时的 Windows 版本可能会导致性能监视器出现问题。 为确保您的系统运行最新版本的 Windows,请执行以下步骤:
- 按 Win + I 在键盘上打开系统设置。 我们还有一个关于访问“设置”菜单的深入教程。
- 点击 Windows更新 在左窗格中。
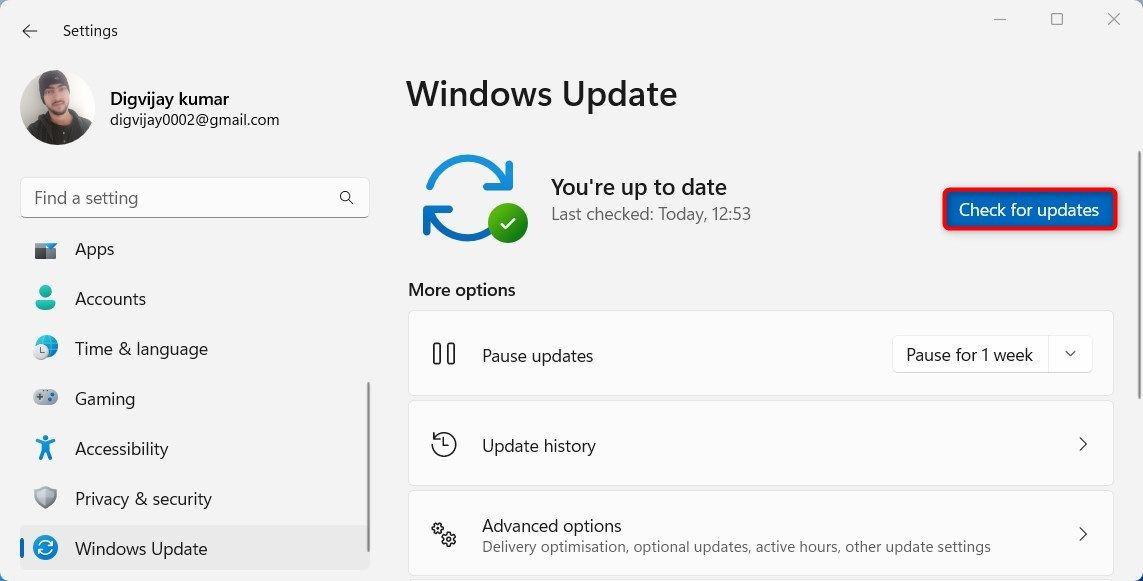
- 然后点击 检查更新 按钮。
如果找到任何可用的更新,Windows 将自动下载并安装它们。 安装更新后,重新启动计算机并检查性能监视器现在是否正常工作。
5.执行系统还原
如果您的选项用完了,您可能想尝试系统还原。 这样,您的计算机将恢复到程序停止运行之前的状态。
要执行系统还原,请按照下列步骤操作:
- 按 Win + Q在你的键盘上。
- 输入 System Restore系统还原 在搜索栏中点击 创建还原点.
- 在“系统属性”窗口中,单击 系统还原 按钮。
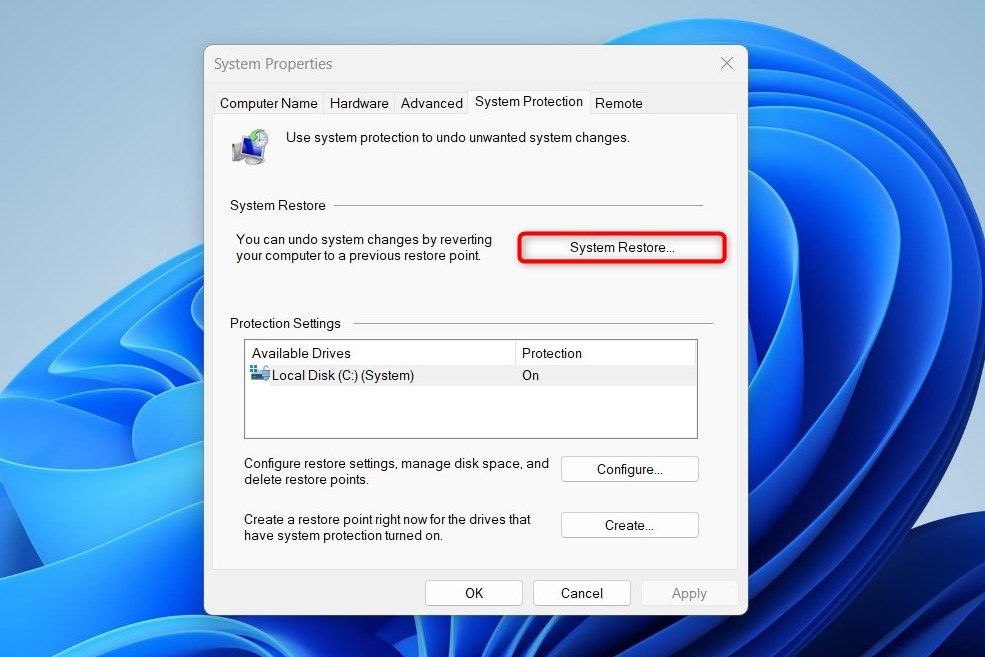
- 选择一个还原点,然后单击 下一个.
- 按照屏幕上的说明执行系统还原。
恢复过程完成后,确保性能监视器正常工作。
获得无忧的性能和健康监测
与任何其他程序一样,Performance Monitor 可能会出现故障和其他问题,从而使其无法正常工作。 本文中的步骤将帮助您解决这些问题并重新启动和运行性能监视器。
