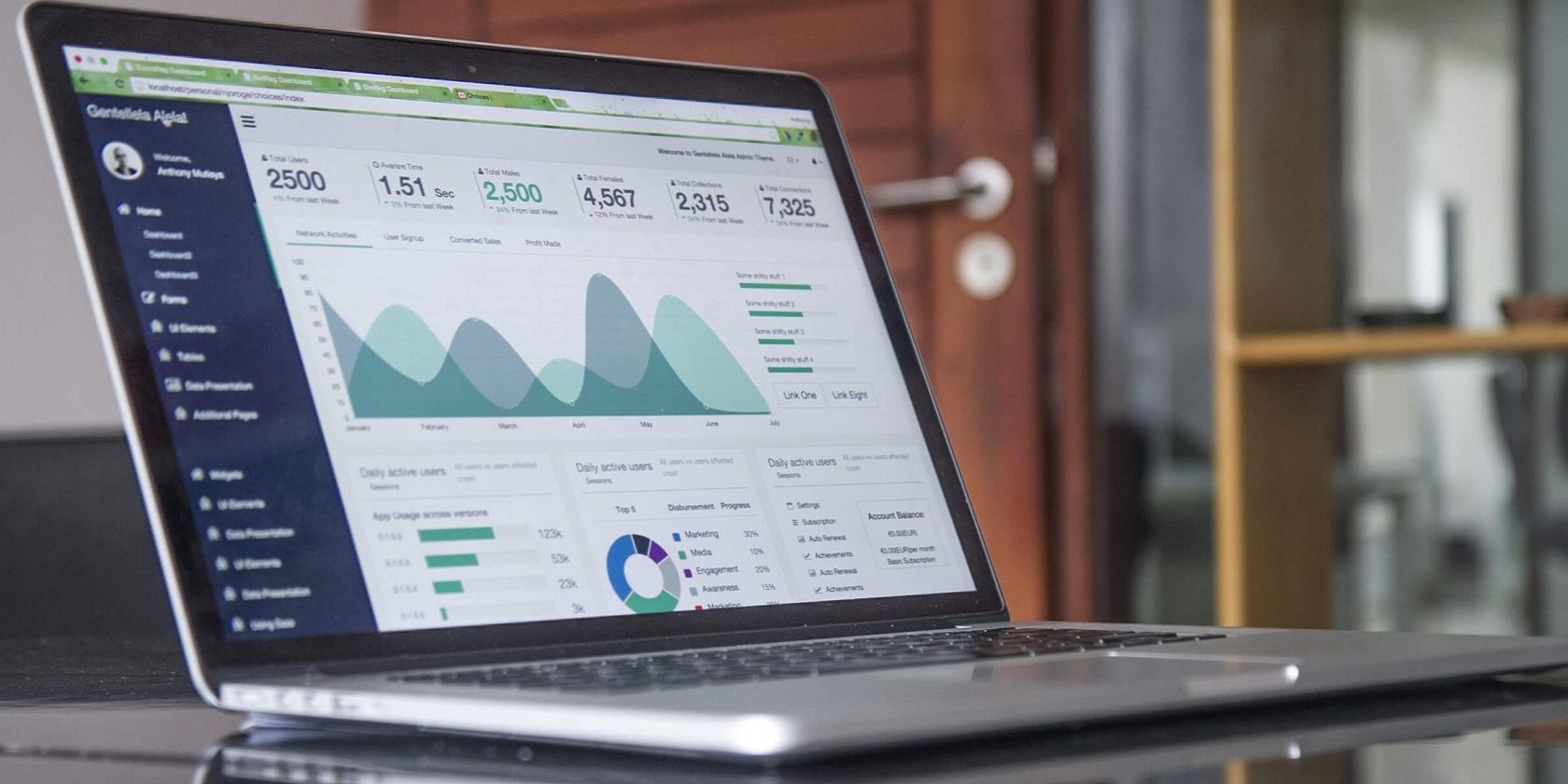什么是Windows ODBC数据源应用程序
Microsoft ODBC 数据源工具可帮助您将应用程序连接到各种数据库管理系统。 但是这个工具是如何工作的,有哪些不同的访问方式呢? 让我们深入了解一下。
推荐:什么是Tiktok ice cube challenge
ODBC 数据源应用程序如何工作?
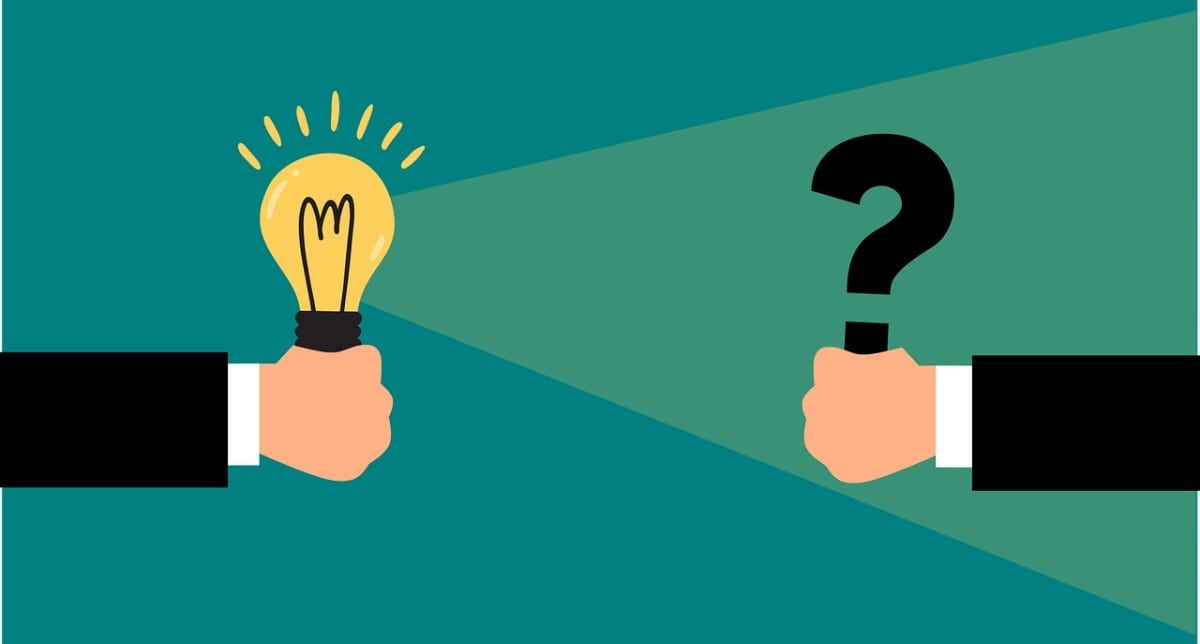
ODBC(开放式数据库连接)是一个将应用程序连接到数据库管理系统的系统。 例如,如果您使用访问 SQL 数据库中数据的应用程序,ODBC 数据源工具可让您将该应用程序连接到不同的数据源(例如 Microsoft Excel)。
现在让我们看看如何使用 ODBC 数据源工具:
- 按 win + R 打开运行命令对话框。
- 输入 odbcad32.exe 并按下 进入.
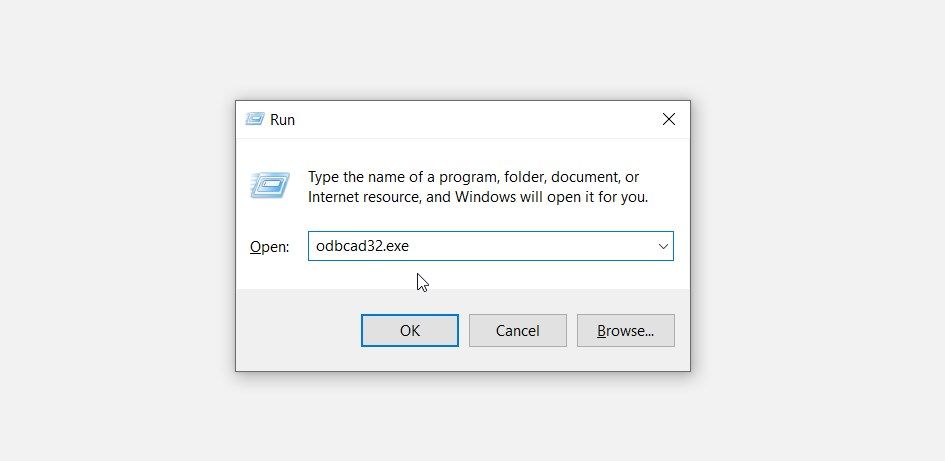
- 导航到 用户DSN 标签。
DSN 通过 ODBC 驱动程序建立到目标数据库的连接。 它还可以帮助您从数据库中提取信息。
- 点击 添加 单击右侧的按钮开始创建用户 DSN。
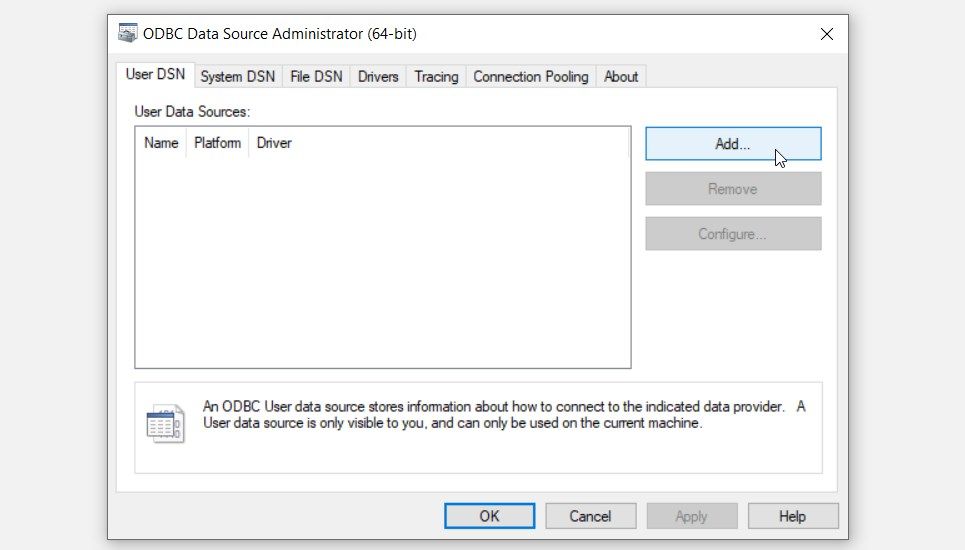
- 在下一个屏幕上,选择相关的 ODBC 驱动程序并单击 结束 按钮。 从那里,在下一个窗口中输入数据源的详细信息。
- 按照屏幕上的步骤操作,然后单击 结束 按钮。
创建用户 DSN 后,您可以使用 ODBC 工具探索一些很酷的技巧。 例如,您可以通过创建 VBScript ODBC 连接来检查如何使用 VBScript 连接数据库。
想了解访问 ODBC 数据源工具的各种方法吗? 让我们来帮你!

访问 ODBC 数据源工具(或任何其他应用程序)的最简单方法之一是使用“开始”菜单搜索栏。
以下是您需要申请的步骤:
- 按 win + S 访问“开始”菜单搜索栏。 或者,按 Windows 搜索栏图标 在任务栏上。
- 类型 ODBC 数据源 并选择 最佳匹配.
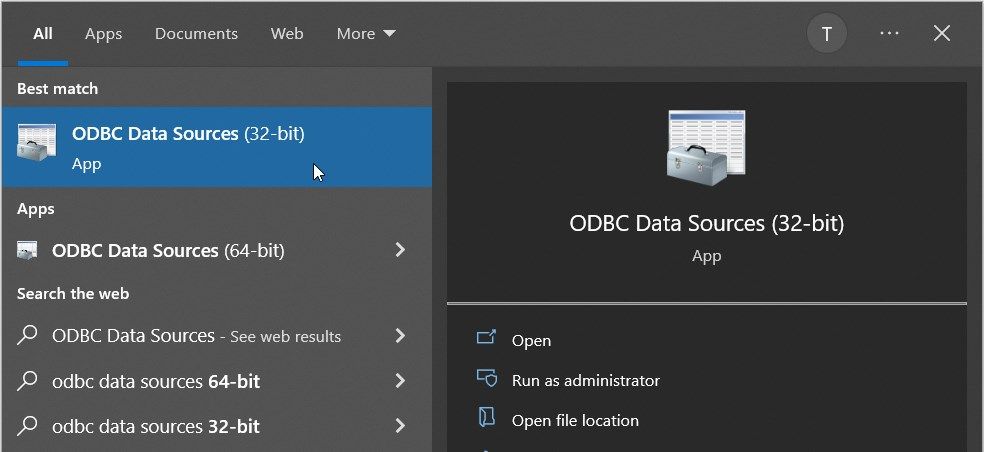
您还可以从“开始”菜单轻松访问 ODBC 数据源工具。 那么,让我们检查一下您需要应用的步骤:
- 按下 Windows键 或点击 开始菜单图标 在任务栏上访问“开始”菜单。
- 选择 Windows 管理工具 菜单项中的文件夹。
- 找到并选择其中一个 ODBC 数据源 选项。
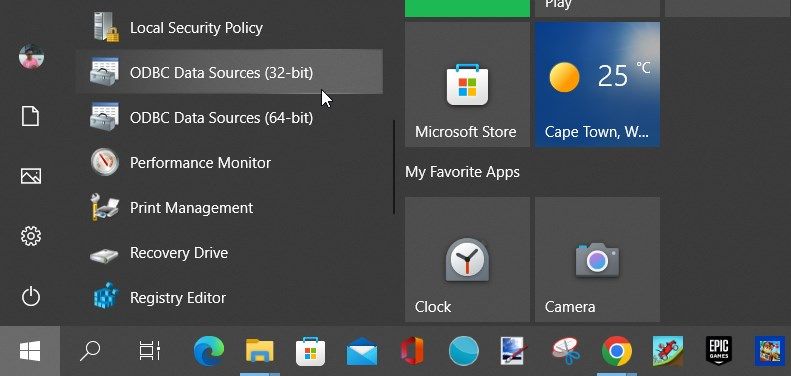
3. 使用控制面板访问 ODBC 数据源应用程序
控制面板是一个方便的工具,可用于多种用途。 例如,您可以使用它来解决系统问题或配置某些设置。
有趣的是,控制面板还可以帮助您打开电脑上的大多数应用程序。 那么,让我们看看如何使用它来访问 ODBC 数据源应用程序:
- 按 win + R 打开运行命令对话框。
- 类型 控制面板 并按下 进入.
- 点击 查看方式 下拉菜单并选择 大图标.
- 选择 管理工具 从选项。
- 双击其中一个 ODBC 数据源 选项。
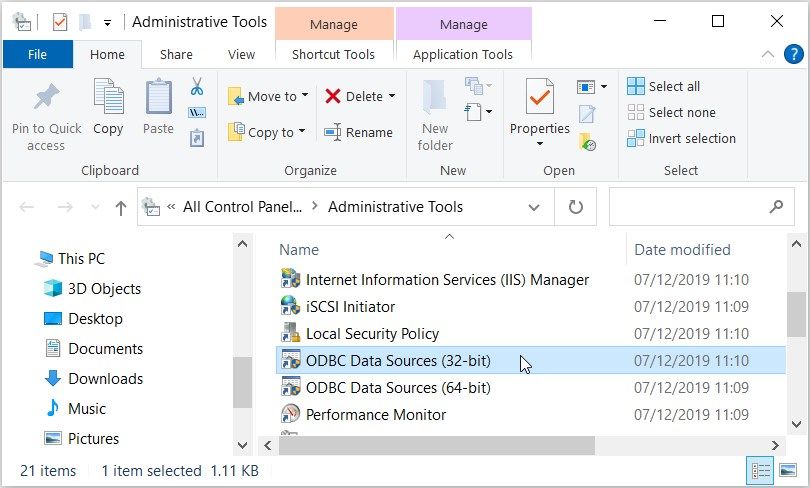
4. 使用文件资源管理器地址栏访问 ODBC 数据源应用程序
文件资源管理器地址栏是一个方便的工具,可帮助您找到文件或文件夹路径。 但是你知道你可以使用这个工具来访问各种应用程序吗?
以下是使用文件资源管理器地址栏访问 ODBC 数据源应用程序的方法:
- 按 win + E 打开文件资源管理器。
- 类型 odbcad32.exe 在地址栏中,然后按 进入.
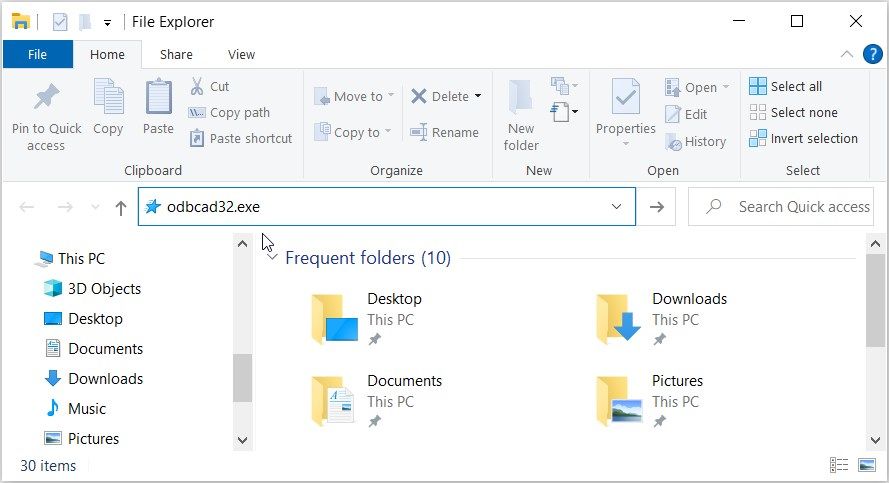
5. 使用任务管理器访问 ODBC 数据源应用程序
任务管理器通常是您想要关闭 PC 上有故障的应用程序时首先想到的工具。 但是您知道吗,此工具还可以帮助您访问 Windows 上的几乎所有应用程序?
以下是使用任务管理器打开 ODBC 数据源应用程序的方法:
- 类型 任务管理器 在“开始”菜单搜索栏中选择 最佳匹配.
- 点击 文件 屏幕左上角的选项卡。
- 选择 运行新任务 选项。
- 类型 odbcad32.exe 在搜索框中,然后按 好的 打开 ODBC 数据源应用程序。
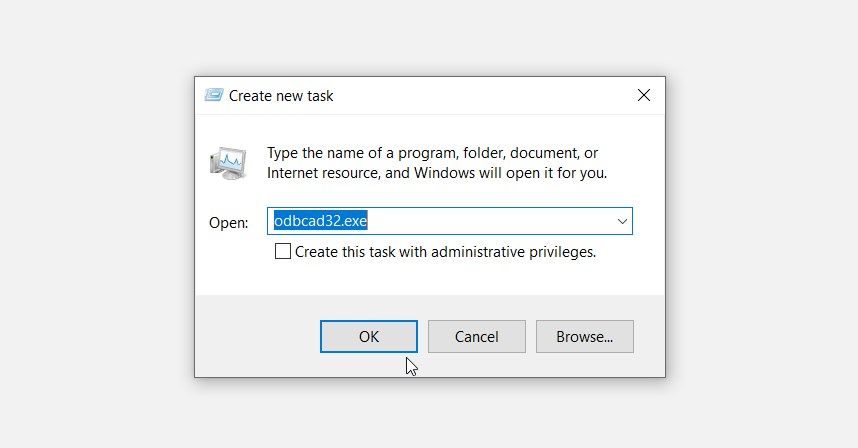
6. 从 Windows System32 目录访问 ODBC 数据源应用程序
您还可以通过单击 Windows System32 文件夹中的相关文件来打开 ODBC 数据源应用程序。
以下是您需要申请的步骤:
- 按 win + E 打开文件资源管理器。 或者,单击 文件资源管理器图标 在任务栏上。
- 选择 这台电脑 在左侧。
- 选择 本地磁盘 (C:) 右边的选项。
- 打开 视窗 文件夹,向下滚动,然后打开 系统32 文件夹。
- 双击 odbcad32 选项打开 ODBC 数据源应用程序。
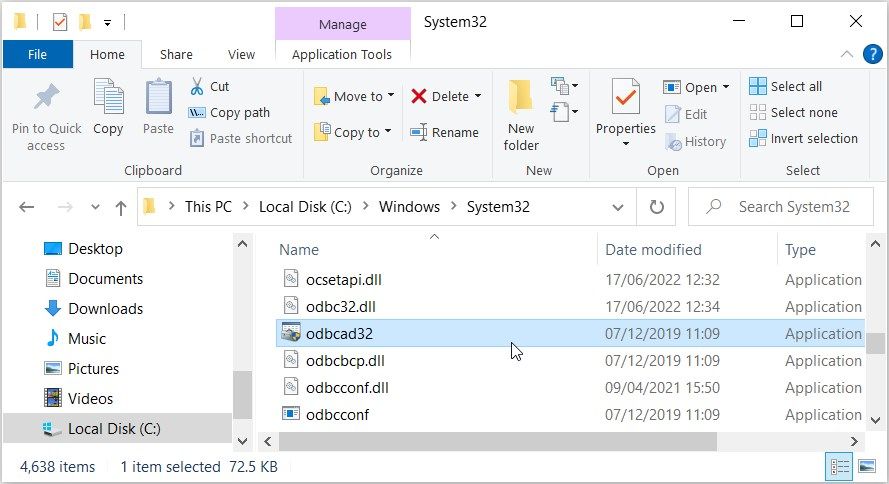
7. 使用命令提示符或 PowerShell 访问 ODBC 数据源应用程序
命令提示符和 PowerShell 还可以帮助您访问 ODBC 数据源应用程序。
让我们首先检查使用命令提示符打开 ODBC 数据源应用程序的步骤:
- 按 win + R 打开运行命令对话框。
- 类型 命令指令 并按下 Ctrl + Shift + enter 打开提升的命令提示符窗口。
- 输入以下命令并按下 进入.
odbcad32.exe
现在让我们检查使用 PowerShell 访问 ODBC 数据源应用程序的步骤:
- 类型 Windows PowerShell 在“开始”菜单搜索栏中。
- 右键单击 最佳匹配 结果并选择 以管理员身份运行.
- 输入以下命令并按下 进入.
odbcad32.exe
8. 使用桌面快捷方式访问 ODBC 数据源应用程序

使用桌面快捷方式是访问应用程序的最佳方式之一。 因此,让我们探讨如何创建 ODBC 数据源桌面快捷方式:
- 按 win + D 访问桌面。
- 右键单击空白区域并选择 新建 > 快捷方式.
- 输入 %windir%\system32\odbcad32.exe 在位置框中,然后按 下一个 接着说。
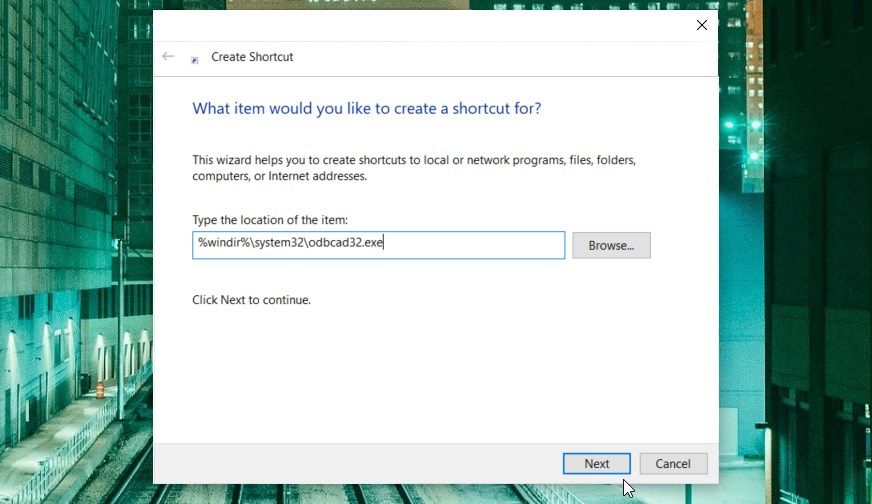
类型 ODBC 数据源应用程序 在“名称”框中,然后单击 结束 按钮。 现在,您可以使用刚创建的桌面快捷方式轻松访问 ODBC 数据源应用程序。
访问 Windows ODBC 数据源应用程序非常简单
需要一个可以帮助您将应用程序连接到各种数据库管理系统的 Windows 工具吗? 试用 ODBC 数据源应用程序! 好消息是该工具免费且易于使用。
您如何访问 Microsoft ODBC 数据源工具? 只需应用我们介绍的任何方法即可。 从那里,您可以开始探索一些很酷的“数据库创建”技巧,例如在 Microsoft Access 中创建数据库。