如何在Windows 11任务管理器中启用搜索框
如果您找不到需要使用任务管理器关闭的应用程序,也许搜索栏可以帮助您更快地恢复工作。
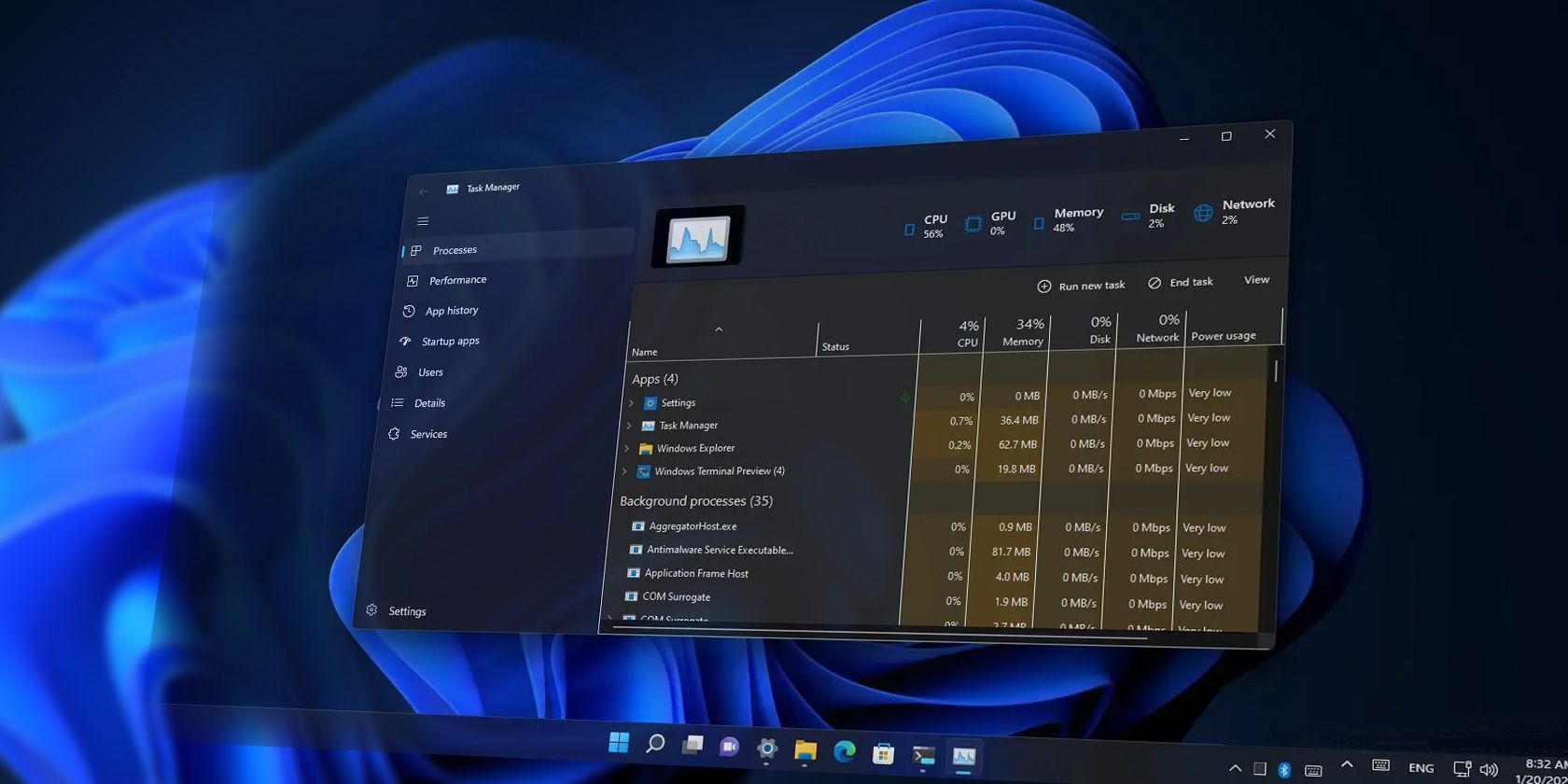
使用任务管理器搜索在 Windows 上运行的进程和应用程序可能很棘手。 为了方便起见,Windows 提供了在任务管理器中启用搜索框的选项。
这使您可以快速搜索您需要的任何打开的应用程序或进程,而无需滚动浏览列表中的所有项目。 虽然您需要下载第三方应用程序来激活它,但这很简单。 就是这样。
推荐:在Linux中设置自动启动Docker容器的方法
如何在 Windows 11 上安装任务管理器搜索栏
要启用任务管理器中的搜索框功能,请访问 ViVeTool 的 GitHub 页面并下载 ViVeTool-vx.xxzip。 下载 zip 文件后,将其内容解压缩到您计算机的 C:/ViVeTool 文件夹。
完成后,以管理员权限运行命令提示符。 为此,打开“运行”对话框并键入 cmd 然后按 Ctrl + Shift + Enter 在你的键盘上。 如果 UAC 请求您的许可,请单击 是的.
当您在命令提示符窗口中时,复制并粘贴以下命令并按 Enter 键:
C:\vivetool\vivetool /enable /id:39420424
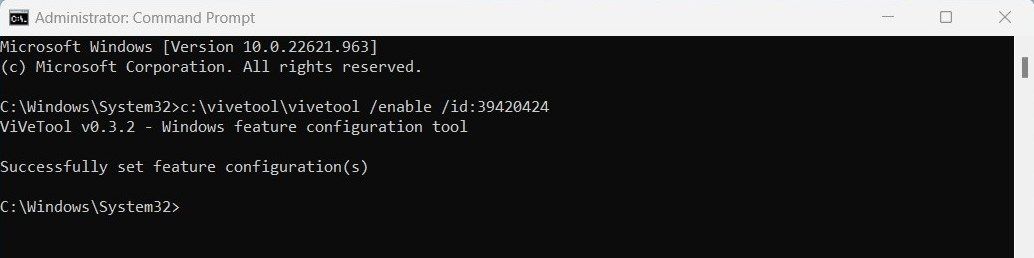
这将在您的系统上安装该工具并抛出一条消息“成功设置功能配置”。
重新启动计算机以完成安装过程。 重新启动后,您应该会在任务管理器窗口的顶部看到一个搜索框。
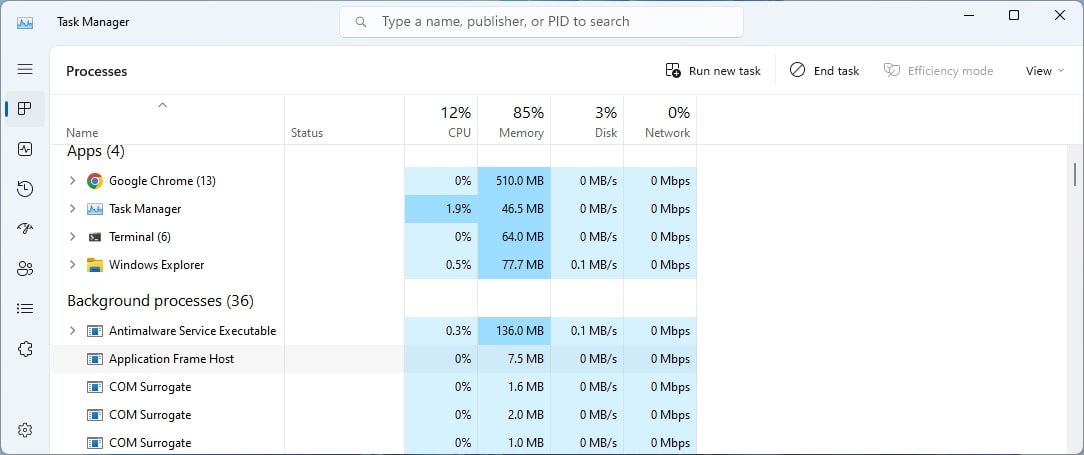
使用此搜索框,您可以快速找到计算机上任何正在运行的进程或服务。
如果出于任何原因想要禁用搜索框功能,则需要在命令提示符下运行以下命令:
c:\vivetool\vivetool.exe /disable /id:37969115
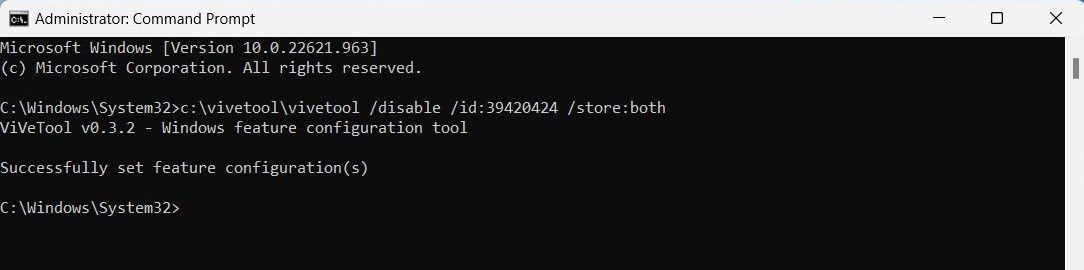
执行上述命令后,重新启动计算机以应用更改。
任务管理器现在具有搜索功能
使用任务管理器搜索框,您可以轻松找到后台任务和进程。 通过本快速教程,您现在应该了解如何启用搜索框并更轻松地管理您的系统。