如何在Windows 11中启用复选框以选择文件
选择大量不同的文件可能会很麻烦。 以下是使用复选框使其更容易的方法。
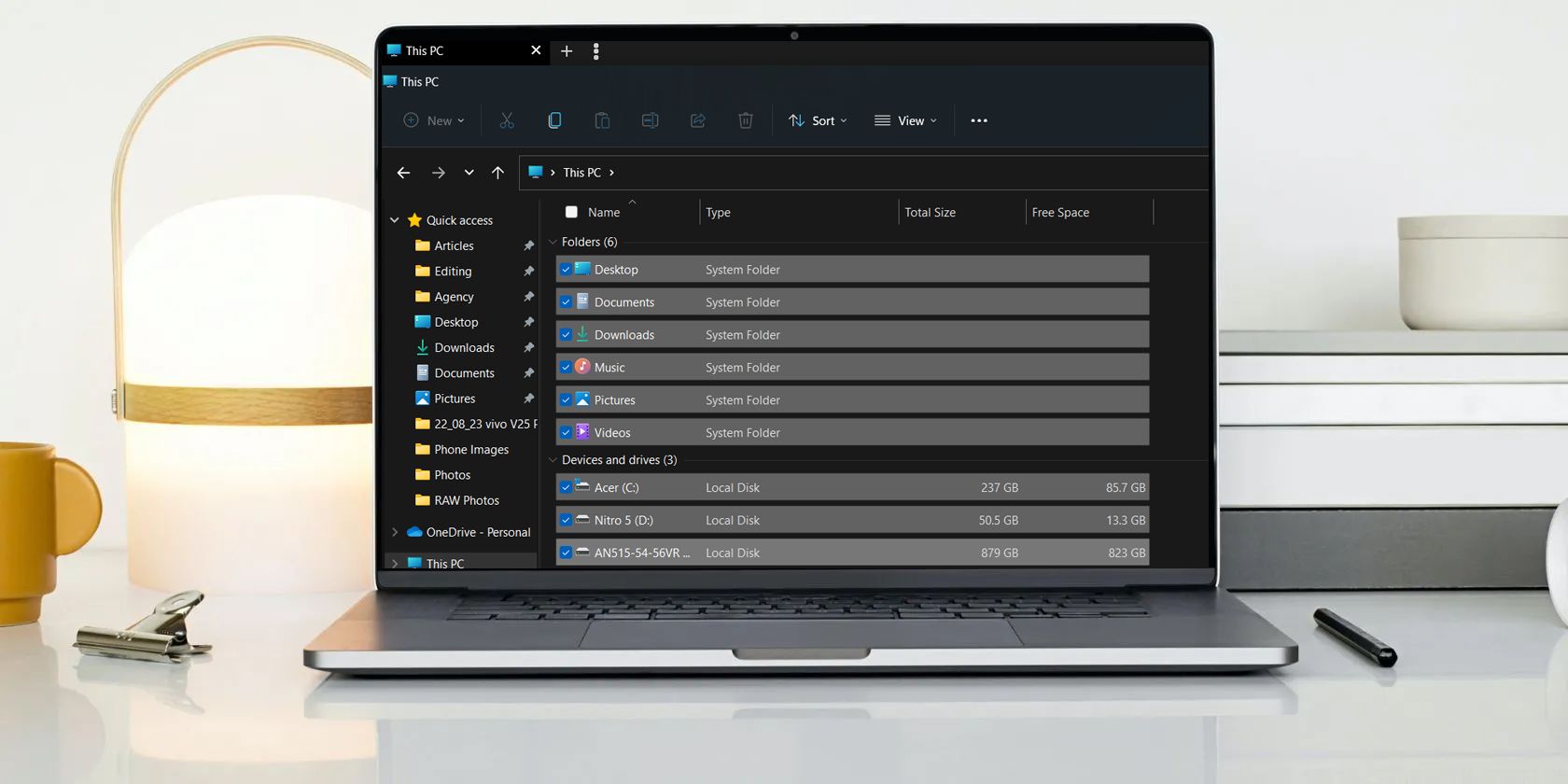
Windows 复选框,也称为项目复选框,允许您在文件资源管理器中轻松选择多个文件和文件夹。 默认情况下,此功能在 Windows 11 中处于禁用状态,但您可以通过进行一些简单的自定义设置来快速启用它。
因此,我们将分享三种在 Windows 11 中启用复选框的方法。
推荐:WordPress文件管理器插件WP File Download
1.使用命令栏启用复选框
在文件资源管理器中启用复选框的最快方法是通过命令栏。 就是这样:
- 使用多种方法之一在 Windows 11 中打开文件资源管理器。
- 点击 VIews看法 顶部栏中的选项。
- 点击 显示选项 从弹出的上下文菜单中。
- 选择 项目复选框 选项。
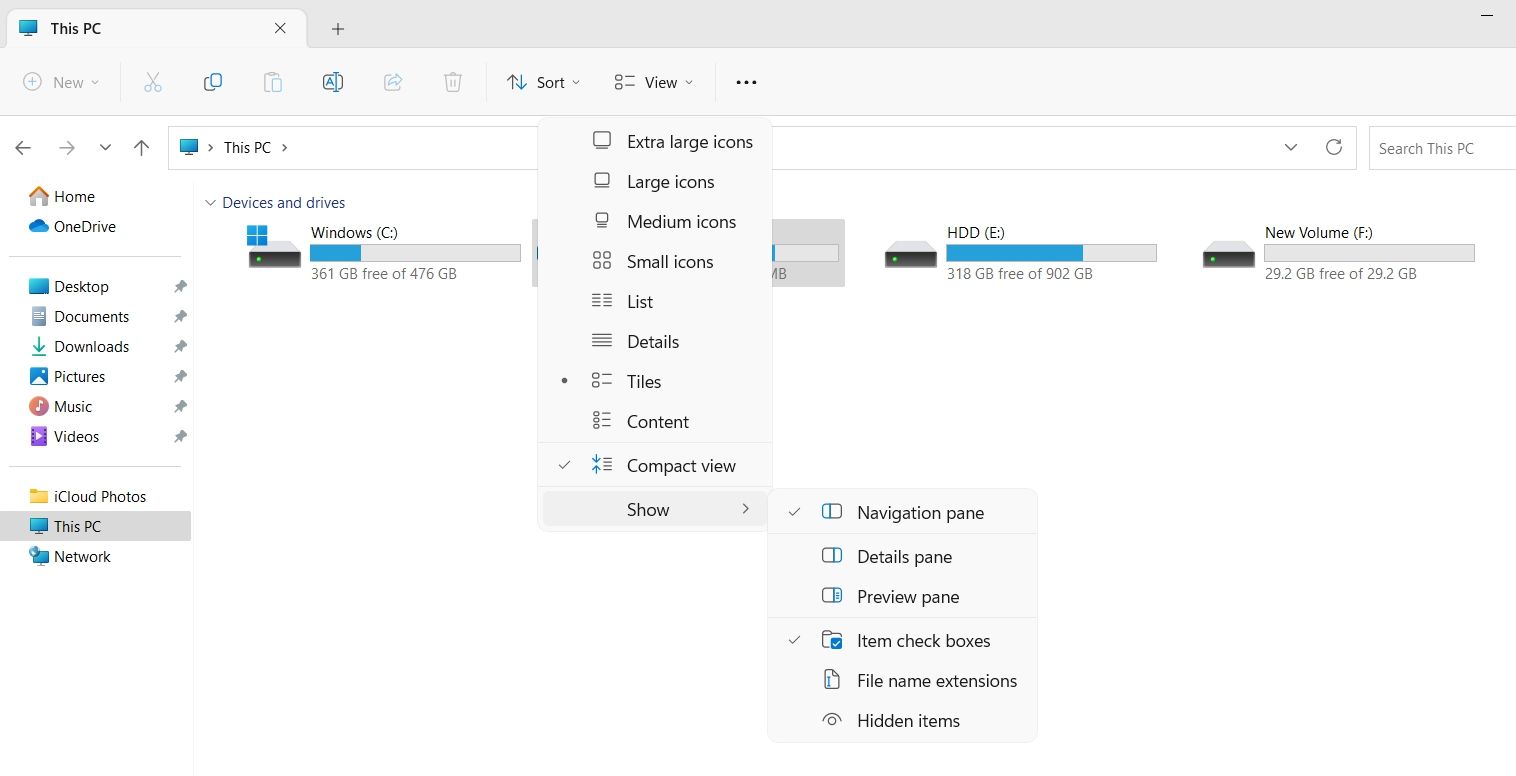
就是这样。 您可能需要重新启动计算机才能看到更改。
2.使用文件夹选项启用复选框
文件夹选项是一项令人难以置信的 Windows 功能,您可以使用它来配置重要的文件资源管理器设置。 您可以使用它来清除文件资源管理器历史记录、更改隐私设置,甚至在文件资源管理器中启用复选框。
以下是使用文件夹选项启用复选框的方法:
- 打开文件资源管理器,然后单击 三个水平点 在顶部栏。
- 从上下文菜单中,选择 选项。
- 在文件夹选项中,切换到 看法 标签。
- 检查 使用复选框选择项目 选项。 它会在 文件和文件夹 部分。
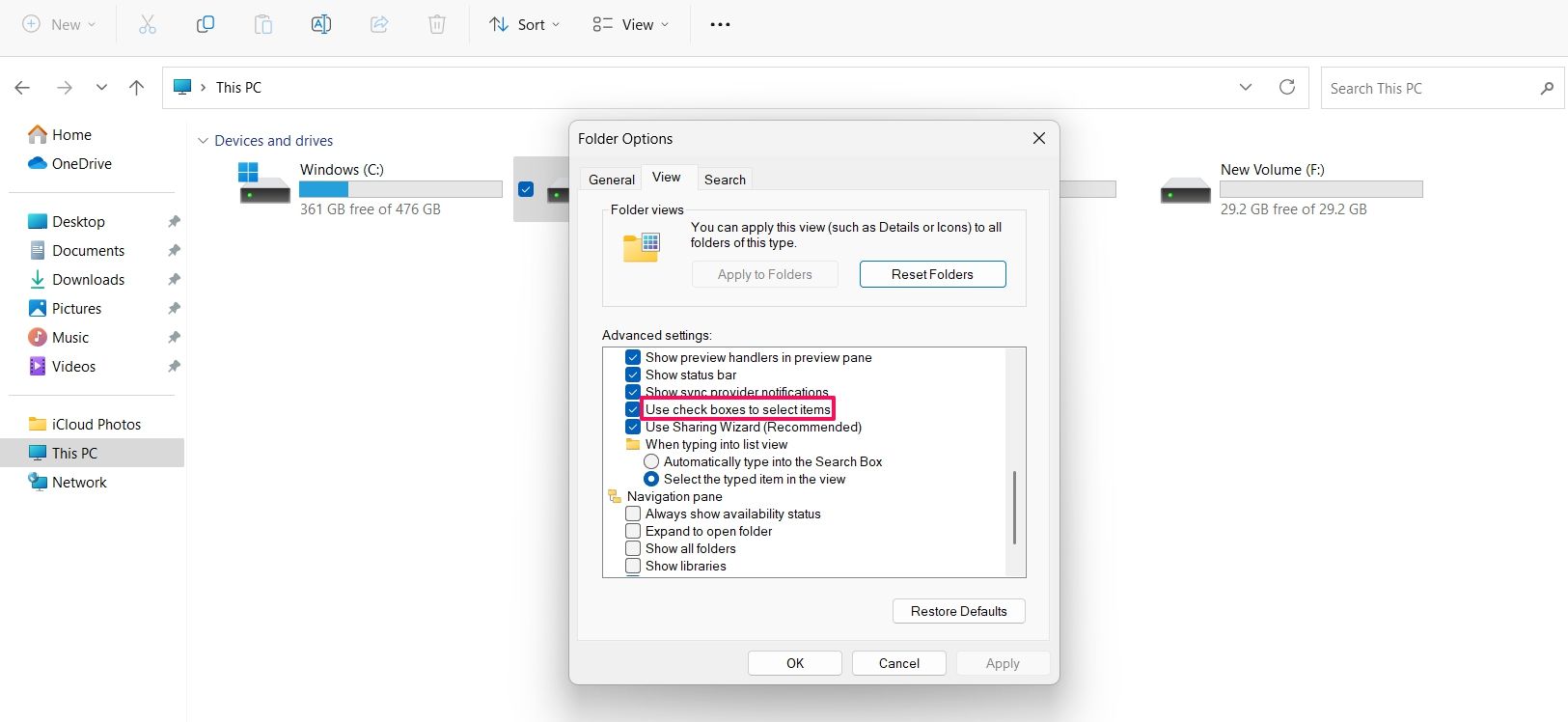
- 点击 申请 然后 好的 保存更改。
3.通过编辑注册表启用复选框
注册表编辑器是必不可少的 Windows 工具,可让您自定义系统设置。 要使用注册表编辑器启用文件资源管理器中的复选框,请按照以下步骤操作:
在进入以下步骤之前,请备份注册表,因为这将有助于在出现问题时将您的计算机恢复到工作状态。
- 按下 win + R 热键打开 运行对话框。
- 在搜索栏中,键入 注册表 然后按 Enter。
- 在注册表编辑器中,导航到以下位置:
HKEY_CURRENT_USER\Software\Microsoft\Windows\CurrentVersion\Explorer\Advanced - 双击 自动检查选择 右侧窗格中的条目。
- 类型 1个 在里面 价值数据 然后点击 好的 保存更改。
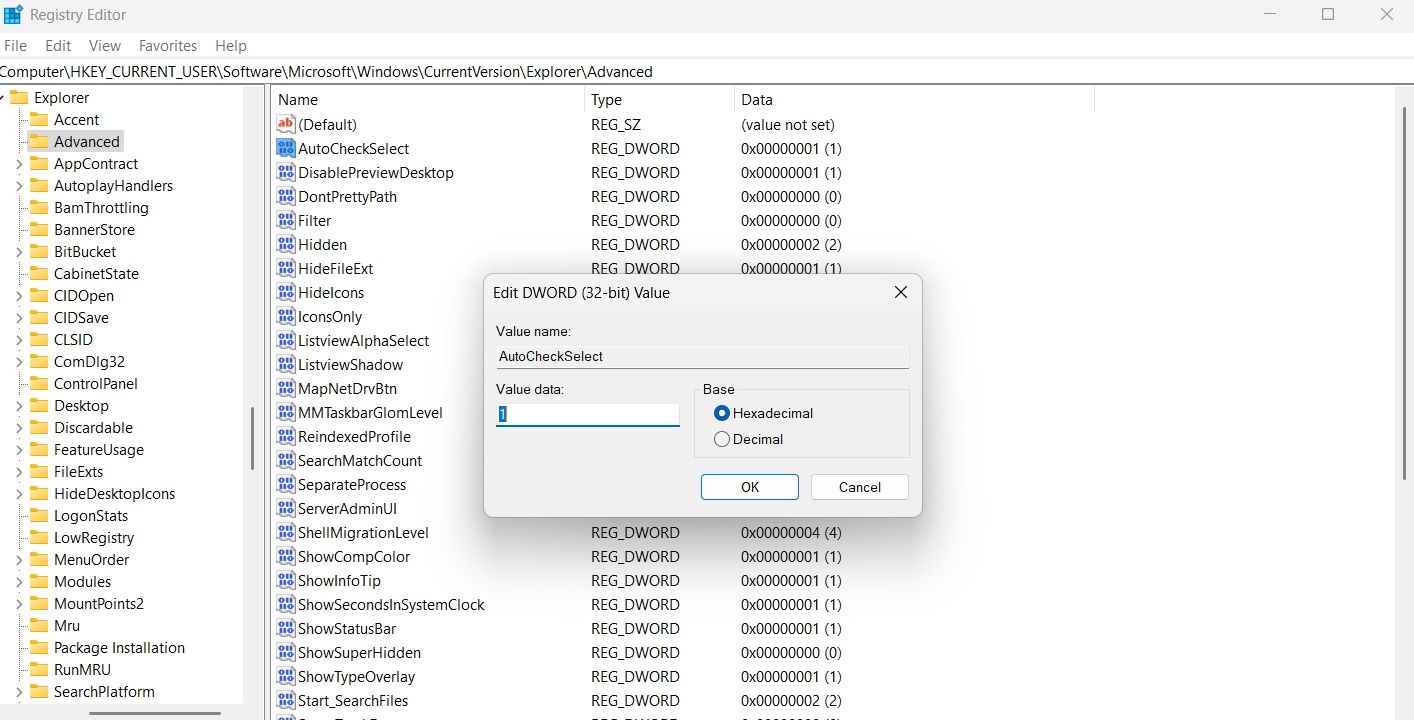
如果要禁用复选框,请键入 0 在 AutoCheckSelect 值数据中并保存更改。
在文件资源管理器中启用复选框
文件资源管理器的复选框选项允许您更有效地选择多个项目。 但是,该功能在 Windows 11 文件资源管理器中默认处于禁用状态。 幸运的是,您可以使用上述任一方法快速启用它。