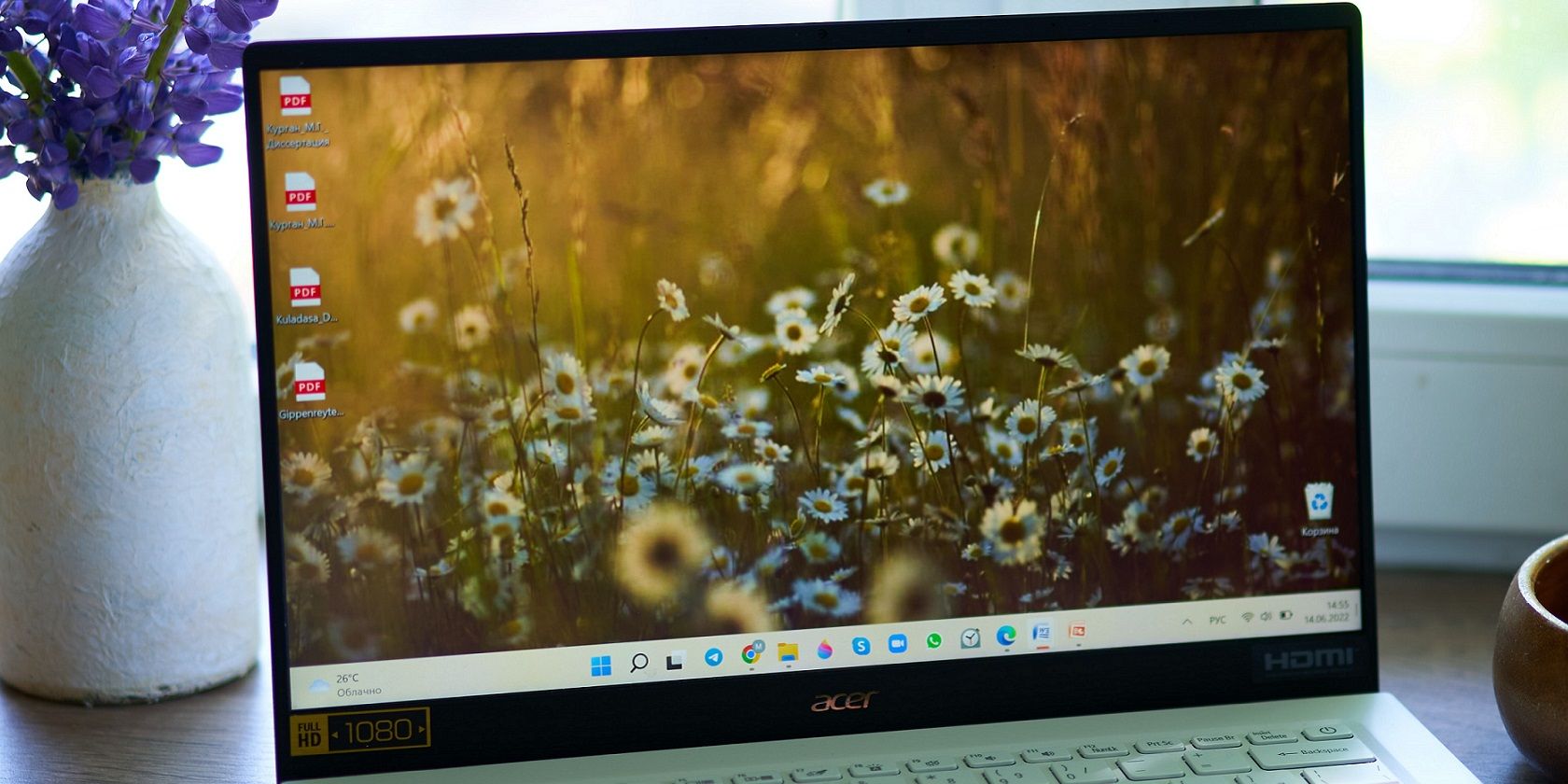如何在Windows 10/11中设置疑难解答快捷方式
Windows 11 和 10 包括各种故障排除工具,您可以通过“设置”和“控制面板”打开这些工具。 有修复蓝牙、互联网、Windows 更新、音频、硬件、打印机、视频和出现的 MS Store 应用程序相关错误的疑难解答程序。 这些疑难解答程序会检测问题并自动应用或建议潜在的修复程序来解决问题。
将疑难解答快捷方式添加到 Windows 11/10 将使您无需在需要访问它们时翻遍“设置”或“控制面板”。 您可以使用以下方法在 Windows 11/10 桌面、任务栏、开始菜单甚至上下文菜单上创建疑难解答快捷方式。
推荐:响应式WordPress主题Hoteller Hotel Booking
如何设置用于打开故障排除小程序的桌面快捷方式
大多数用户可能会通过“设置”来调出故障排除程序。 但是,控制面板的故障排除小程序包含的故障排除程序比设置应用程序多。 添加用于打开小程序的桌面快捷方式将使您能够更快地访问其中包含的所有疑难解答程序。
您可以按照以下步骤在 Windows 桌面上创建故障排除快捷方式:
- 右键单击桌面区域的任何部分并选择 新的.
- 点击 捷径 上的选项 新的 子菜单。
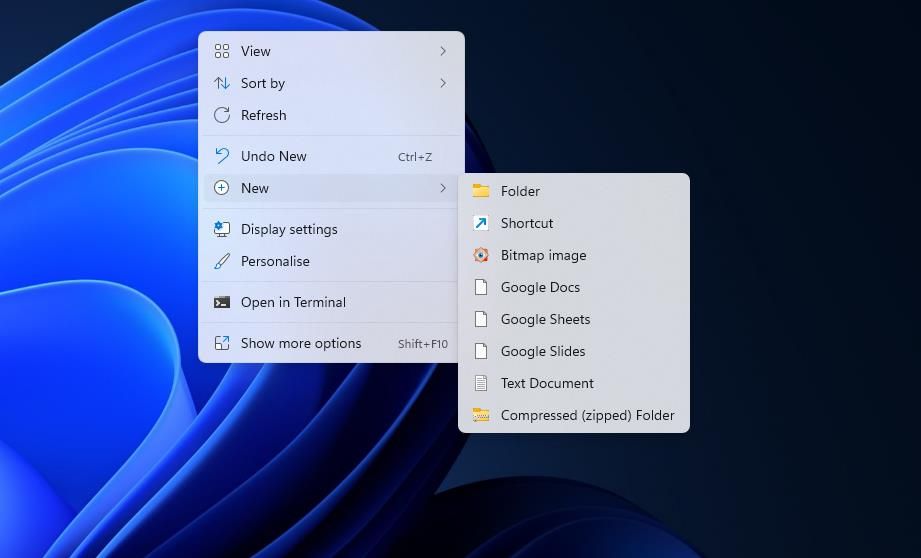
- 输入 explorer shell:::{C58C4893-3BE0-4B45-ABB5-A63E4B8C8651}在位置框内,然后选择创建快捷方式向导的 下一个 选项。
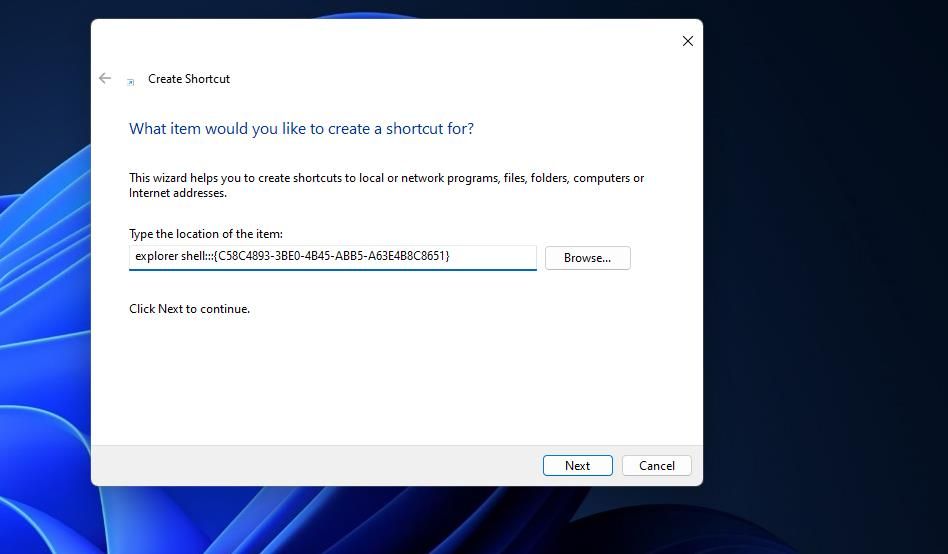
- 擦除默认的快捷方式标题,然后键入 故障排除小程序 在文本框中。
- 选择 结束 添加故障排除小程序桌面快捷方式。
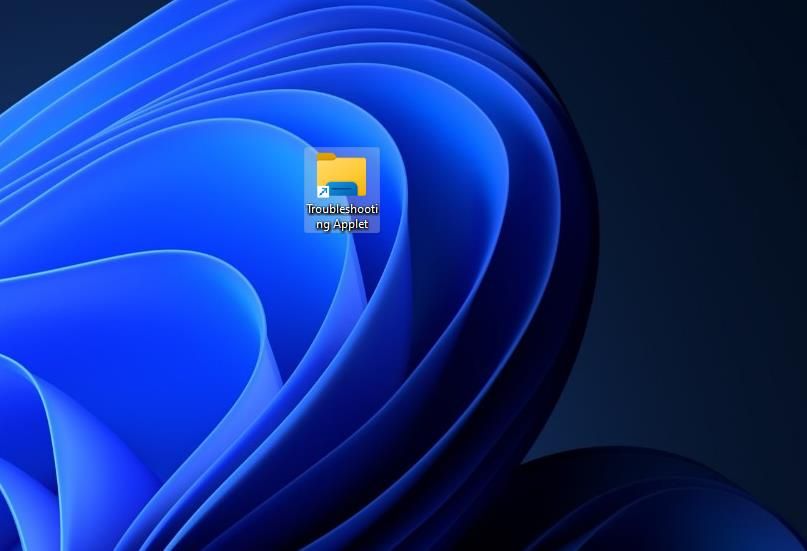
双击刚刚添加的新桌面快捷方式以打开故障排除小程序。 在那里你可以点击 程式, 硬件和声音, 网络和互联网, 或者 系统和安全 查看和访问不同类别的故障排除程序。 或者,选择 查看全部 打开以显示故障排除程序的完整列表。 您可以单击那里的任何疑难解答程序将其打开。
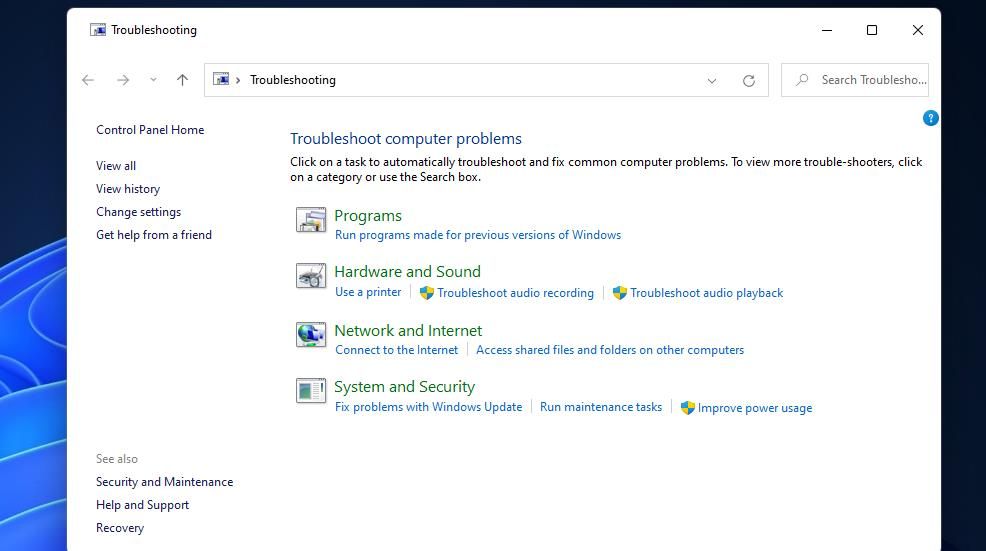
故障排除快捷方式将具有与资源管理器的任务栏按钮相同的文件夹库图标。 如果您更喜欢其他东西,可以通过快捷方式的属性窗口更改图标。 查看我们的指南,了解如何在 Windows 上自定义图标以了解详细信息。
如何设置任务栏和开始菜单故障排除快捷方式
您可以轻松地将 Troubleshooting Applet 桌面快捷方式转换为任务栏或开始菜单中的一个。 要在 Windows 11 中执行此操作,请使用鼠标右键单击故障排除小程序快捷方式,然后选择 显示更多选项. 选择 固定到任务栏 在经典菜单上将相同的快捷方式粘贴到任务栏上。 或点击 引脚开始 有一个用于从“开始”菜单的固定区域打开故障排除小程序。
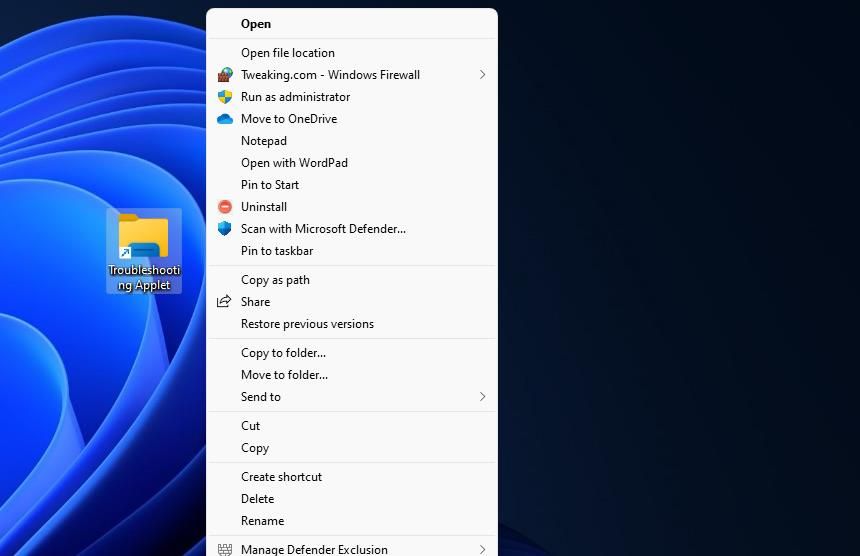
如果首选任务栏或“开始”菜单,那么您也可以删除桌面快捷方式。 右键单击故障排除小程序以选择 删除 (Windows 11 中的垃圾桶图标)。
如何设置故障排除热键
故障排除桌面快捷方式也可以通过几个快速步骤变成方便的热键。 您所要做的就是设置一个组合键来激活桌面快捷方式。 然后您可以通过按 Ctrl + Alt 组合键。 这些是设置打开故障排除小程序的热键的步骤:
- 如第一种方法所述,创建用于打开故障排除小程序的桌面快捷方式。
- 右键单击故障排除快捷方式并选择 特性.
- 在标有标签的框内单击 快捷键.
- 按 T(用于故障排除)建立一个 Ctrl + Alt + T 组合键。
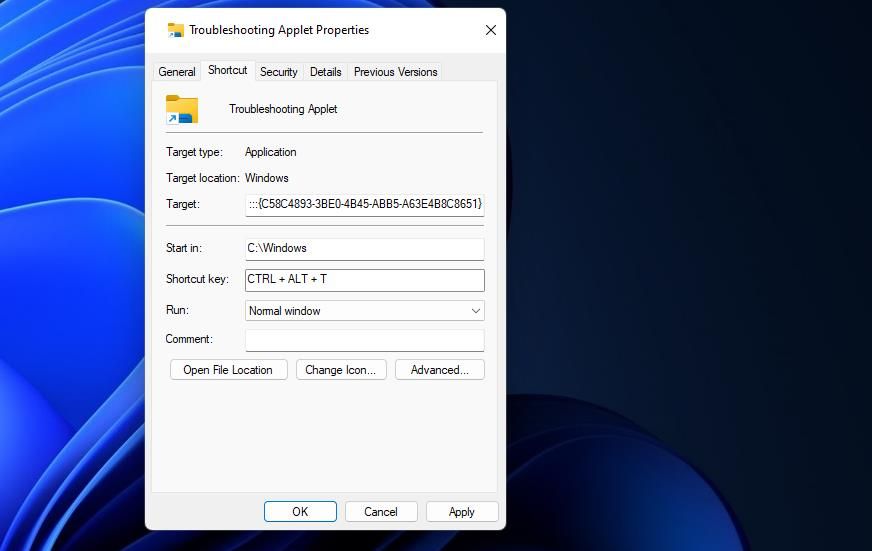
- 选择 申请 保存新的故障排除热键。
- 点击 好的 或者 X 关闭快捷方式选项卡和窗口。
现在您可以使用组合键访问故障排除小程序。 按Ctrl + Alt + T 打开该小程序并访问其故障排除程序。 该热键取决于您为其设置的桌面快捷方式。 因此,您必须将快捷方式留在桌面上。
如何设置打开特定疑难解答程序的快捷方式
您还可以设置快捷方式以打开故障排除控制面板小程序中包含的任何特定故障排除程序。 那里的每个疑难解答程序都有一个包 ID,您可以使用它设置桌面快捷方式以打开它。 您可以使用以下命令通过“创建快捷方式”向导以这种方式设置疑难解答快捷方式:
msdt.exe /id <diagnostic_id>上述命令必须包含故障排除程序的实际 diagnostic_id。 此 MSDT 页面包含您可以包含在该命令中的故障排除包 ID 列表。 这些是一些更有用的故障排除程序的诊断 ID 命令:
msdt.exe /id WindowsUpdateDiagnosticmsdt.exe /id SearchDiagnostic
msdt.exe /id DeviceDiagnostic
msdt.exe /id PrinterDiagnostic
msdt.exe /id NetworkDiagnosticsWeb
msdt.exe /id AudioPlaybackDiagnostic
您可以为特定疑难解答程序设置桌面快捷方式,这与疑难解答小程序非常相似。 完成本指南设置桌面快捷方式说明中的相同步骤,但在第三步输入疑难解答诊断 ID 命令。 在第四步中为快捷方式输入不同的名称,然后选择 结束 选项。
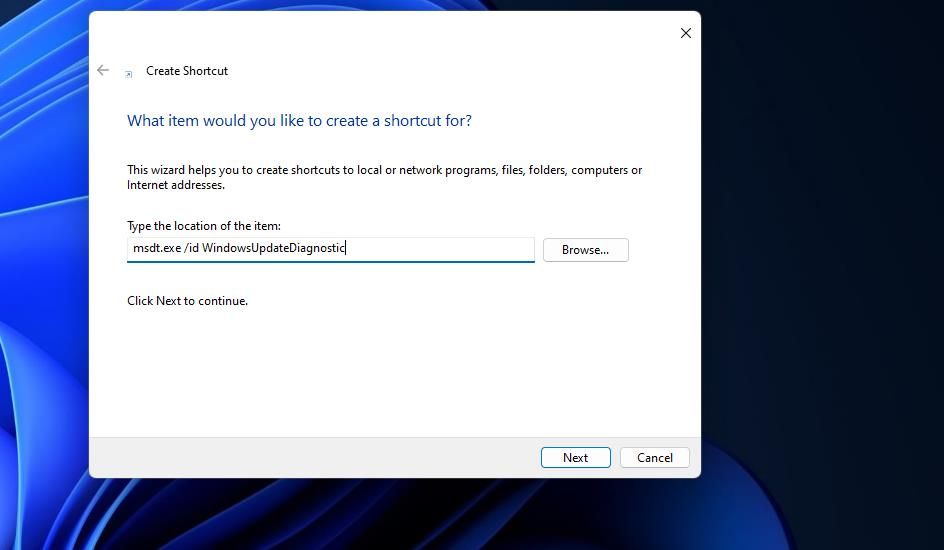
双击该桌面快捷方式将打开您使用诊断 ID 命令设置的任何疑难解答程序。 然后,您还可以将该桌面快捷方式固定到任务栏或开始菜单,就像故障排除小程序一样。 或者按照本指南的键盘快捷键说明设置热键以打开故障排除工具。
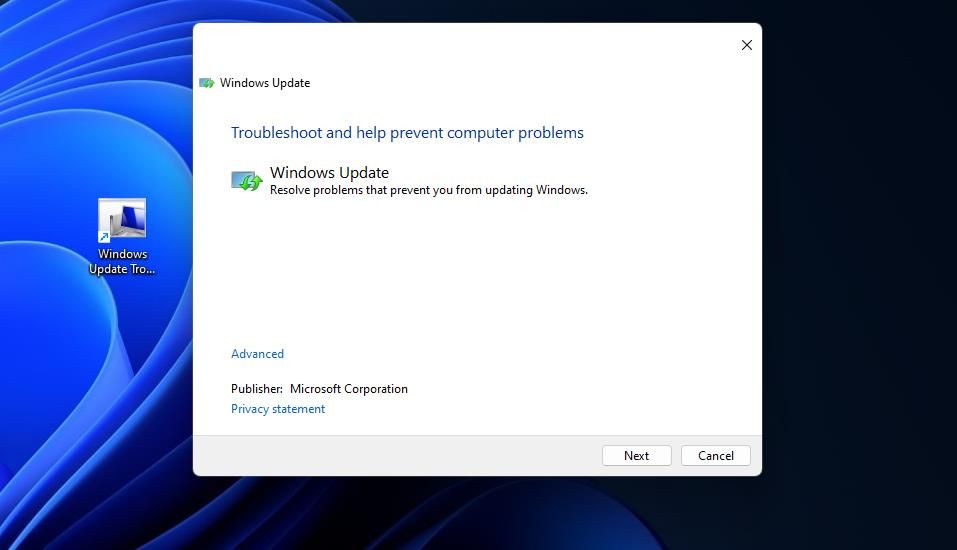
右键单击上下文菜单是您可以在 Windows 11/10 中添加故障排除快捷方式的另一个地方。 您可以设置一个 疑难解答 Windows 11/10 上下文菜单上的子菜单,其中包括用于打开故障排除小程序不同部分的快捷方式。 为此,您只需下载并运行一个预制的注册表脚本,如下所示:
- 打开添加疑难解答上下文菜单 Softpedia 页面。
- 选择该注册表脚本的 现在就下载 选项。
- 点击 安全下载(美国) 选项。
- 进入文件资源管理器(按 Win + E 打开),并调出包含注册表脚本 ZIP 存档的目录。
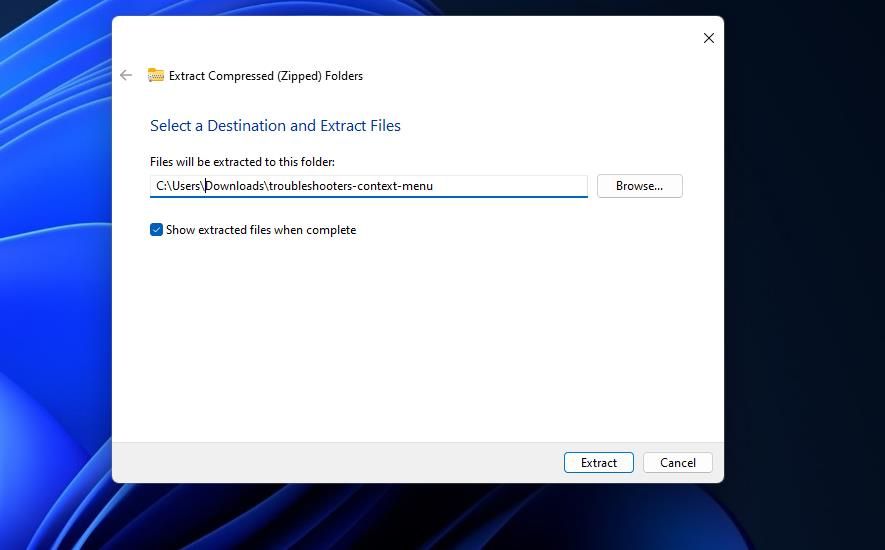
- 选择以提取 troubleshooters-context-menu.zip 存档。 我们在 Windows 上解压 ZIP 文件的指南包括解压这些档案的说明。
- 打开提取的疑难解答上下文菜单文件夹。
- 双击 将疑难解答添加到桌面上下文 Menu.reg 文件。
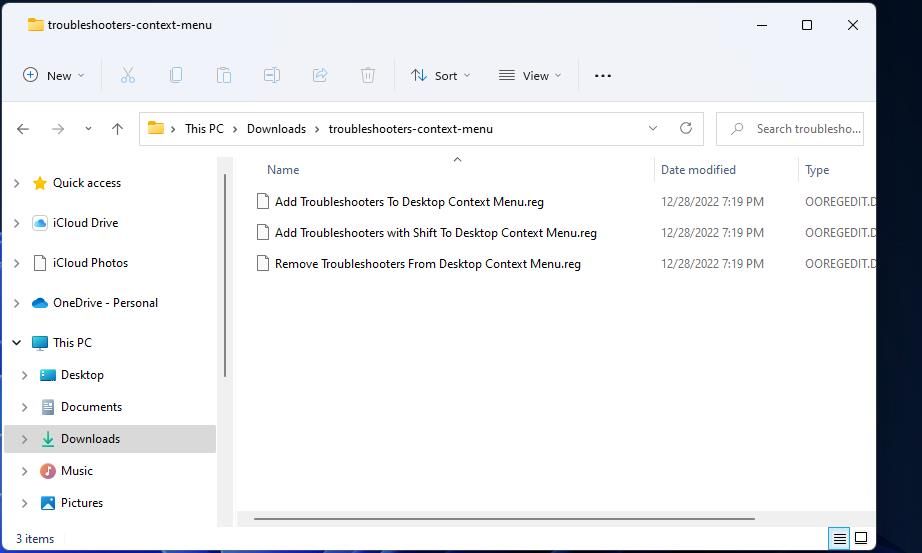
- 点击 是的 在要求用户确认应用脚本的提示上。
你现在会看到一个新的 疑难解答 桌面上下文菜单上的子菜单。 右键单击桌面墙纸区域内的任意空间并选择 显示更多选项 在 Windows 11 的上下文菜单。 将光标移到 疑难解答 子菜单以查看其快捷方式。
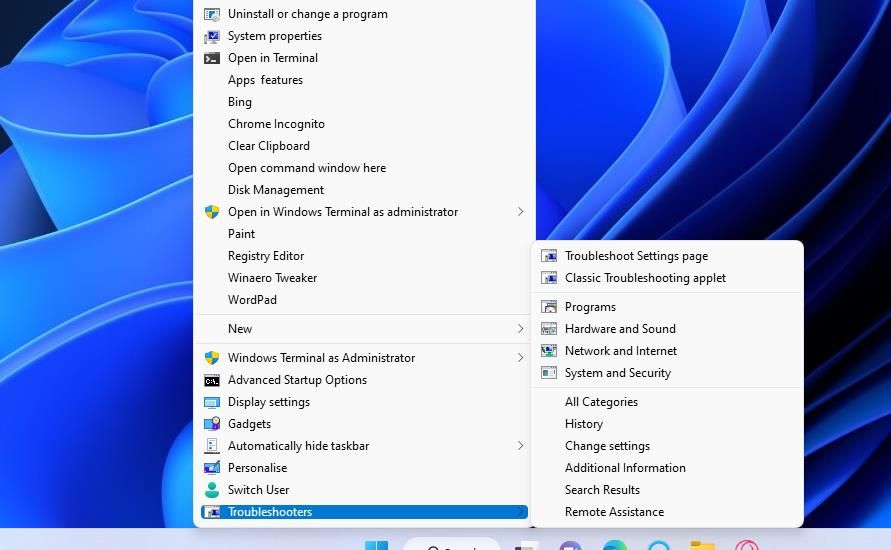
在那里你可以选择 经典故障排除小程序 在控制面板中调出故障排除主屏幕。 选择 所有类别 打开故障排除程序的完整列表。 或点击 程式, 硬件和声音, 网络和互联网, 和 系统安全 查看用于打开疑难解答的类别页面。
troubleshooters-context-menu 文件夹还包含一个用于删除 Troubleshooters 子菜单的脚本。 双击 从桌面上下文 Menu.reg 中删除疑难解答 在该文件夹中运行该脚本。 然后选择 是的 从上下文菜单中删除子菜单。
为在 Windows 中访问故障排除程序创建一些快捷方式
因此,现在您可以创建 Windows 快捷方式来以各种方式打开故障排除小程序和更具体的故障排除程序。 您可以创建常规故障排除控制面板桌面、任务栏、键盘或上下文菜单快捷方式以访问所有故障排除工具。 或者设置快捷方式,让您更直接地访问您更经常使用的特定故障排除工具。