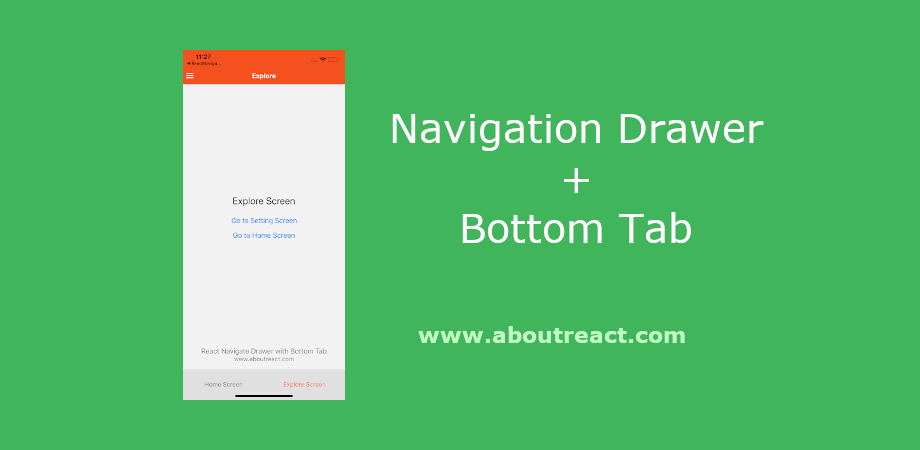使用React Navigation V6导航抽屉内的底部选项卡视图
这是导航抽屉/侧边栏中的底部选项卡视图与 React Native 中的 React Navigation 的示例。 在这个例子中,我们将使用react-navigation来制作导航抽屉和选项卡。 我希望您已经看过我们关于 React Native 导航抽屉的文章,因为在这篇文章中,我们只是扩展了上一篇文章以显示导航抽屉内的底部选项卡视图。
在此示例中,我们有一个导航抽屉,导航菜单中有 3 个屏幕,并且导航抽屉的第一个屏幕上有一个底部选项卡。 当我们打开 Screen1 时,底部选项卡将可见,而在其他选项上,该底部选项卡将不可见。
推荐:使用React Navigation V6在屏幕之间导航
创建抽屉导航器
<NavigationContainer>
<Drawer.Navigator>
<Drawer.Screen
name="HomeScreenStack"
options={{ drawerLabel: 'Home Screen Option' }}
component={HomeScreenStack} />
<Drawer.Screen
name="SettingScreenStack"
options={{ drawerLabel: 'Setting Screen Option' }}
component={SettingScreenStack} />
</Drawer.Navigator>
</NavigationContainer>创建底部选项卡导航器
<Tab.Navigator initialRouteName="HomeScreen">
<Tab.Screen
name="HomeScreen"
component={HomeScreen}
options={{tabBarLabel: 'Home Screen'}} />
<Tab.Screen
name="ExploreScreen"
component={ExploreScreen}
options={{tabBarLabel: 'Explore Screen'}} />
</Tab.Navigator>在此示例中,我们将在抽屉导航器中创建一个选项卡导航器,所以让我们开始吧。
制作 React Native 应用程序
React Native 入门将帮助您更多地了解如何制作 React Native 项目。 我们将使用 React Native 命令行界面来制作我们的 React Native 应用程序。
如果您之前安装了全局的react-native-cli软件包,请将其删除,因为它可能会导致意外问题:
npm uninstall -g react-native-cli @react-native-community/cli运行以下命令创建一个新的 React Native 项目
npx react-native init ProjectName如果你想使用特定的 React Native 版本启动一个新项目,你可以使用 –version 参数:
npx react-native init ProjectName --version X.XX.X注意如果上述命令失败,您可能使用的是旧版本 react-native 或者 react-native-cli 在您的电脑上全局安装。 尝试卸载 cli 并使用 npx 运行 cli。
这将在项目目录中创建一个带有名为 App.js 的索引文件的项目结构。
安装依赖项
对于导航,我们需要添加 react-navigation 和其他支持依赖项。
要安装依赖项,请打开终端并跳入您的项目
cd ProjectName1. 安装 react-navigation
npm install @react-navigation/native --save2.其他支持库 react-native-screens 和 react-native-safe-area-context
npm install react-native-screens react-native-safe-area-context --savereact-native-screens 软件包需要一个额外的配置步骤才能在 Android 设备上正常工作。 编辑 MainActivity.java 文件位于 android/app/src/main/java/<your package name>/MainActivity.java。
将以下代码添加到正文中 MainActivity 班级:
@Override
protected void onCreate(Bundle savedInstanceState) {
super.onCreate(null);
}并确保在此文件顶部的包声明下方添加以下导入声明:
import android.os.Bundle;需要进行此更改,以避免与 View 状态在 Activity 重新启动期间未一致持久相关的崩溃。
3. 对于抽屉导航器安装
npm install @react-navigation/drawer --save4.现在我们需要安装并配置install react-native-gesture-handler 和 react-native-reanimated 抽屉导航器所需的库:
npm install react-native-gesture-handler react-native-reanimated --save配置 react-native-reanimated 将 Reanimated 的 Babel 插件添加到您的 babel.config.js (重新启动的插件必须列在最后。)
module.exports = {
presets: (
...
),
plugins: (
... ,
'react-native-reanimated/plugin'
),
};
配置 react-native-gesture-handler,在条目文件的顶部添加以下内容(确保它位于顶部并且前面没有其他内容),例如 index.js 或者 App.js
import 'react-native-gesture-handler';注意:如果您正在为 Android 或 iOS 进行构建,请不要跳过此步骤,否则即使您的应用程序在开发中运行良好,也可能会在生产中崩溃。 这不适用于其他平台。
5. 对于底部导航器安装
npm install @react-navigation/bottom-tabs --save6. 这些步骤对于抽屉导航和底部选项卡导航来说已经足够了,但在本例中,我们还在屏幕之间移动,因此我们还需要 Stack Navigator
npm install @react-navigation/native-stack --saveCocoaPods 安装
请使用以下命令安装CocoaPods
npx pod-install项目结构
要开始此示例,您需要创建一个名为的目录 页面 在您的项目中并创建三个文件 ExploreScreen.js, 主屏.js, 和 设置屏幕.js。

代码
现在在任何代码编辑器中打开 App.js 并将代码替换为以下代码
应用程序.js
// React Navigate Drawer with Bottom Tab
// https://aboutreact.com/bottom-tab-view-inside-navigation-drawer/
import 'react-native-gesture-handler';
import * as React from 'react';
import {NavigationContainer} from '@react-navigation/native';
import {createNativeStackNavigator} from '@react-navigation/native-stack';
import {createDrawerNavigator} from '@react-navigation/drawer';
import {createBottomTabNavigator} from '@react-navigation/bottom-tabs';
import HomeScreen from './pages/HomeScreen';
import ExploreScreen from './pages/ExploreScreen';
import SettingScreen from './pages/SettingScreen';
const Stack = createNativeStackNavigator();
const Drawer = createDrawerNavigator();
const Tab = createBottomTabNavigator();
const BottomTabStack = () => {
return (
<Tab.Navigator
initialRouteName="HomeScreen"
screenOptions={{headerShown: false}}>
<Tab.Screen
name="HomeScreen"
component={HomeScreen}
options={{
tabBarLabel: 'Home Screen',
/*tabBarIcon: ({ color, size }) => (
<MaterialCommunityIcons
name="home"
color={color}
size={size}
/>
),*/
}}
/>
<Tab.Screen
name="ExploreScreen"
component={ExploreScreen}
options={{
tabBarLabel: 'Explore Screen',
/*tabBarIcon: ({ color, size }) => (
<MaterialCommunityIcons
name="settings"
color={color}
size={size}
/>
),*/
}}
/>
</Tab.Navigator>
);
};
const HomeScreenStack = () => {
return (
<Stack.Navigator
initialRouteName="HomeScreen"
screenOptions={{headerShown: false}}>
<Stack.Screen name="BottomTabStack" component={BottomTabStack} />
</Stack.Navigator>
);
};
const SettingScreenStack = () => {
return (
<Stack.Navigator
initialRouteName="SecondPage"
screenOptions={{headerShown: false}}>
<Stack.Screen name="SettingScreen" component={SettingScreen} />
</Stack.Navigator>
);
};
const App = () => {
return (
<NavigationContainer>
<Drawer.Navigator
screenOptions={{
headerStyle: {
backgroundColor: '#f4511e', //Set Header color
},
headerTintColor: '#fff', //Set Header text color
}}>
<Drawer.Screen
name="HomeScreenStack"
options={{
drawerLabel: 'Home Screen Option',
title: 'Home Screen',
}}
component={HomeScreenStack}
/>
<Drawer.Screen
name="SettingScreenStack"
options={{
drawerLabel: 'Setting Screen Option',
title: 'Setting Screen',
}}
component={SettingScreenStack}
/>
</Drawer.Navigator>
</NavigationContainer>
);
};
export default App;主屏.js
在任何代码编辑器中打开pages/HomeScreen.js,并将代码替换为以下代码。
// React Navigate Drawer with Bottom Tab
// https://aboutreact.com/bottom-tab-view-inside-navigation-drawer/
import * as React from 'react';
import {Button, View, Text, SafeAreaView} from 'react-native';
const HomeScreen = ({navigation}) => {
return (
<SafeAreaView style={{flex: 1}}>
<View style={{flex: 1, padding: 16}}>
<View
style={{
flex: 1,
alignItems: 'center',
justifyContent: 'center',
}}>
<Text
style={{
fontSize: 25,
textAlign: 'center',
marginBottom: 16,
}}>
Home Screen
</Text>
<Button
onPress={() => navigation.navigate('SettingScreenStack')}
title="Go to Setting Screen"
/>
<Button
onPress={() => navigation.navigate('ExploreScreen')}
title="Go to Explore Screen"
/>
</View>
<Text
style={{
fontSize: 18,
textAlign: 'center',
color: 'grey'
}}>
React Navigate Drawer with Bottom Tab
</Text>
<Text
style={{
fontSize: 16,
textAlign: 'center',
color: 'grey'
}}>
www.aboutreact.com
</Text>
</View>
</SafeAreaView>
);
};
export default HomeScreen;ExploreScreen.js
在任何代码编辑器中打开pages/ExploreScreen.js,并将代码替换为以下代码。
// React Navigate Drawer with Bottom Tab
// https://aboutreact.com/bottom-tab-view-inside-navigation-drawer/
import * as React from 'react';
import {Button, View, Text, SafeAreaView} from 'react-native';
const ExploreScreen = ({navigation}) => {
return (
<SafeAreaView style={{flex: 1}}>
<View style={{flex: 1, padding: 16}}>
<View
style={{
flex: 1,
alignItems: 'center',
justifyContent: 'center',
}}>
<Text
style={{
fontSize: 25,
textAlign: 'center',
marginBottom: 16,
}}>
Explore Screen
</Text>
<Button
onPress={() => navigation.navigate('SettingScreen')}
title="Go to Setting Screen"
/>
<Button
onPress={() => navigation.navigate('HomeScreen')}
title="Go to Home Screen"
/>
</View>
<Text
style={{
fontSize: 18,
textAlign: 'center',
color: 'grey'
}}>
React Navigate Drawer with Bottom Tab
</Text>
<Text
style={{
fontSize: 16,
textAlign: 'center',
color: 'grey'
}}>
www.aboutreact.com
</Text>
</View>
</SafeAreaView>
);
};
export default ExploreScreen;设置屏幕.js
在任何代码编辑器中打开pages/SettingScreen.js,并将代码替换为以下代码。
// React Navigate Drawer with Bottom Tab
// https://aboutreact.com/bottom-tab-view-inside-navigation-drawer/
import * as React from 'react';
import {Button, View, Text, SafeAreaView} from 'react-native';
const SettingScreen = ({navigation}) => {
return (
<SafeAreaView style={{flex: 1}}>
<View style={{flex: 1, padding: 16}}>
<View
style={{
flex: 1,
alignItems: 'center',
justifyContent: 'center',
}}>
<Text
style={{
fontSize: 25,
textAlign: 'center',
marginBottom: 16,
}}>
Setting Screen
</Text>
<Button
onPress={() => navigation.navigate('HomeScreenStack')}
title="Go to Home Stack"
/>
<Button
onPress={() => navigation.navigate('HomeScreen')}
title="Go to Home Screen"
/>
<Button
onPress={() => navigation.navigate('ExploreScreen')}
title="Go to Explore Screen"
/>
</View>
<Text
style={{
fontSize: 18,
textAlign: 'center',
color: 'grey'
}}>
React Navigate Drawer with Bottom Tab
</Text>
<Text
style={{
fontSize: 16,
textAlign: 'center',
color: 'grey'
}}>
www.aboutreact.com
</Text>
</View>
</SafeAreaView>
);
};
export default SettingScreen;运行 React Native 应用程序
再次打开终端并使用跳转到您的项目。
cd ProjectName1.启动Metro Bundler
首先,您需要启动 Metro,React Native 附带的 JavaScript 捆绑器。 要启动 Metro 捆绑程序,请运行以下命令
npx react-native start一旦您启动 Metro Bundler,它将永远在您的终端上运行,直到您将其关闭。 让 Metro Bundler 在自己的终端中运行。 打开一个新终端并运行该应用程序。
2.启动React Native应用程序
在 Android 虚拟设备或真实调试设备上运行项目
npx react-native run-android或在 iOS 模拟器上运行(仅限 macOS)
npx react-native run-ios输出截图
这就是如何使用 React Native 中的 React Navigation 在导航抽屉/侧边栏中添加底部选项卡视图。 如果您有任何疑问或想分享有关该主题的内容,您可以在下面发表评论或在此处联系我们。