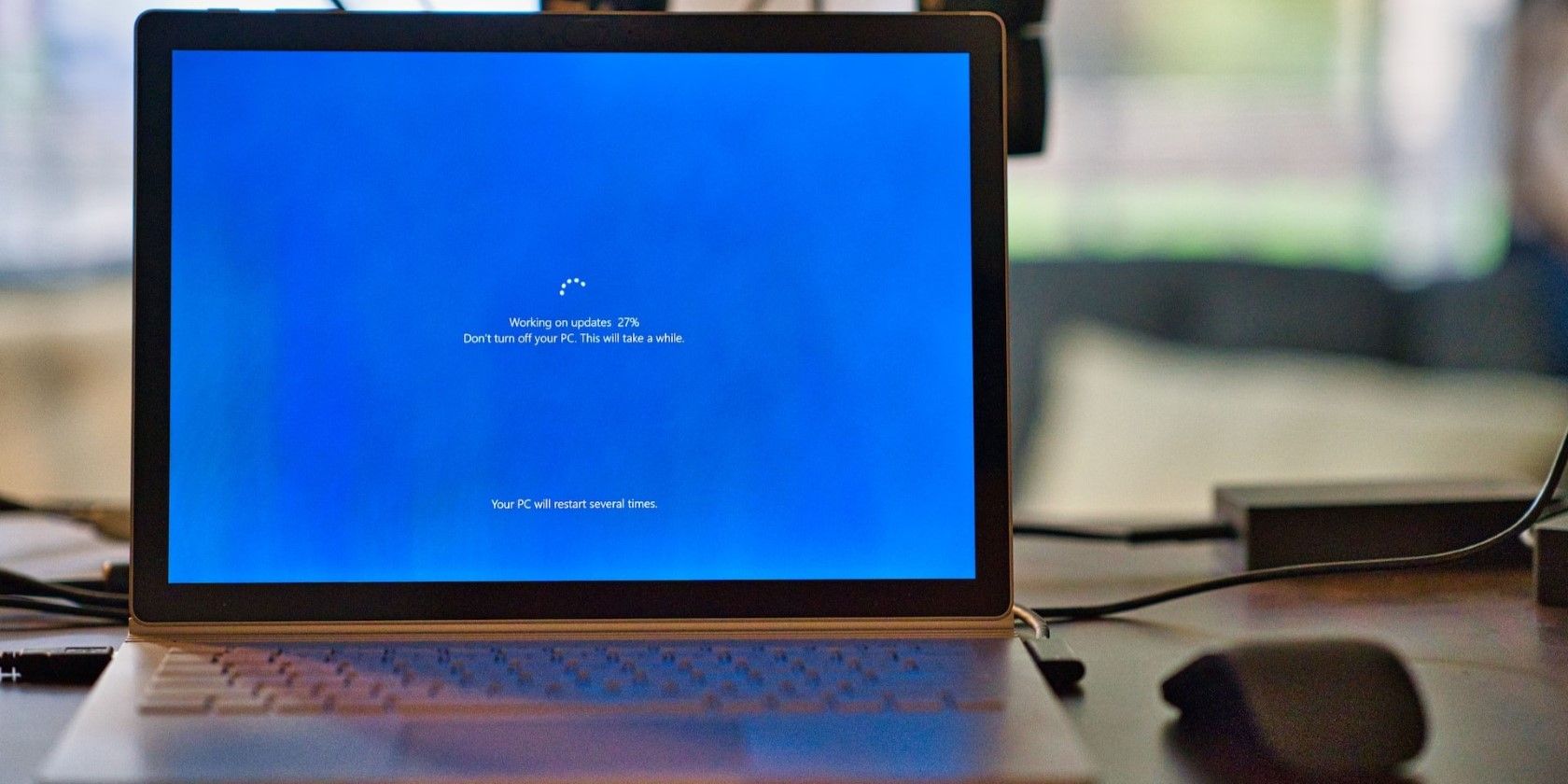修复升级Windows 11破坏Windows Linux子系统
在您的 PC 升级到 Windows 11 后,适用于 Linux 的 Windows 子系统 (WSL) 停止工作的潜在原因有多种。值得庆幸的是,故障不太可能是最终的,尽管您可能必须尝试一些不同的修复才能使其再次运行.
以下是在升级到 Windows 11 后让适用于 Linux 的 Windows 子系统再次运行的几种方法。
推荐:什么是Linux显示管理器
1.检查是否启用了WSL
升级到较新版本的操作系统会破坏某些应用程序和功能并不罕见。 因此,虽然这听起来很明显,但在升级过程中检查 WSL 并没有被简单地禁用应该是您的第一步。 检查方法如下:
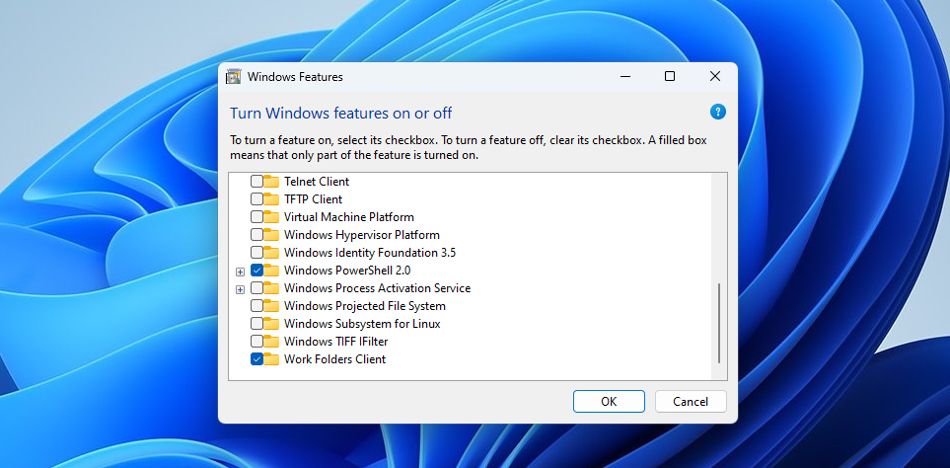
- 在 Windows 搜索中,键入 打开或关闭 Windows 功能 然后单击应显示在顶部的搜索结果。
- 在 Windows 系统对话框中,向下滚动直到您看到 适用于 Linux 的 Windows 子系统.
- 如果未选中该功能的复选框,请立即选中。 然后点击 好的.
- 您可能还需要重新启动计算机,然后再检查是否解决了问题。
希望 WSL 现在可以正常工作,您可以开始使用该工具。 如果没有,请继续阅读其他可能的解决方案。
详细了解您可以在 Windows 计算机上使用 WSL 和 Linux 执行的操作。
2.启用Hyper-V和虚拟机平台
如果您想在 Windows 中使用 WSL 等子系统,您还需要启用虚拟化工具。 其中包括 Hyper-V 和虚拟机平台。
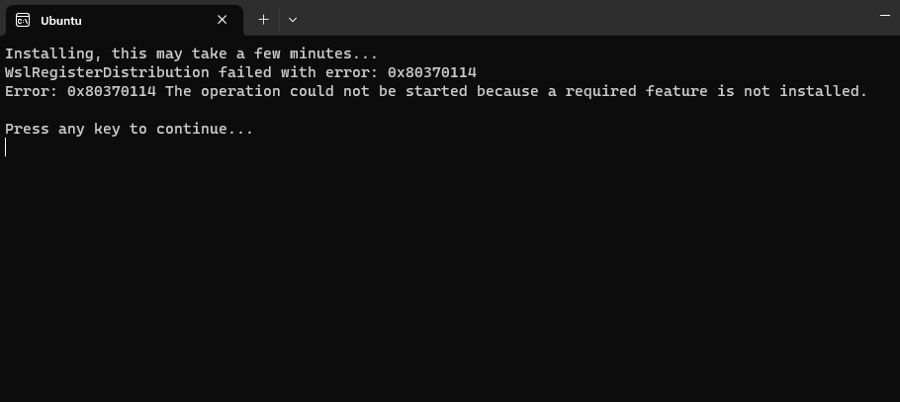
如果命令行界面打开,告诉您未安装所需的功能,当您尝试运行 Linux 发行版时,这很可能就是它所指的。
- 搜索 打开或关闭 Windows 功能 并点击搜索结果。
- 在 Windows 功能中,向下滚动以找到 虚拟机平台 和 Windows 管理程序平台.
- 选中每个功能旁边的框,然后单击 好的.
- 您需要重新启动计算机才能完成这些工具的安装。
3.修复Linux发行版应用程序
您的 Linux 发行版应用程序(例如 Ubuntu、Kali 或 Debian)可能已损坏或需要更新。 这可能会导致 WSL 看起来已损坏。 修复 Windows 应用程序非常简单。
- 打开 设置 > 应用 > 应用和功能.
- 向下滚动到您的应用程序列表以找到您的 Linux 发行版应用程序。
- 点击 三点 在应用程序名称的右侧,然后选择 高级选项.
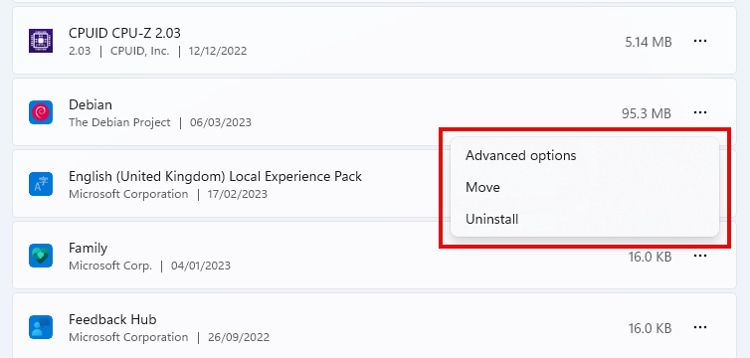
- 点击 维修 按钮,如果需要维修,请按照屏幕上的说明进行操作。
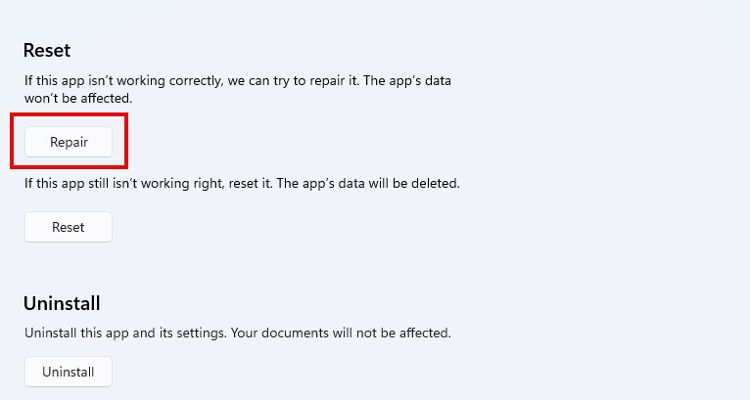
检查 WSL 是否正常工作。 如果没有,请尝试卸载并重新安装 Linux 分发应用程序。
4. 使用 Microsoft Store 强制打开 WSL
如果 WSL 已启用但仍拒绝打开,您可以尝试通过 Microsoft Store 应用强制启动。 当直接打开 WSL 不起作用时,这有时可以修复临时故障。
- 打开 Microsoft Store 应用并搜索WSL.
- 在 WSL 的商店页面上,您应该看到 打开 按钮。 如果按钮说 更新,单击它以更新应用程序。
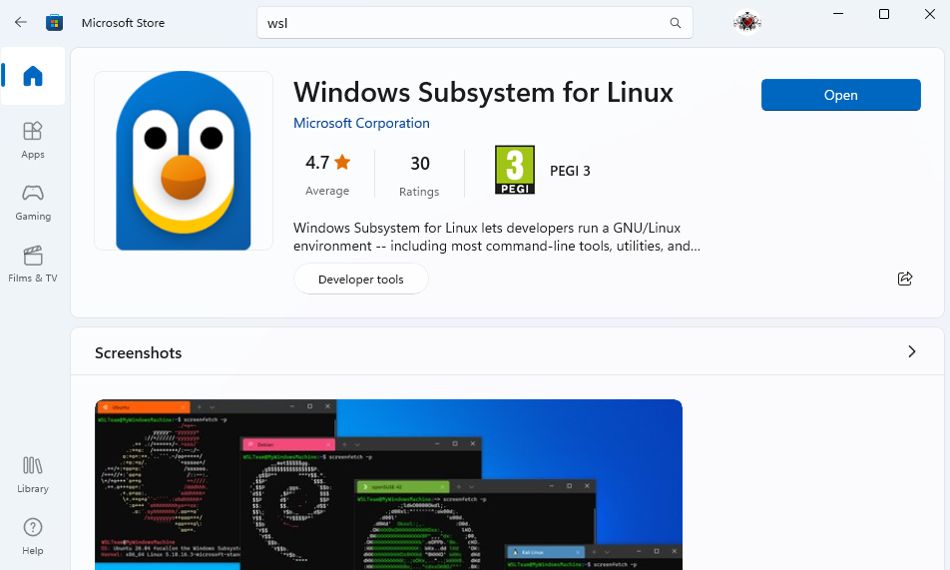
- 点击 打开 按钮,默认的 Linux 发行版应用程序应该会启动。
- 如果改为打开命令行界面窗口,它可能会告诉您缺少所需的功能。 看 启用 Hyper-V 和虚拟机平台 多于。
如果强制打开 WSL 不起作用,请尝试使用您正在使用的 Linux 发行版应用程序。 打开商店,搜索您的发行版,然后单击 打开 按钮。
5. 卸载最近的更新以修复 WSL
如果 WSL 在安装更新后停止工作,则更新可能是原因。 您可以卸载最新的更新以查看是否可以解决问题。
卸载 Windows 更新并不是一个复杂的过程,即使您以前从未做过。
如果在卸载更新后,WSL 仍然不起作用,最好重新安装它。 更新通常包括安全和性能调整,因此通常建议保持 Windows 更新。
6. 检查恶意软件是否阻止 WSL
尝试让 WSL 正常工作的最后一件事是扫描恶意软件。 恶意软件阻止 Linux 的 Windows 子系统运行的可能性很低,但并非闻所未闻。
在 Microsoft Defender 或您使用的任何第三方防病毒软件中运行全面扫描。 隔离或删除防病毒扫描发现的任何恶意软件。 然后重新启动计算机并尝试使用 WSL 来查看是否是问题所在。
升级到 Windows 11 后修复 WSL
升级到 Windows 11 通常会很顺利,但应用和功能偶尔会出现故障。 如果您在升级到最新的 Windows 操作系统后发现 WSL 不再工作,请不要担心,通常有一个简单的修复方法。 您可能只需要在 Windows 系统设置中重新启用该功能,但如果没有,运行此处的其他修复通常可以解决问题。