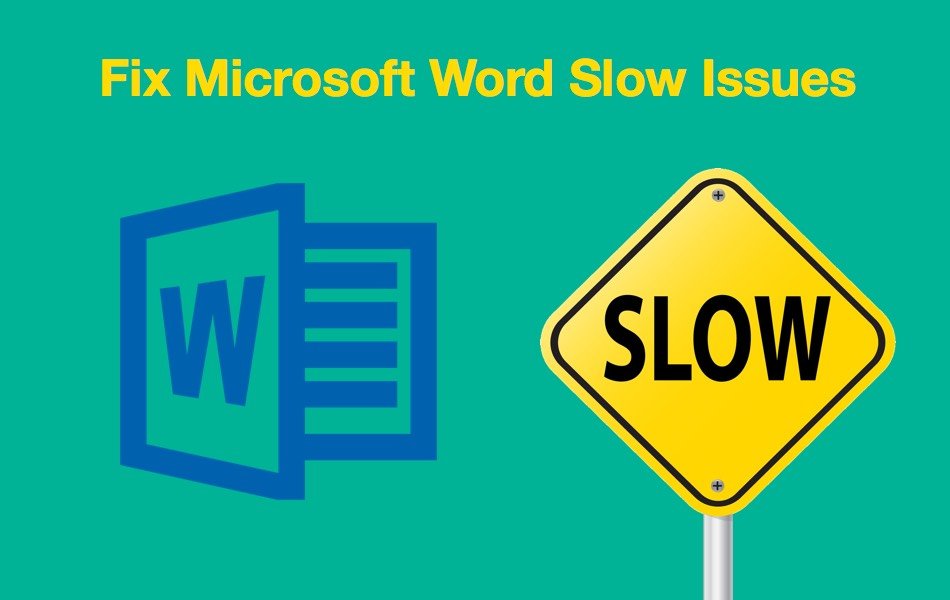修复打开键入和处理文件时Word速度慢
Microsoft Word 是可用的流行文本处理应用程序之一。 尽管有许多替代应用程序,但由于普遍使用,Word 是一款终极文档应用程序。 但是,由于各种原因,Microsoft Word 的性能缓慢在许多计算机上很常见。 这可能会导致商务专业人员和普通计算机用户的工作效率降低。 在本文中,让我们解释如何在打开、键入和保存文档时修复缓慢的 Word 以提高工作效率。
推荐:如何更改Word中的句号大小
修复缓慢的 Microsoft Office 问题
以下是解决 Microsoft Word 性能问题的修复程序。
- 删除默认模板文件
- 在 Word 设置中禁用图形加速
- 使用注册表编辑器禁用图形加速
- 安装更新
- 更新您的操作系统
- 重新安装 Microsoft Office
- 删除临时文件
- 优化文档
- 以安全模式打开 Word
- 检查锁定的文件
- 禁用加载项
方法 #1:删除 Normal.dot 文件
Microsoft Word 使用模板文件来创建文档。 Normal.dot 是 Word 用于创建空白文档文件的全局模板文件。 这实质上意味着,在使用 Word 时,模板文件始终处于使用状态。 Word 还会在此模板中存储所有与样式相关的设置,例如字体大小和字体类型。 因此,有问题或损坏的“Normal.dot”模板可能会在打开或关闭文档时导致性能下降。
一个有效的解决方案是删除 Nomal.dot 或 Normal.dotm 模板文件。 您无需担心删除此文件,因为当您打开应用程序时 Word 会重新创建一个新的 Normal.dot 文件。 然而,这是一个有点棘手的任务,因为 Normal.dot 或 Normal.dotm 文件是一个隐藏文件。 因此,您需要首先在 Windows 中启用该选项以显示隐藏文件。 然后保存所有打开的文档并关闭 Microsoft Word。
文件位置可能因您的 Windows 版本而异。 通常,您可以在以下位置找到 Normal.dot (Word 2007) 或 Normal.dotm (Word 2007/10) 或 Normal.dotx (Word 2013 及更高版本) 文件:
C:\用户\用户名\应用数据\微软\模板
在 Windows 10 中,您可以在以下路径中查找文件:
C:\Users\您的用户名\AppData\Roaming\Microsoft\Templates
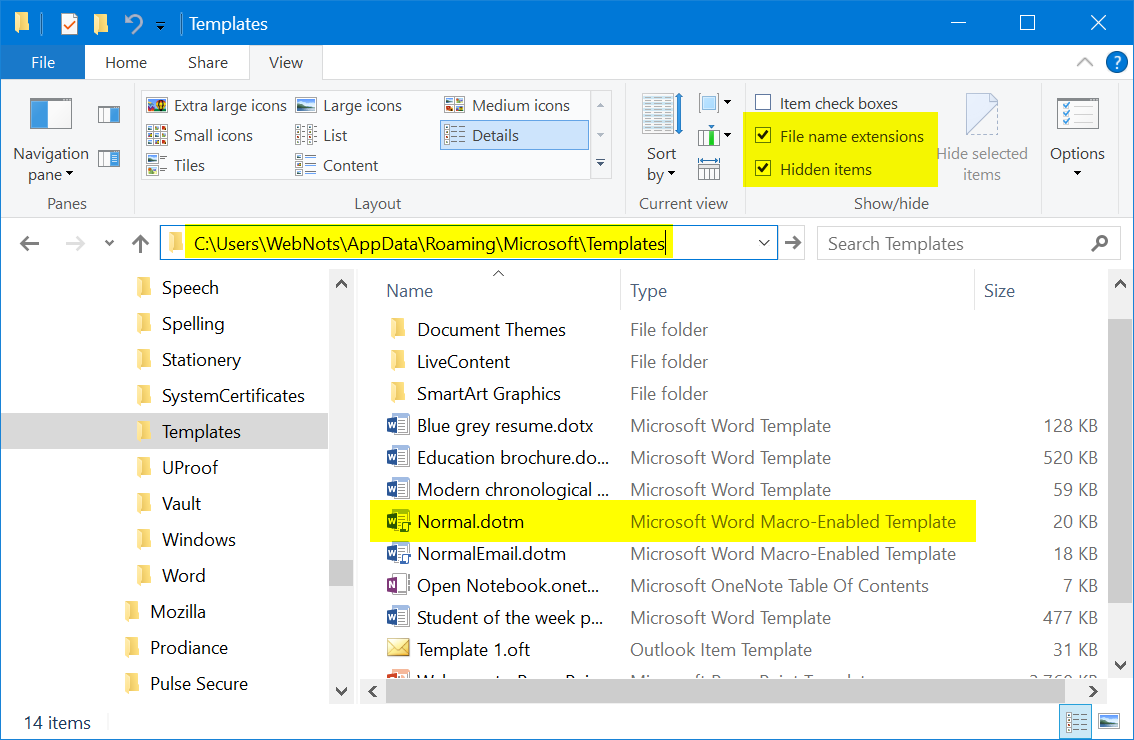
如果您在 Mac 上使用 Office,请转到 Finder 并按“Command + Shift + G”打开“转到文件夹”框。 键入以下位置并按回车键。
~/库/应用程序支持/Microsoft/Office/用户模板/
在您的 PC 或 Mac 中找到模板文件后,只需将其删除即可。 现在,打开 Microsoft Word 以创建一个新的 Normal.dot/dotm/dotx 文件。 检查这是否有助于解决 Microsoft Word 中处理缓慢的问题。
有关的: 如何在 Microsoft Word 中快速插入分隔线?
方法#2:禁用硬件图形加速
在某些情况下,当您在 Word 文档上键入时,它会从您按下该键的那一刻起延迟几秒钟或更长时间。 这会在做重要工作时造成延迟和转移注意力,从而严重影响您的工作效率。 较新的 Office 版本使用硬件图形加速来提高性能。 但是,速度较慢的计算机通常具有有限的硬件资源,这使得 Word 的响应速度较慢。 请按照以下步骤在 Word 中禁用硬件加速:
- 打开 Microsoft Word 并创建一个空白文档。
- 单击“文件”菜单并在左侧窗格中选择“选项”以进入后台视图。
- 在“Word 选项”屏幕上,在左侧窗格中选择“高级”。
- 在“显示”部分下的右窗格中查找“禁用硬件图形加速”选项并启用它。
- 单击确定按钮以应用您的更改。
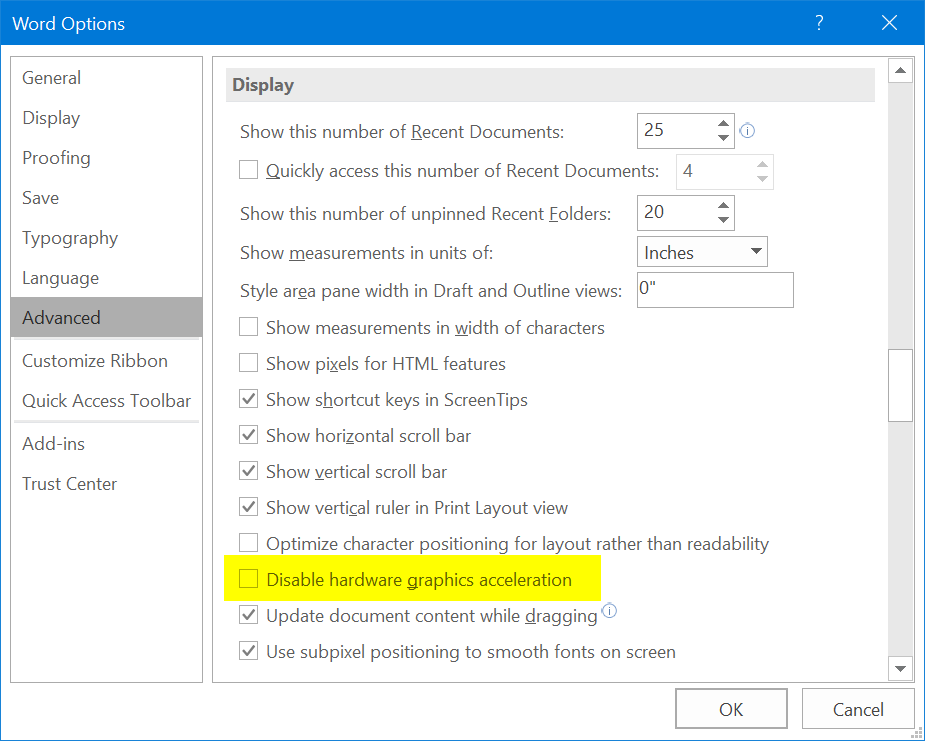
重新启动 Microsoft Word 并验证问题是否已解决。
方法#3:在注册表编辑器中禁用硬件加速
如果 Microsoft Word 仍然运行缓慢,最好在注册表中执行更改。 请注意,不建议修改注册表,您可能无法访问受管理的计算机。 如果您有权访问注册表编辑器,请备份您的数据并按照以下步骤操作:
- 按“Win + R”键打开运行提示。 键入命令“regedit”并按回车键。 或者,使用 Windows 搜索框并输入“regedit”以打开注册表编辑器。
- 导航到条目 HKEY_CURRENT_USER\Software\Microsoft\Office\16.0\common.
- 请注意,16.0 是 Microsoft Office 2016 的版本,您的版本可能不同。
- 右键单击右侧窗格,选择“New > Key”以在“common”文件夹下创建一个新密钥。
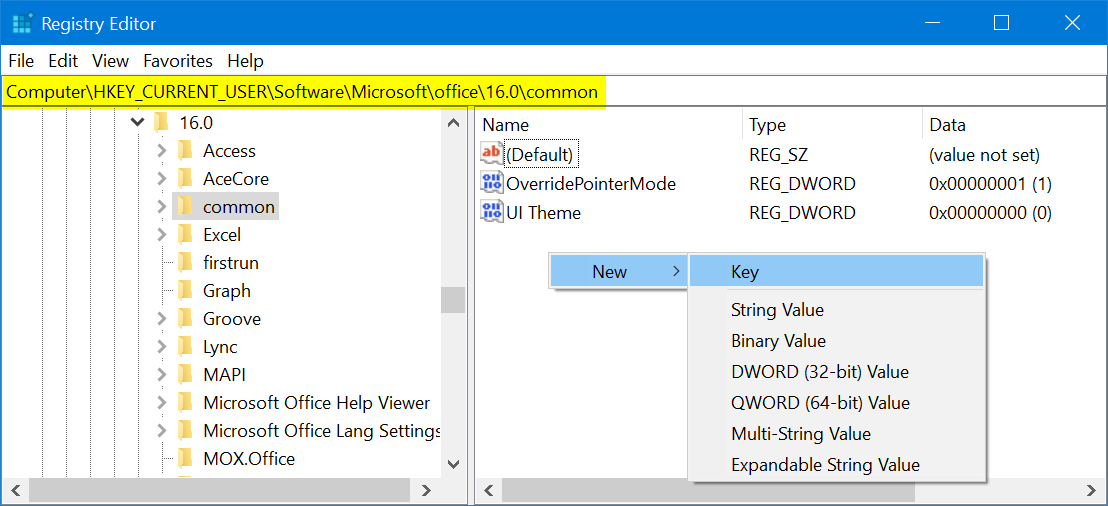
- Windows 将创建一个名为“New Key #1”的密钥,并带有一个编辑选项。 键入“图形”作为键的名称。
- 单击新创建的“图形”键并右键单击右侧窗格。 选择“新建 > DWORD(32 位)值”选项。
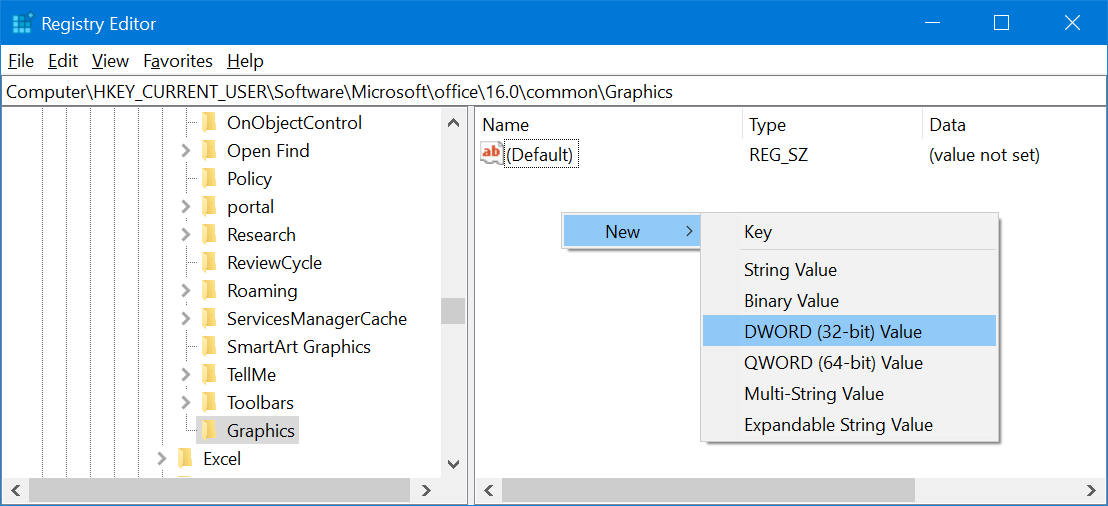
- 键入“DisableHardwareAcceleration”作为新 DWORD 值的名称。
- 双击新的 DWORD 并将其值从 0 更改为 1。
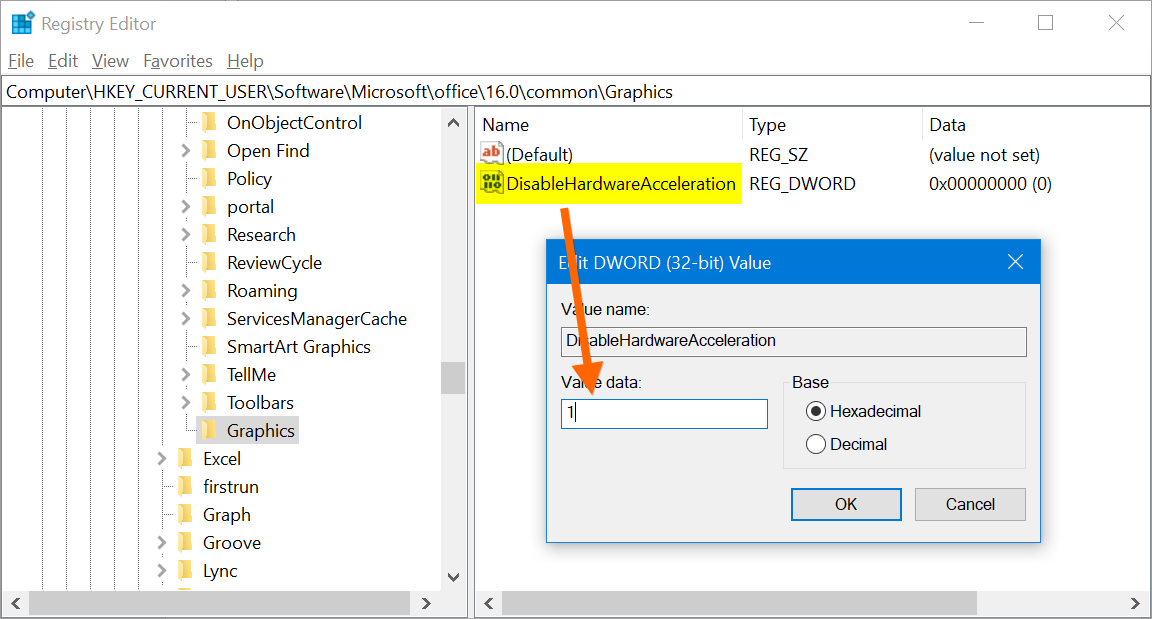
关闭注册表编辑器并重新启动计算机。 Check Word 现在更流畅了。
有关的: 修复缓慢的 Microsoft PowerPoint 演示文稿。
方法#4:安装最新更新
如果 Microsoft Word 似乎对处理任务的任何命令反应不佳,您可能需要寻找更新到最新的服务包。 最新的服务包可能会为您提供错误修复和性能优化。 Microsoft 定期发布服务包,如果您启用了自动更新,它们通常会自动安装。 否则,您需要手动检查和更新它们。 通常,通过安装新的服务包,您可以恢复失去的性能。
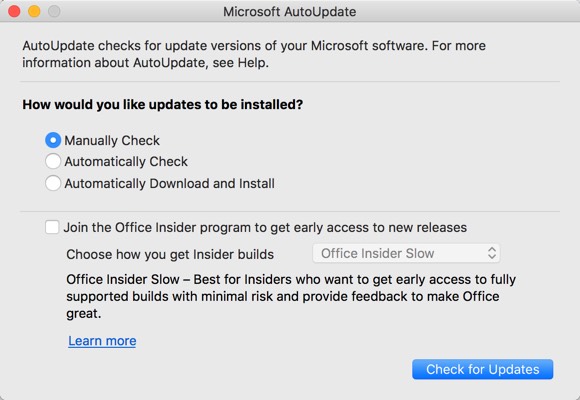
请注意,Apple 已停止支持 macOS Catalina 的 32 位应用程序。 因此,32 位 Mac Word 2011 或 2016 应用程序将无法在您的 Mac 上运行。 确保购买 Office 365 订阅以在您的 Mac 上使用 64 位兼容的 Office 应用程序。
方法#5:更新你的操作系统
还要确保您的 Windows 操作系统正在获得自动安全更新,以确保系统的其余部分正常工作。 Microsoft 会自动更新 Windows 10,但请按照以下步骤检查状态并手动更新:
- 按“Win + I”键打开 Windows 设置应用程序。
- 单击“更新和安全”部分。
- 单击“检查更新”按钮将您的 Windows 10 更新到最新版本。
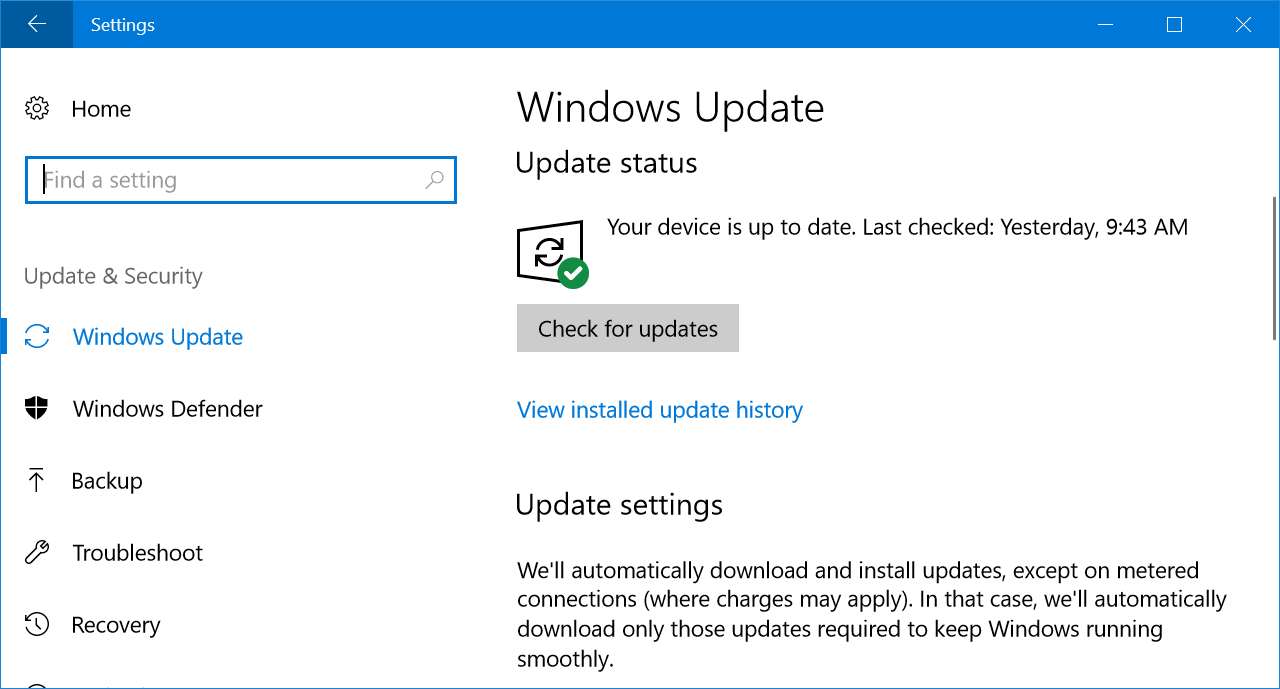
如果您有 Mac,则可以按照以下说明安装最新更新:
- 通过单击 Mac 左上角的 Apple 图标转到“Apple 菜单”。
- 选择“系统偏好设置…”,然后单击“软件更新”选项。
- 检查是否有可用的更新并安装最新版本。
有关的: 如何更改 Word 中嵌入的文档名称?
方法 #6:重新安装 Microsoft Office
如果您经常使用 Microsoft Office 来创建复杂的文档、电子表格和演示文稿,则它可能会出现故障或损坏。 您可以通过重新安装 Office 软件包轻松解决此问题。 准备您的 Microsoft Office DVD 和产品密钥以完成重新安装过程。 请按照以下步骤在 Windows 10 中卸载并重新安装 Office:
- 转到“控制面板”并选择“程序”部分下的“卸载程序”。
- 找到 Microsoft Office 并单击“更改”按钮。 按照屏幕上的步骤删除程序。
- 使用安装盘或从 Windows Store 下载重新安装。
请注意,可以通过在“帮助”菜单中选择“检测和修复”将 Word 2000、2002 和 2003 恢复为原始设置。
在 Mac 上,您只需将应用程序文件拖到垃圾箱并从 App Store 重新安装即可。
方法#7:删除“~.dot”或“~.doc”文件
当您打开文档时,Word 将在以 ~(波浪号)开头的同一文件夹中具有一个临时文件。 通常,当您保存和关闭文档时,Word 会自动删除它们。 但是,如果您积累了大量这些临时文件,Word 会变得缓慢而呆滞。 例如,如果您在文档打开时压缩内容,则压缩文件夹将包括原始文件之外的临时文件。 请按照以下步骤清理临时文件:
- 转到 Windows 搜索框并输入 ~*.dot。
- 按 Enter 并等待,直到您获得计算机上的所有文件。 选择所有这些,右键单击并选择“删除”。
- 通过在搜索框中键入 ~*.doc 重复该过程。 同时选择所有这些,右键单击并选择“删除”。
- 您还可以清空回收站以节省 PC 上的存储空间。
打开 Microsoft Word 并确保问题已解决
方法#8:优化文档文件
通常,优化程度较低的文档文件会导致性能下降。 检查您的文档是否有大量嵌入的宏,如果可能,删除其中的任何一个。 许多人还将高分辨率的高质量图片放入文档中。 您需要通过更改与页面大小匹配的尺寸来优化图片。 您也可以使用 Adobe Photoshop 或 Snagit 以优化格式保存这些图像,以减小文件大小而不会过多牺牲质量。
方法 #9:在安全模式下打开 Word
Word 应用程序速度慢的原因之一是文档损坏。 当您尝试打开损坏的文档时,Word 会显示一条消息,如“Microsoft Word 没有响应”,指示问题。 您可以选择“重新启动程序”选项来取消当前操作并尝试再次重新打开文件。
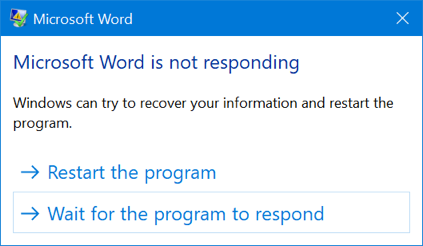
如果这没有帮助,请按“Win + R”键并打开运行命令框。 键入“winword /safe”以安全模式打开 Word。 这将帮助您加快文档速度,因为 Word 将在安全模式下禁用扩展和其他不必要的东西。 有时,Word 还会建议以安全模式打开文档。 选择“是”以检查安全模式是否至少在处理该文档时有助于提高性能。
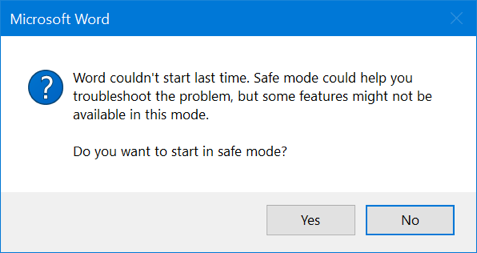
有关的: 修复缓慢的 Microsoft Outlook 电子邮件。
方法 #10:检查文件锁定
有时人们在聊天、电子邮件或 SharePoint 中共享锁定的文件。 当您尝试打开锁定的文件时,Word 会显示“文件正在使用”警告并要求您选择操作。
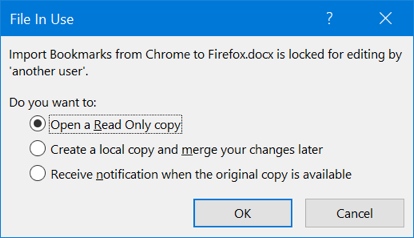
当您打开和阅读锁定的文档时,您可能会注意到 Word 中的响应时间很慢。 我们建议您以“只读”模式打开锁定的文件以更快地打开它。 否则,您可以请求所有者在没有编辑锁定的情况下共享文件。
方法 #11:禁用加载项
如果您使用加载项来增强功能,请确保在您遇到 Word 问题时禁用它们。
- 转到 Word 中的“文件 > 选项”菜单。
- 选择“加载项”以查看您的 Word 安装中安装的所有内容。 您可以单击每个加载项来检查它的功能。
- 从“管理”下拉菜单中选择加载项类型,然后单击“开始…”按钮。
- 取消选中加载项以禁用它们。
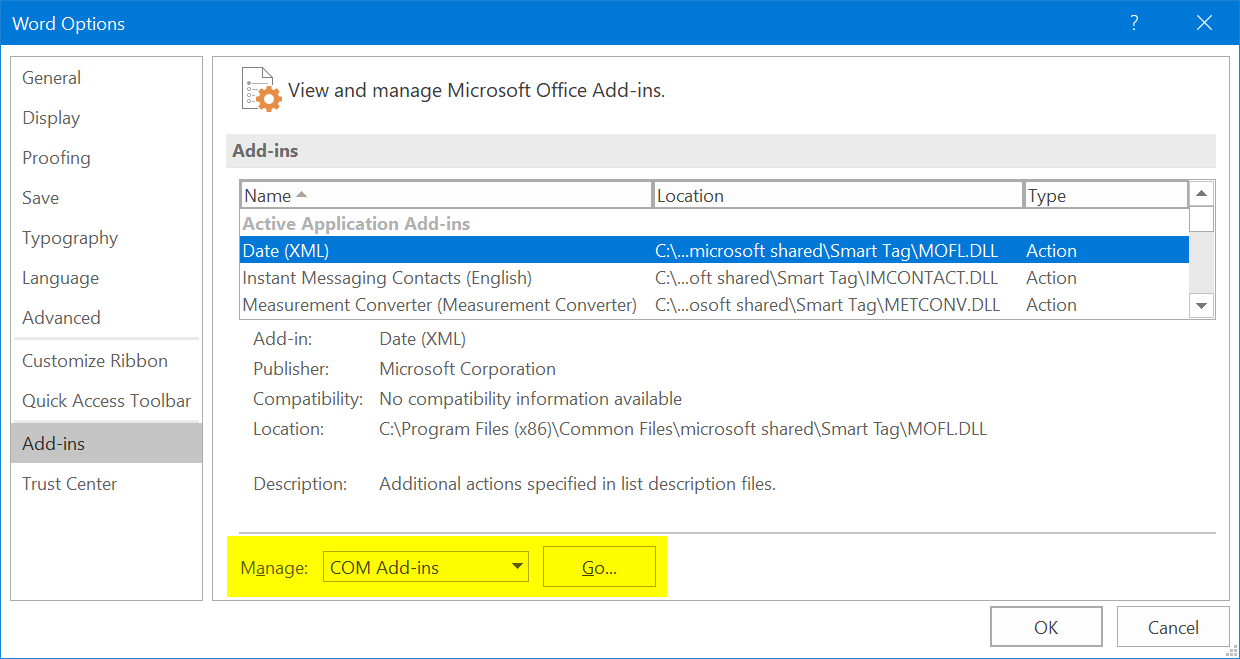
检查这是否有助于解决您的问题。 您可以在需要时随时重新启用加载项。
结论
Microsoft Word 几乎是办公室工作人员和许多用户日常生活中必不可少的实用程序。 因此,当您遇到响应缓慢、打字延迟或任何其他问题时,最好检查上述所有步骤。 这将确保解决问题并专注于创建具有更高生产力的文档。