如何在Windows上更改光标
尽管 Windows 计算机预置了默认鼠标光标,但并不是每个人都喜欢它。 值得庆幸的是,Microsoft 在 Windows 上提供了一项功能,可让您设置新光标或修改现有光标以获得更新、更精致的光标。
今天,我们将解决这个问题。 我们将深入探讨在 Windows 计算机上调整鼠标光标的不同方法,然后介绍如何操作。
推荐:如何在Windows 11中查找和更改子网掩码
如何在 Windows 上更改光标
您可以做很多事情来更改光标。 例如,您可以完全更改光标类型、调整光标方案,甚至修改光标颜色或速度。 因此,通过在这里和那里进行一些调整,您几乎可以更改鼠标光标的所有内容。 如果您想要完全独特的东西,您甚至可以在 Windows 11 上导入自定义鼠标光标。
我们将逐个查看所有这些,从更改单个光标开始。
在 Windows 上更改鼠标光标
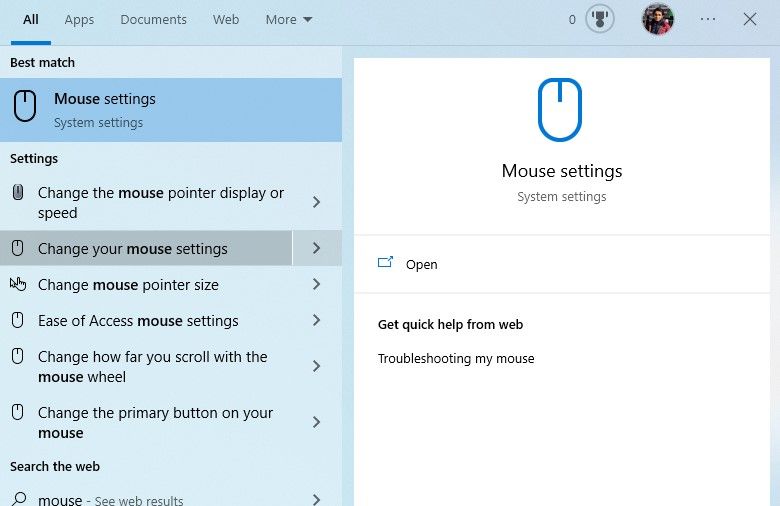
要启动鼠标设置,请前往 开始菜单 搜索栏,输入“鼠标”,然后选择 更改鼠标设置 选项。 现在,在 更改鼠标设置, 点击 其他鼠标选项.
这 鼠标属性 对话框将启动。 从那里,点击 指针 标签; 然后,前往下方的下拉菜单 方案 并选择您要设置的光标。
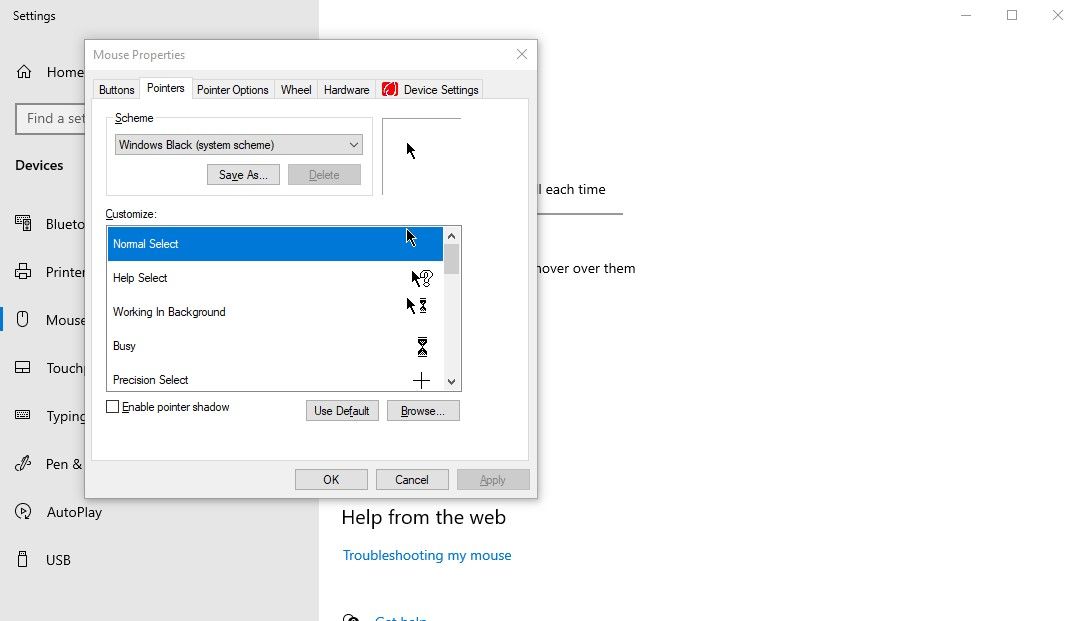
除了 Scheme 之外,您还可以使用多种不同的方式来自定义鼠标。 例如,单击 浏览 在下面 定制 部分,您将获得可供选择的光标选项列表。 选择你想要的光标并点击 打开.
最后,点击 申请 确认您的新光标设置。
更改光标的颜色
几乎所有 Windows 操作系统都预设有白色光标。 但是,您可以通过一些调整来改变它。
- 前往 鼠标指针 设置页面,然后点击 调整鼠标和光标大小.
- 最后,从下面选择一个特定的颜色 更改指针颜色 部分。
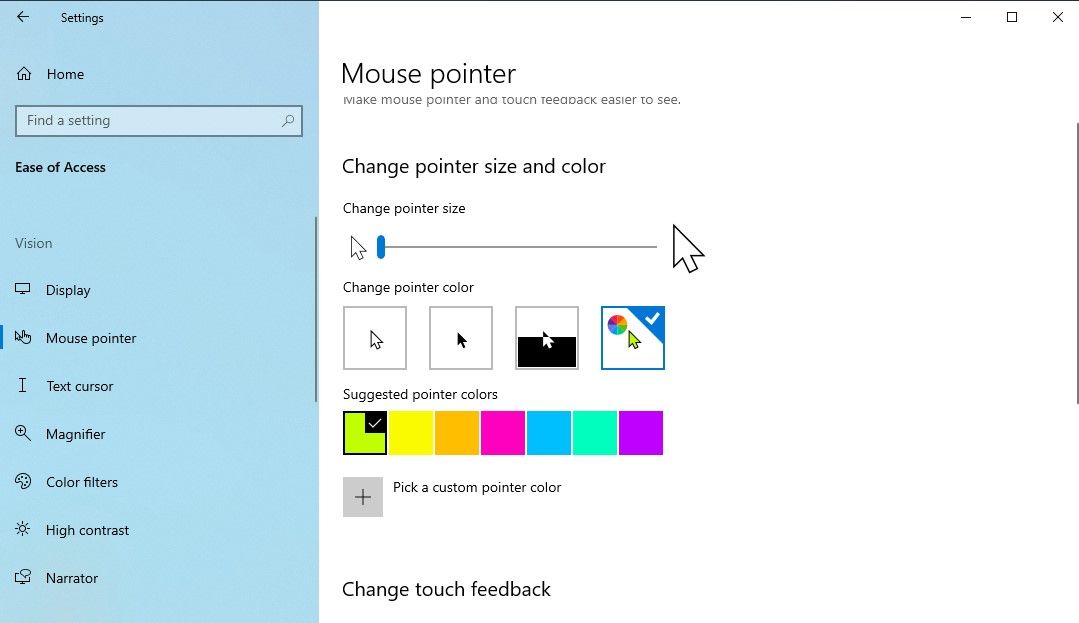
调整光标大小
在更改光标颜色的同时,您还可以尝试调整光标大小。 如果您视力不佳,这会特别有用。 您可以直接从“设置”菜单更改光标的大小。
- 打开 鼠标 Windows 设置中的设置页面。
- 点击 调整鼠标和光标大小.
- 现在,将指针拖到 更改点大小 菜单调整光标大小。
更改光标速度
不喜欢鼠标的默认速度? 没问题。 您可以通过“设置”菜单轻松调整其速度。 要开始,请按照以下步骤操作:
- 按打开设置菜单 Windows 键 + I 捷径。
- 前往 设备 > 鼠标.
- 选择 更改其他鼠标选项.
- 现在,使用 光标速度 滑块并调整光标移动的速度(或速度)。
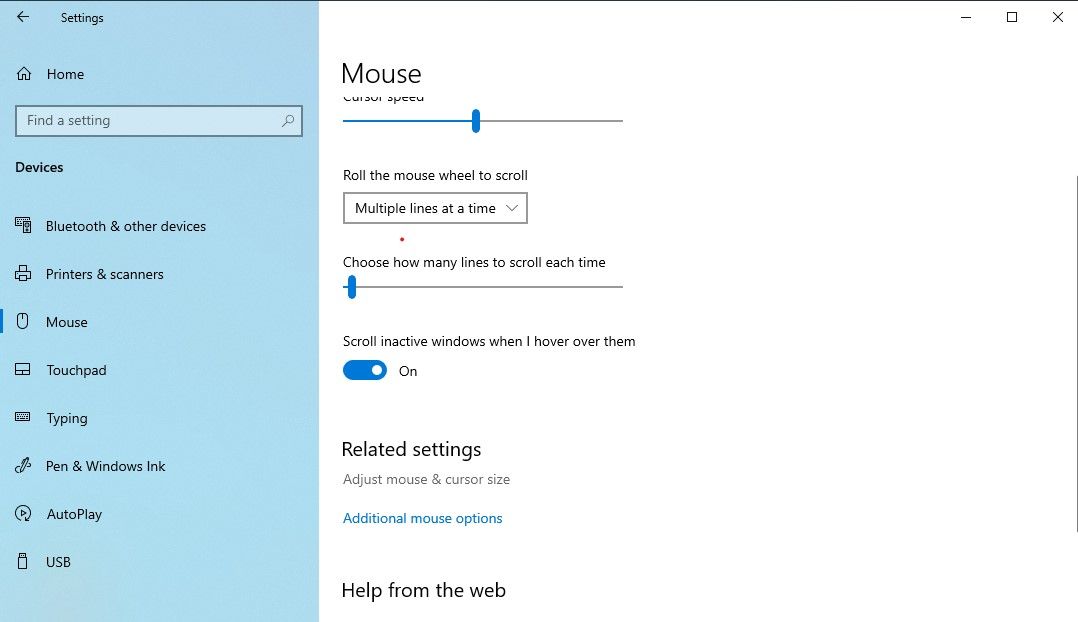
只要您移动滑块,您的鼠标速度就会随心所欲地调整。
同样,您可以将滑块调整为 选择每次滚动多少行 为了
使用控制面板调整光标
这 控制面板 是 Windows 操作系统中最古老的应用程序之一,于 1985 年首次发布。它主要用于管理您的计算机硬件和软件。
当然,您也可以使用 Windows 控制面板更改光标设置; 如果由于某种原因“设置”或“鼠标属性”都不适合您,这将非常方便。 以下是打开控制面板的不同方式。
- 前往 开始菜单 搜索栏,输入“控制面板”,然后选择最匹配的。
- 点击 轻松访问 > 轻松访问中心.
- 选择 让鼠标更易用 选项。
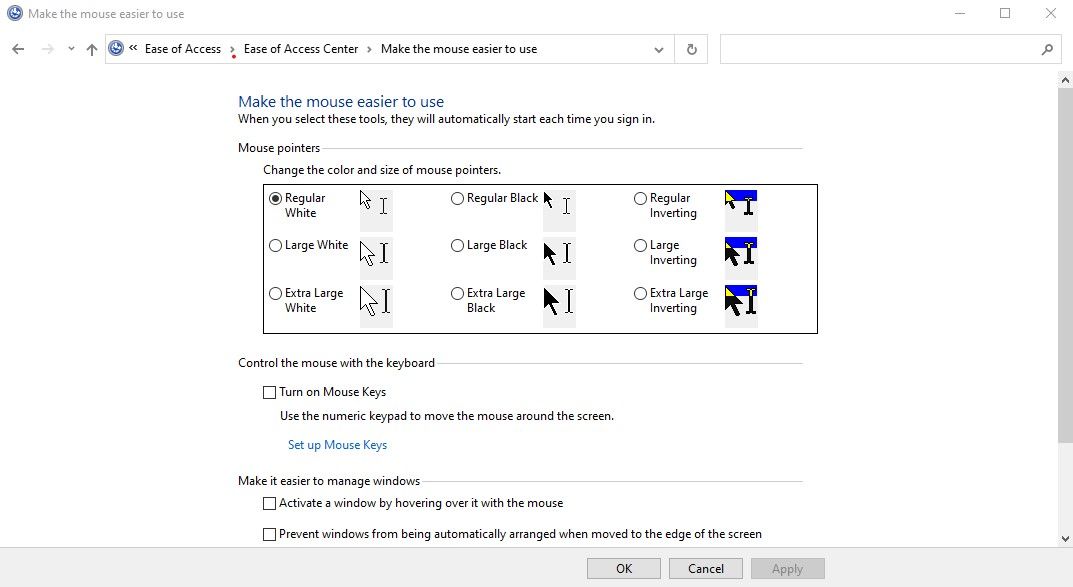
在下一页上,您将获得三个不同的部分,您可以从中调整鼠标设置:
- 鼠标指针
- 用键盘控制鼠标
- 让 Windows 管理更轻松
来自 鼠标指针 部分,您可以更改鼠标指针的颜色和大小,这将更适合您的个性化设置; 常规白色、大号黑色、超大反面等,只是可供选择的部分设计。
接下来, 用键盘控制鼠标 部分允许您打开鼠标键,这基本上意味着您可以使用数字键盘本身移动鼠标。
同样,当您选中单选框时 打开鼠标键,您将能够使用数字小键盘在屏幕上移动鼠标。
根据您的喜好自定义您的 Windows 光标
当大多数用户想要调整他们的用户界面时,更改光标通常不是首先想到的。 但是,在这里和那里调整鼠标设置总是可以锦上添花。
