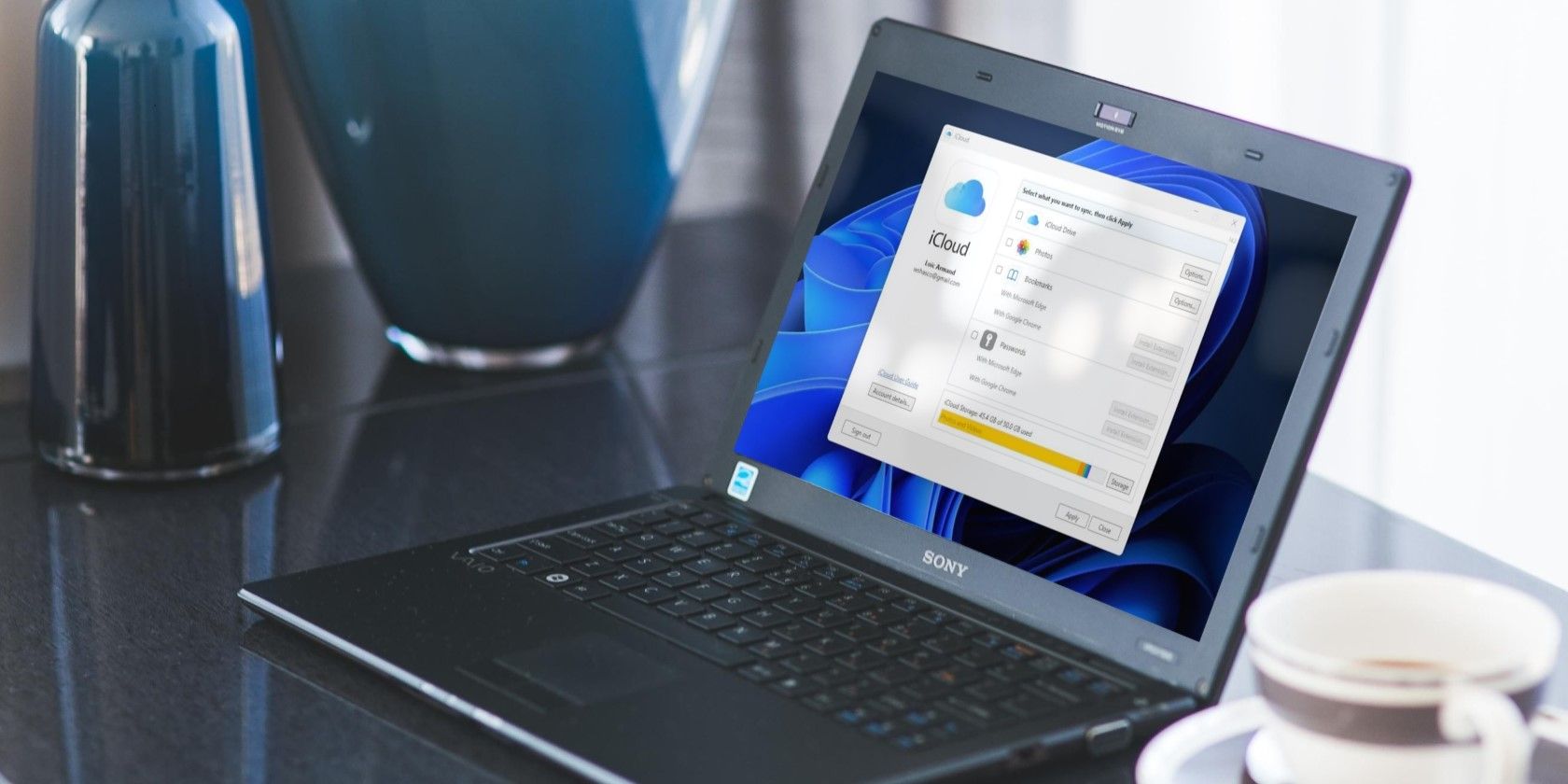修复无法在Windows上下载或安装iCloud
适用于 Windows 的 iCloud 应用程序可让您轻松访问和同步 Windows PC 上的照片、文件、日历、联系人、密码等。 如果您同时使用 Apple 和 Windows 设备,那么获取 iCloud 应用程序是有意义的。 但是,如果 Windows 不允许您下载或安装 iCloud 应用程序怎么办?
如果您自己也被类似的问题困扰,这里有一些解决方案应该会有所帮助。
推荐:修复Windows VMware Failed to Start the Virtual Machine错误的方法
您可能无法安装 iCloud 的一个不常见原因是您的电脑上缺少或禁用了 Windows Media Player。 在这种情况下,您在安装 iCloud 时可能会收到错误消息“您的计算机缺少媒体功能”。
要解决此问题,只需单击 下载 当出现“安装媒体功能包以使用 iCloud”对话框时,单击 按钮,然后按照屏幕上的提示完成安装过程。 之后,您应该能够在电脑上安装 iCloud。
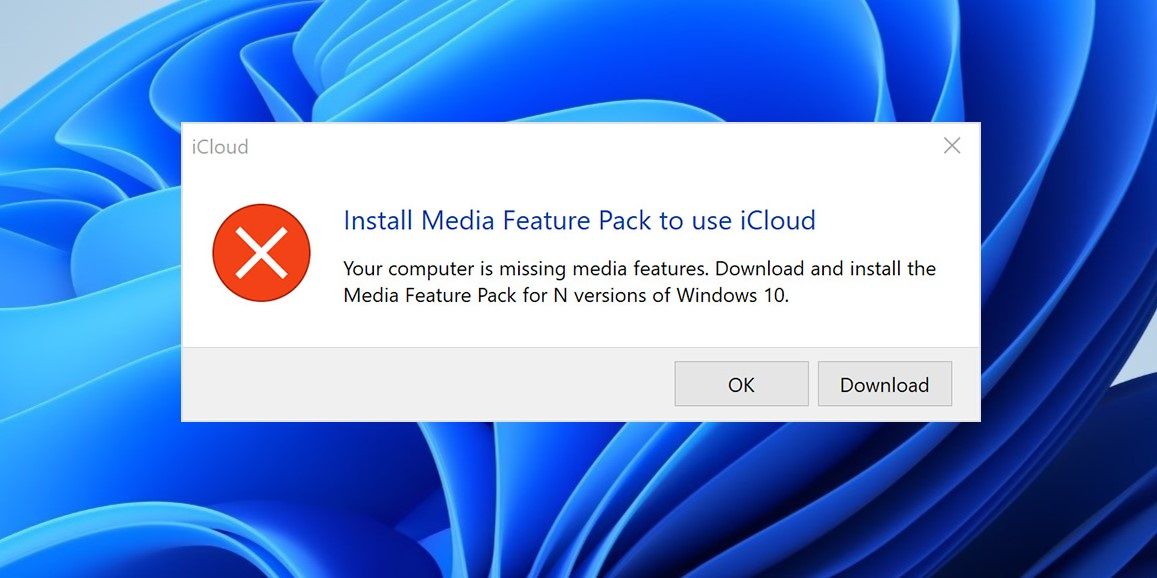
iCloud 应用程序依赖 Windows Media Player 在计算机上播放音频和视频文件。 如果您之前在电脑上禁用了媒体功能,则除非您重新启用它们,否则 iCloud 将不会安装。
要在 Windows 上打开媒体功能:
- 按 Win + S 打开搜索菜单。
- 输入 control panel控制面板 放入框中并按 Enter进入。
- 点击 Programs and Features 程序和特点。
- 点击 打开或关闭 Windows 功能 左侧窗格中的链接。
- 勾选旁边的复选框 媒体特色 和 Windows媒体播放器。
- 点击 好的 保存更改。
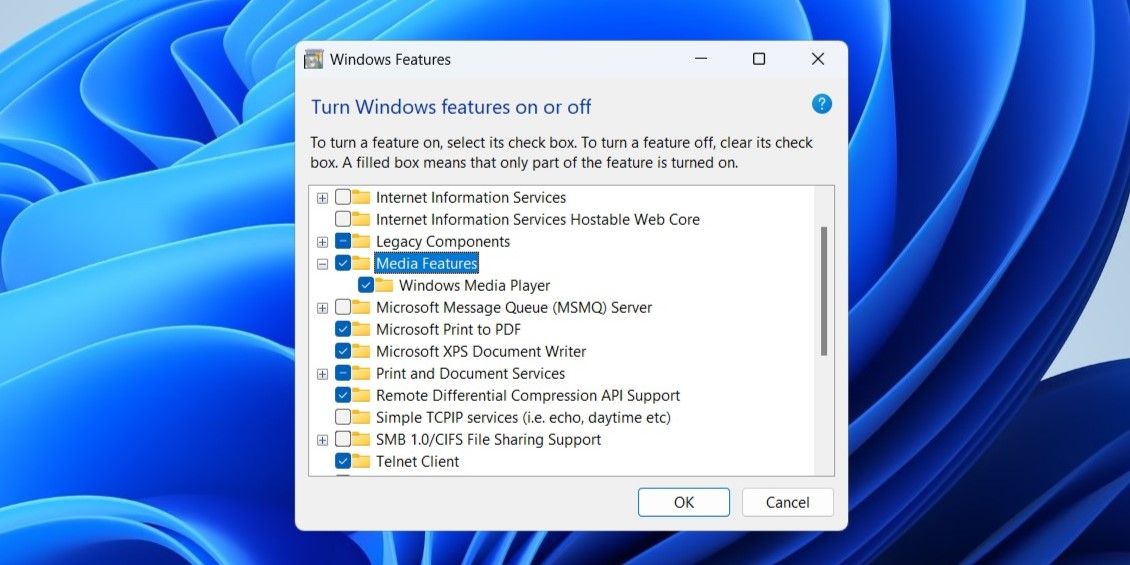
完成上述步骤后重新启动电脑,然后尝试再次安装 iCloud。
3.删除旧版本的iCloud
从 Microsoft Store 安装 iCloud 时遇到问题的另一个原因是您的 PC 上已存在旧版本的应用程序。 如果是这种情况,您将需要删除以前版本的 iCloud 才能解决该问题。 以下是您可以采取的方法。
- 按 Win + R 打开“运行”对话框。
- 输入 appwiz.cpl 并按 进入。
- 在“程序和功能”窗口中,找到并选择 iCloud。
- 点击 改变 按钮在顶部。
- 选择 Remove消除 然后单击 下一个。
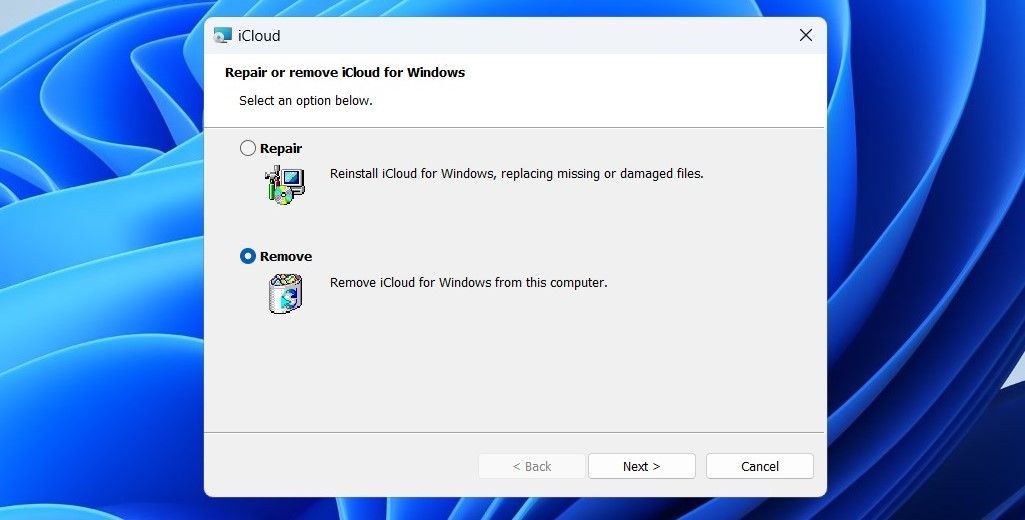
删除后,您应该能够从 Microsoft Store 下载并安装 iCloud 应用程序。
4. 运行程序安装和卸载疑难解答
Microsoft 提供了多种有用的疑难解答程序来解决 Windows 计算机的常见问题。 在这种情况下,您可以运行程序安装和卸载疑难解答程序来修复可能阻止 Windows 安装 iCloud 的任何问题。
由于程序安装和卸载疑难解答程序未预安装,因此您需要先下载它。 以下是您可以遵循的步骤。
- 在您的电脑上下载程序安装和卸载疑难解答。
- 双击疑难解答文件以运行它。
- 点击 下一个。
- 选择 安装中 选项。
- 选择 iCloud 从列表中单击 下一个。
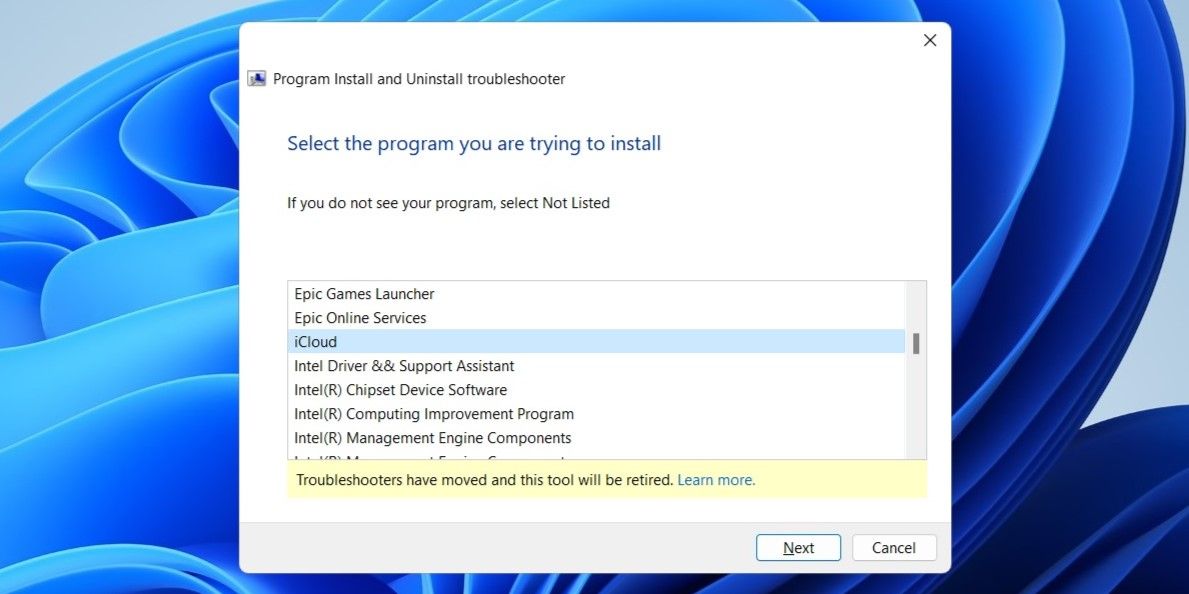
让疑难解答程序执行其操作,然后查看您是否可以安装 iCloud。
5. 下载并运行 iCloud 安装程序
使用 Microsoft Store 并不是在 PC 上安装 iCloud 应用程序的唯一方法。 如果上述解决方案没有帮助,您可以尝试下载 iCloud 安装程序并手动运行。 为此,请使用以下步骤:
- 从 Apple 网站下载 iCloud 安装程序。
- 右键单击安装程序文件并选择 以管理员身份运行。
- 接受许可协议中的条款并单击 安装。
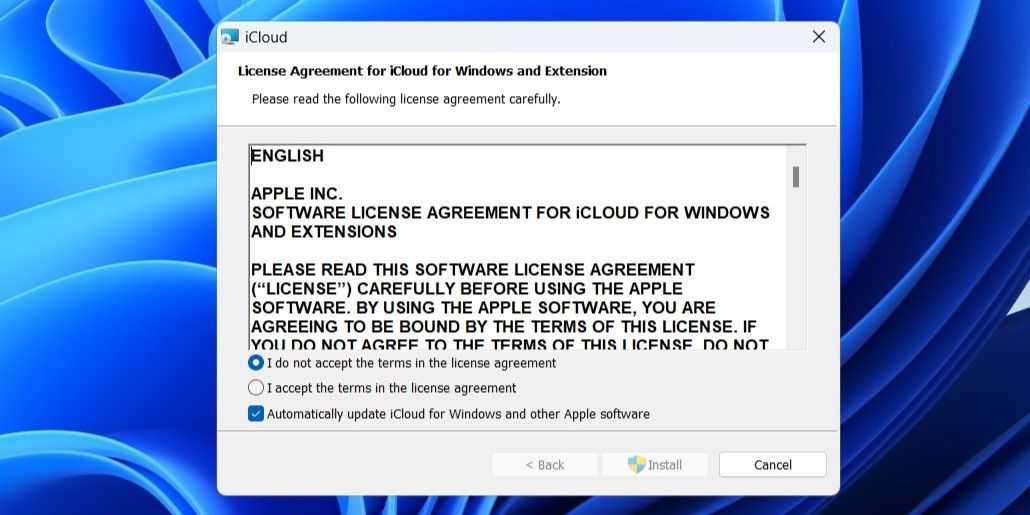
等待安装程序运行并在您的电脑上安装 iCloud 应用程序。
开始在 Windows 计算机上使用 iCloud
通过上述解决方案应该有助于解决任何问题,并允许您在 Windows 10 或 11 电脑上下载并安装 iCloud 应用程序。 之后,您应该能够在 Windows PC 上使用 iCloud 照片和云端硬盘等服务。