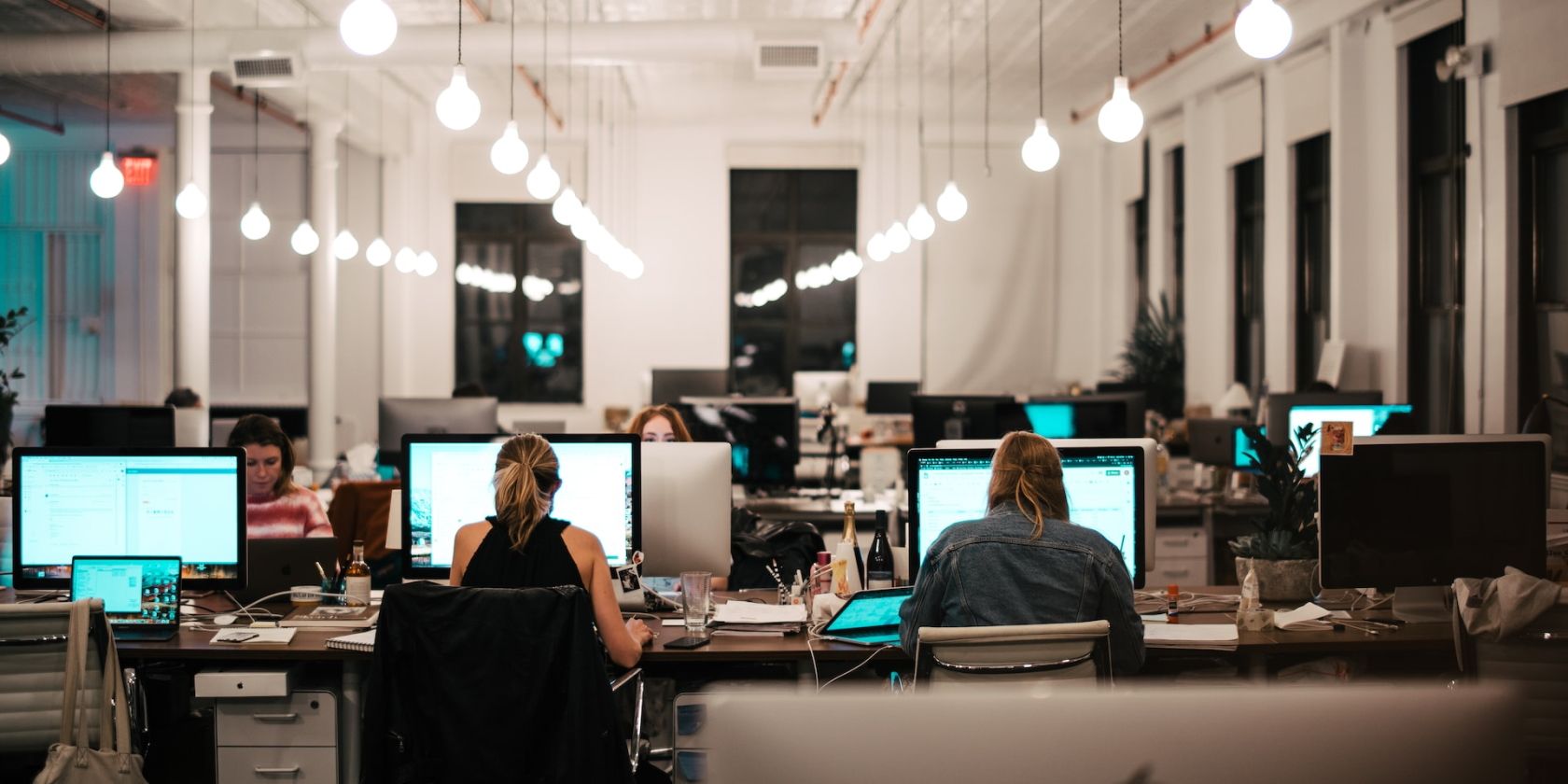修复无法在Windows上访问共享文件夹
共享文件夹让您可以随时随地快速共享文件或文件夹。 您只需要在您的计算机上设置网络共享,就可以了。
但是,有时您在访问共享文件夹时可能会遇到问题。 例如,您可能会遇到权限问题或在单击共享文件夹后看到无限期的等待时间。
如果您遇到此类共享问题,请不要放弃。 继续阅读以了解您可以尝试重新启动并运行共享文件夹的几个修复程序。
推荐:如何在Windows 11中更改帐户密码
1. 检查您的互联网连接
您应该做的第一件事是确保您的互联网连接工作正常。 如果您的互联网连接速度太慢,您可能无法打开共享文件夹。
要检查您的互联网连接,您可以访问一个网站来测试您的互联网速度或尝试访问其他网站或在线服务。 如果您无法连接到 Internet,则需要先对 Internet 连接进行故障排除,然后才能考虑其他可能的解决方案。
请注意,共享文件夹只能在网络上运行,这意味着所有计算机必须通过同一局域网 (LAN) 连接,例如 Wi-Fi 或以太网电缆。 如果您连接到不同的网络,共享文件夹将不起作用。
如果您的所有设备都在同一个网络上,请检查您的 Wi-Fi 路由器是否运行正常或遇到问题。
2.要求所有者更改权限
在设置共享文件夹时,Windows 允许您设置自定义权限,例如允许或拒绝完全控制、读写权限等。
如果您无法访问其他人拥有的共享文件夹,则可能是您没有访问该文件夹的权限。 因此,要求所有者修改文件夹的权限并授予您读/写访问权限。
如果您是所有者,请按照以下步骤在 Windows 上更改共享文件夹的权限:
- 按 win + E 打开 Windows 文件资源管理器。
- 右键单击您要共享的共享文件夹或驱动器,然后单击 特性 在上下文菜单上。
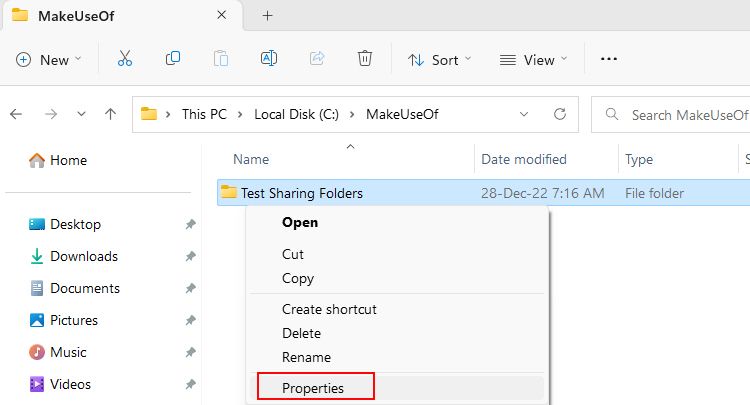
- 在里面 特性 窗口,点击 共享 > 高级共享.
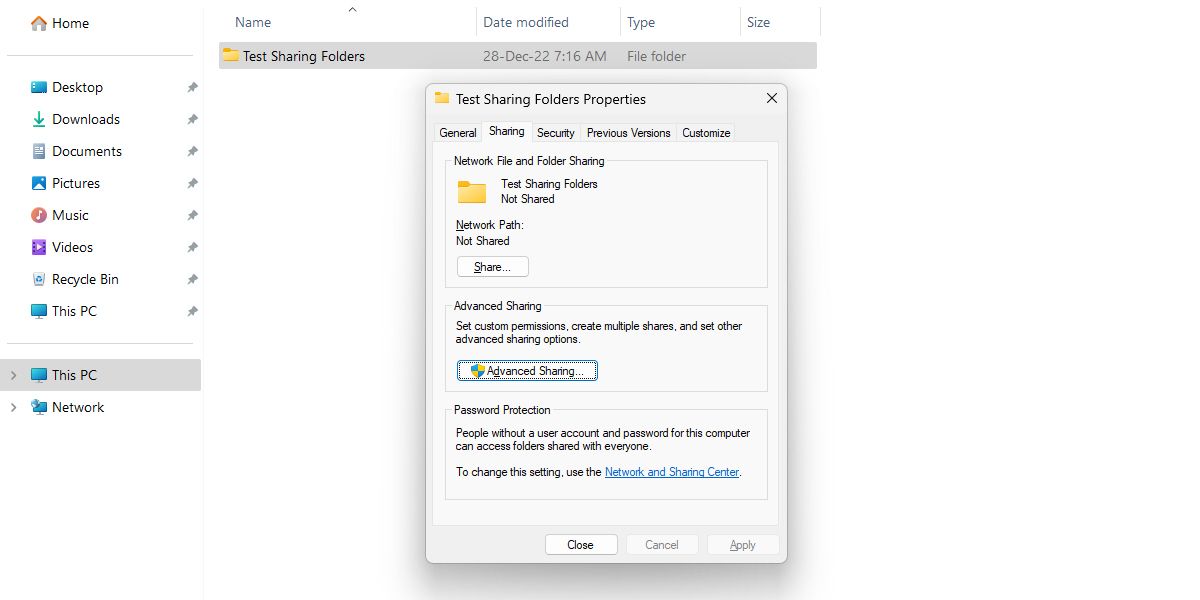
- 点击 权限 编辑所有共享权限。 如果您不允许 每个人 要访问文件,请确保单击 添加… 并手动添加用户。
- 根据需要编辑权限,然后单击 好的 应用更改。
通过向您的朋友或队友授予正确的访问权限,他们现在应该能够轻松访问这些文件。 但是,如果问题仍然存在,请继续执行一些高级故障排除步骤。
3.重新启动网络服务
与共享文件夹相关的错误的另一种可能性是您计算机上的网络服务配置错误。
网络服务管理您计算机上的所有网络连接和通信。 您可以尝试重新启动网络服务以重新获得对共享文件夹的访问权限。
按照此分步指南重新启动网络服务:
- 按 win + Q 并输入 服务. 或者,还有许多其他方法可以在 Windows 上打开服务应用程序。
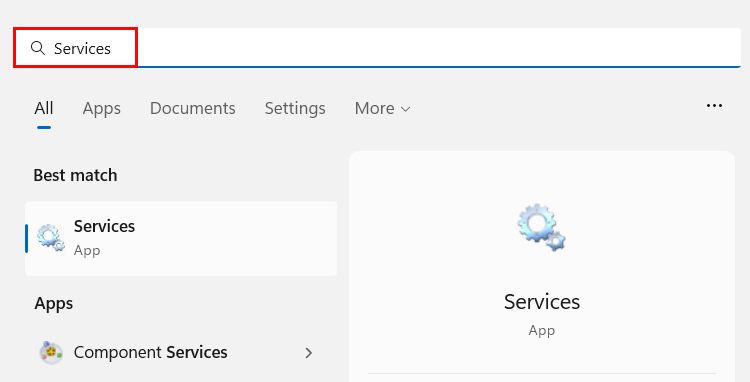
- 选择 打开 启动服务应用程序。
- 找出 功能发现提供者主机 服务并右键单击它。
- 选择 重新开始 从出现的上下文菜单。
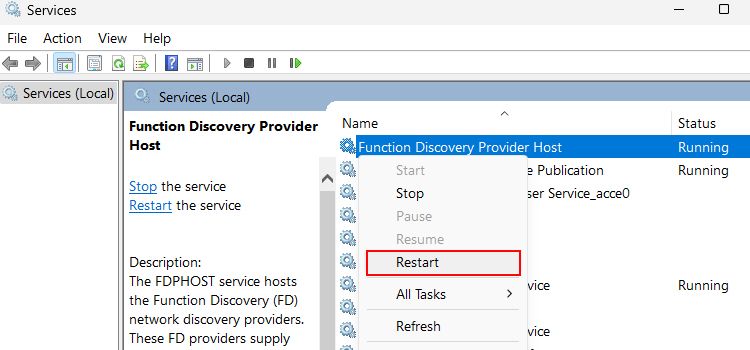
- 重复相同的步骤(右击并选择 重新开始) 与以下服务一一对应: 网络连接 SSDP发现 TCP/IP NetBIOS 助手 UPnP 设备主机
这些服务负责 Windows 上的各种网络功能。 重新启动它们可以帮助解决可能导致访问共享文件夹出现问题的问题。
4. 在 Windows 设置中打开网络发现
Windows 上的网络发现允许所连接网络上的其他设备发现您的计算机。 如果您错误地禁用了此选项,您将无法访问托管在另一台计算机上的任何共享文件夹。
要打开网络发现,请按照下列步骤操作:
- 类型 控制面板 在 Windows 搜索栏中,选择最匹配的。
- 点击 查看网络状态和任务.
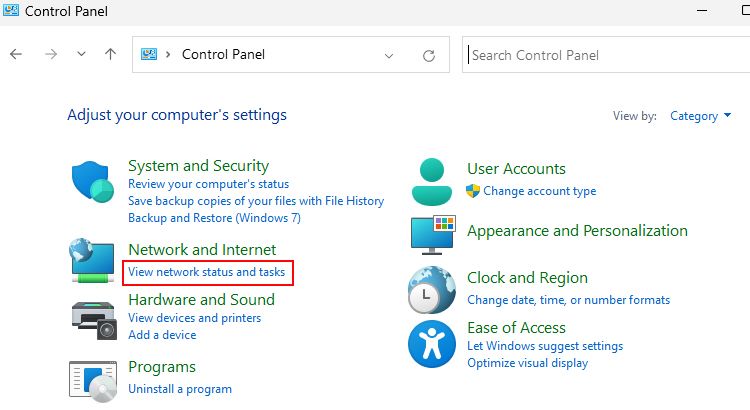
- 在左侧窗格中,单击 更改高级共享设置.
- 在下面 专用网络, 转动 在 这 网络发现 选项。
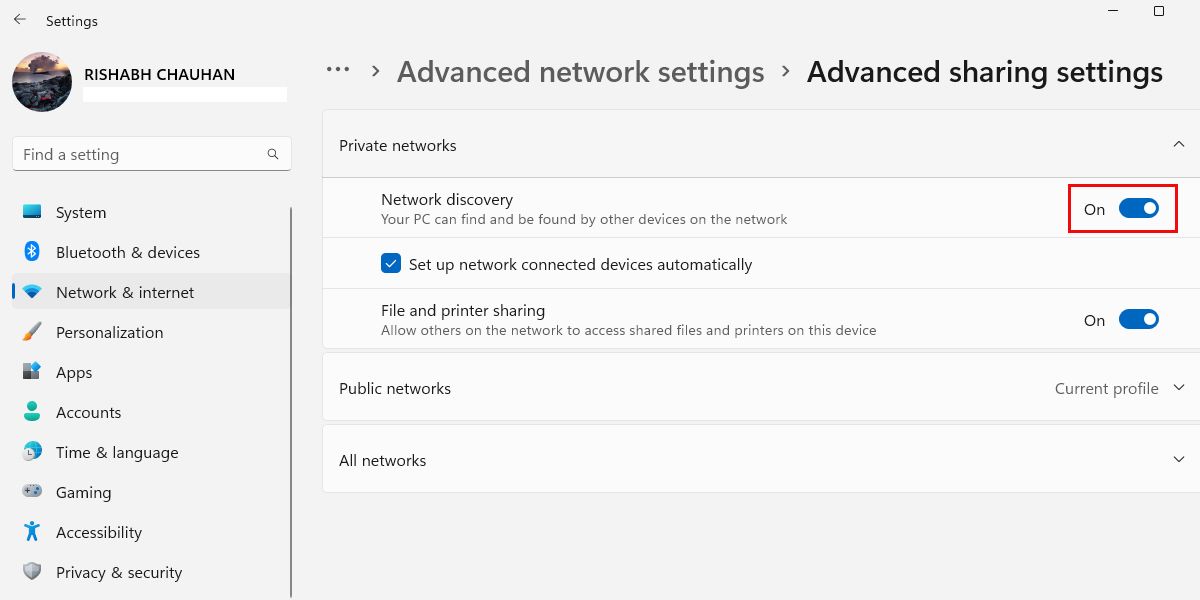
- 转动 在 这 文件和打印机共享 选项也是如此。
如果要禁用访问共享文件夹的登录功能,请切换 密码保护共享 到 离开.
更改这些设置后,您应该可以轻松访问共享文件夹。
5. 检查 Windows 防火墙设置
如果您仍然无法访问共享文件夹,您可能需要检查您的防火墙设置。 将防火墙理解为您的计算机与 Internet 或其他网络之间的一道墙,有助于防止未经授权访问您的系统。
有时,防火墙可能会阻止对共享文件夹的访问。 例如,如果防火墙设置为阻止所有传入流量,它将阻止网络或 Internet 上的其他计算机访问您的共享文件夹。
以下是修复计算机上所有防火墙问题的方法:
- 打开 Windows 开始菜单并键入 防火墙和网络保护.
- 选择最佳匹配并按下 进入.
- 点击 公共网络.
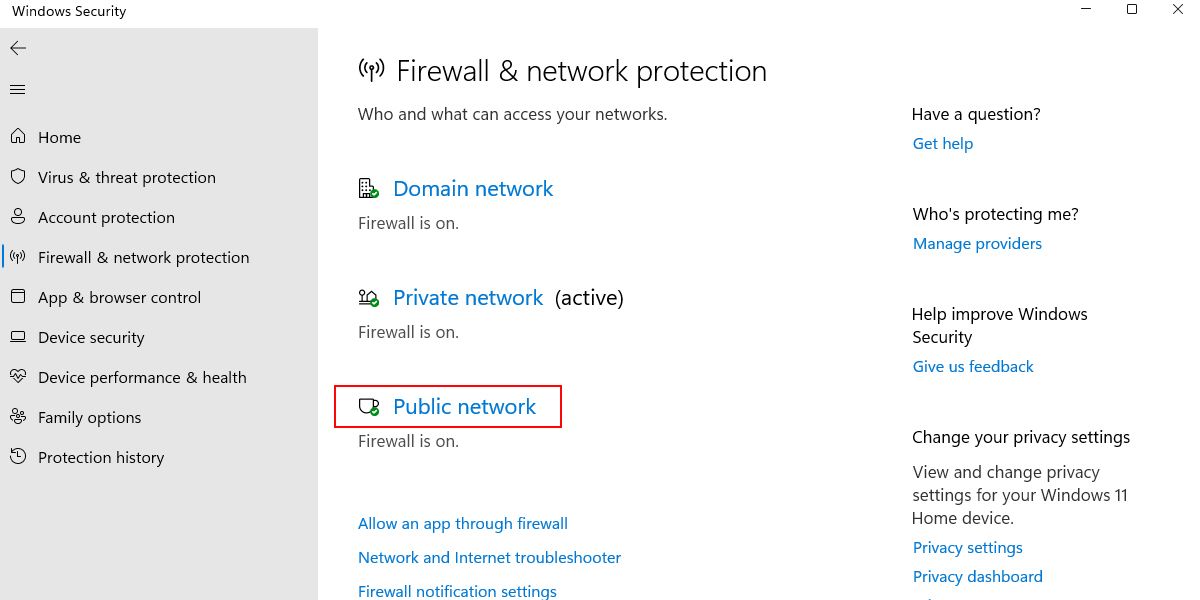
- 取消选中或禁用选项说 阻止所有传入连接.
- 执行相同的步骤 网域网 和 专用网络 以及。
- 重新启动您的 PC 以确保防火墙现在没有阻止任何 Internet 连接。
这将允许所有传入连接,或者换句话说,解决 Windows 上的共享文件夹问题。
6.重置网络设置
如果上述解决方案均无效,您可能需要重置网络设置。 重置网络设置会将所有与网络相关的设置恢复为出厂默认设置,这样您就可以再次连接到网络。
在继续之前,我们建议在 Windows 上创建一个还原点以确保安全。 还原点将帮助您还原对计算机所做的任何更改。
以下是在 Windows 上重置网络设置的方法:
- 通过按打开 Windows 搜索栏 win + Q 和打字 命令提示符.
- 选择最佳匹配项,然后从右侧菜单中单击 以管理员身份运行.
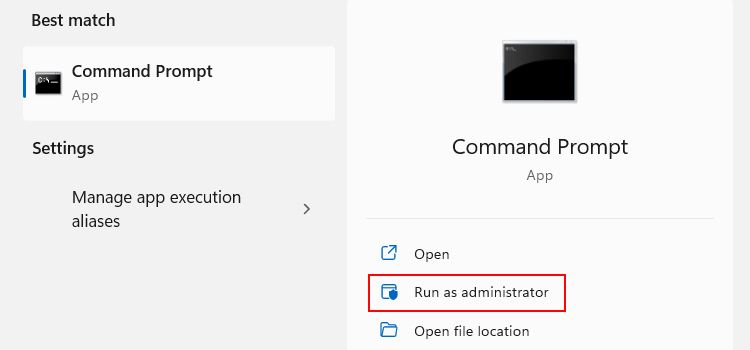
- 在命令提示符窗口中,键入 netsh int ip重置 命令不带双引号。
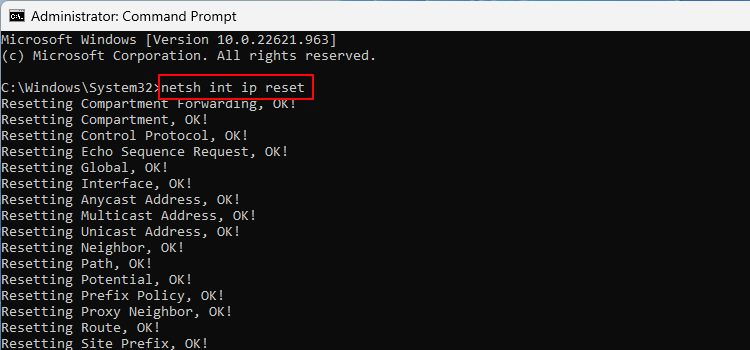
- 按 进入 执行命令。 这将重置您的网络设置。
此命令有助于解决许多常见的网络问题,例如当您的计算机无法连接到网络或互联网连接不稳定时。 因此,下次遇到与网络相关的错误时,您现在可以使用方便的命令进行故障排除。
Windows 上的共享文件夹故障排除
希望您现在已经解决了共享文件夹访问问题。 如果不是,则您的网络或服务器配置可能存在更深层次的问题。 在这种情况下,最好向技术支持专业人员寻求帮助。