如何在Windows上安装Kali Linux
这是在 Windows 机器上轻松获取 Kali Linux 的方法。
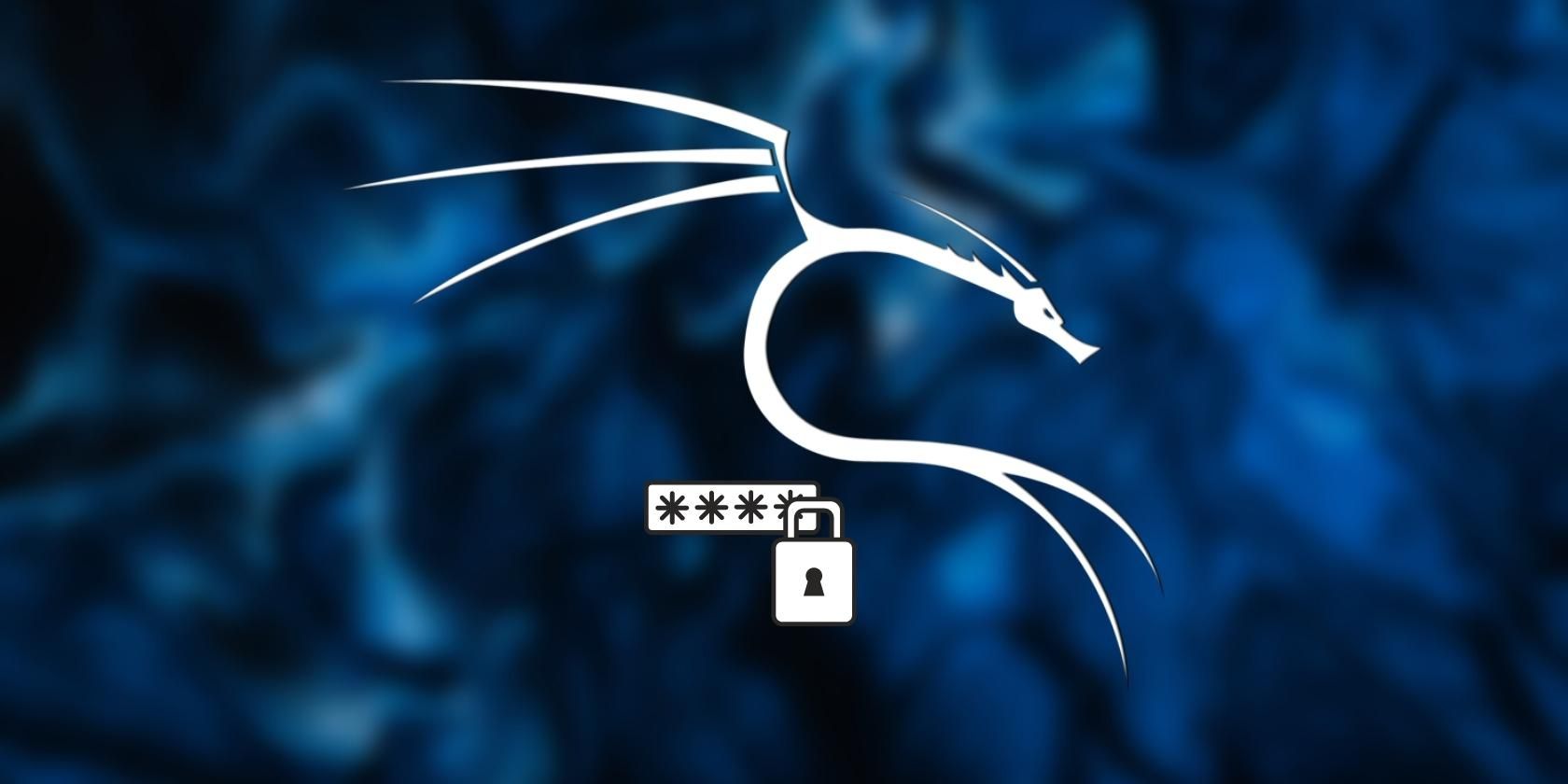
Kali Linux 是主要的基于 Debian 的 Linux 发行版,用于信息安全目的,例如安全研究、渗透测试、密码破解等。 它主要被白帽黑客或道德黑客用来测试系统或网络的完整性。
如果您不能直接在您的 PC 上安装 Kali Linux,您可以通过虚拟机轻松地在 Windows 上安装它。 继续阅读我们指导您在 Windows PC 上安装 Kali Linux。
推荐:如何修复Windows上未找到Printmanagement.msc错误
如何在 Windows 上安装虚拟机
安装 Kali Linux 的第一步是在 Windows PC 上下载并设置虚拟机。 我们建议使用 Oracle VM VirtualBox,因为它可靠、免费并提供非常高的性能。 如果您想了解更多信息,我们还比较了 VirtualBox 与 VMWare Player。
安装 VM VirtualBox:
- 下载 Windows主机 二进制 从官方 VirtualBox 站点设置。
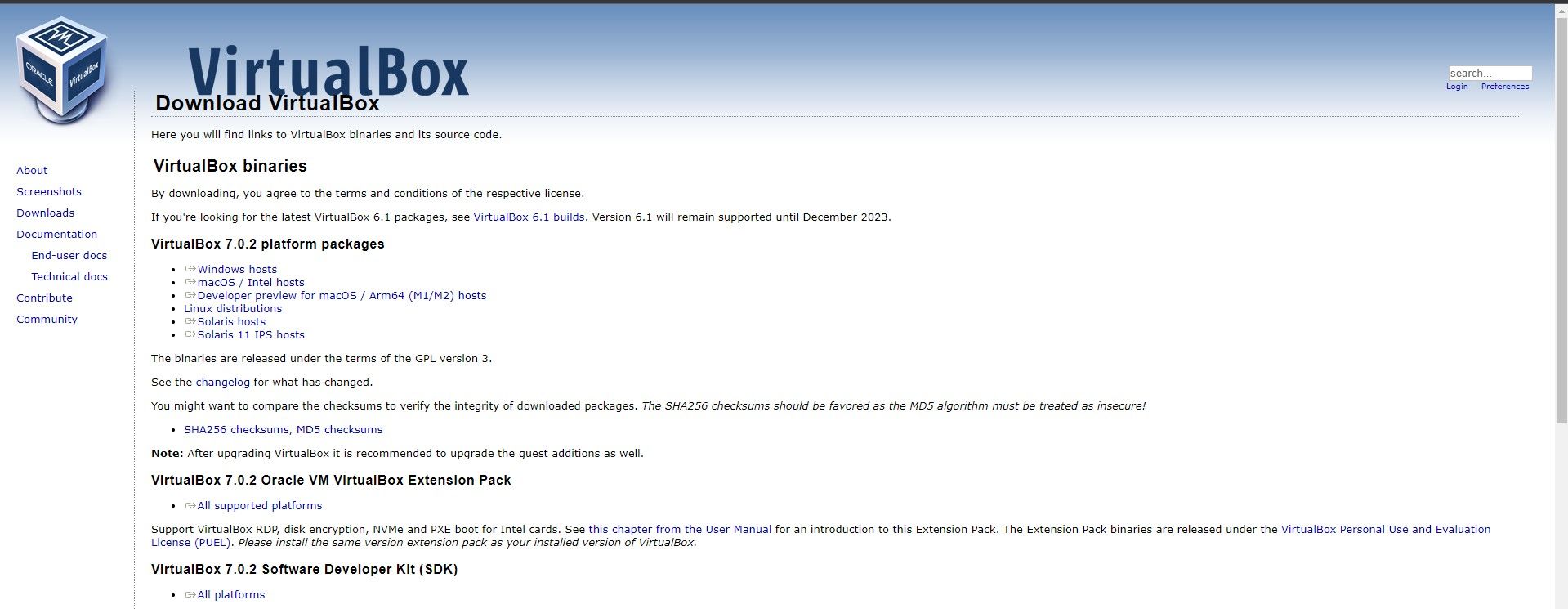
- 下载完成后,启动 VirtualBox 安装设置并在出现提示时确认管理员访问权限。
- 完成安装向导并单击 结束 来完成这个过程。
- 您可以选择重新启动 PC 以确保正确安装 VirtualBox。
如何下载 Kali Linux 虚拟机
安装虚拟机后,我们需要下载 Kali Linux VM 映像。 VM 映像将允许您在当前的 Windows PC 上运行 Kali Linux 操作系统。
在虚拟机上安装 Kali Linux 有两种主要方式:下载并使用预构建的 VM 映像或通过 ISO 映像安装 Kali。 由于导入预构建的 VM 比从头安装 Kali 要快得多,因此我们将在本指南中重点介绍使用预构建的虚拟机映像。 如果您仍然对通过 ISO 安装 Kali Linux 感兴趣,我们将在本文末尾进行概述。
要下载 Kali Linux VM 映像:
- 前往 Kali Linux 官方网站下载预构建的 VM 映像。
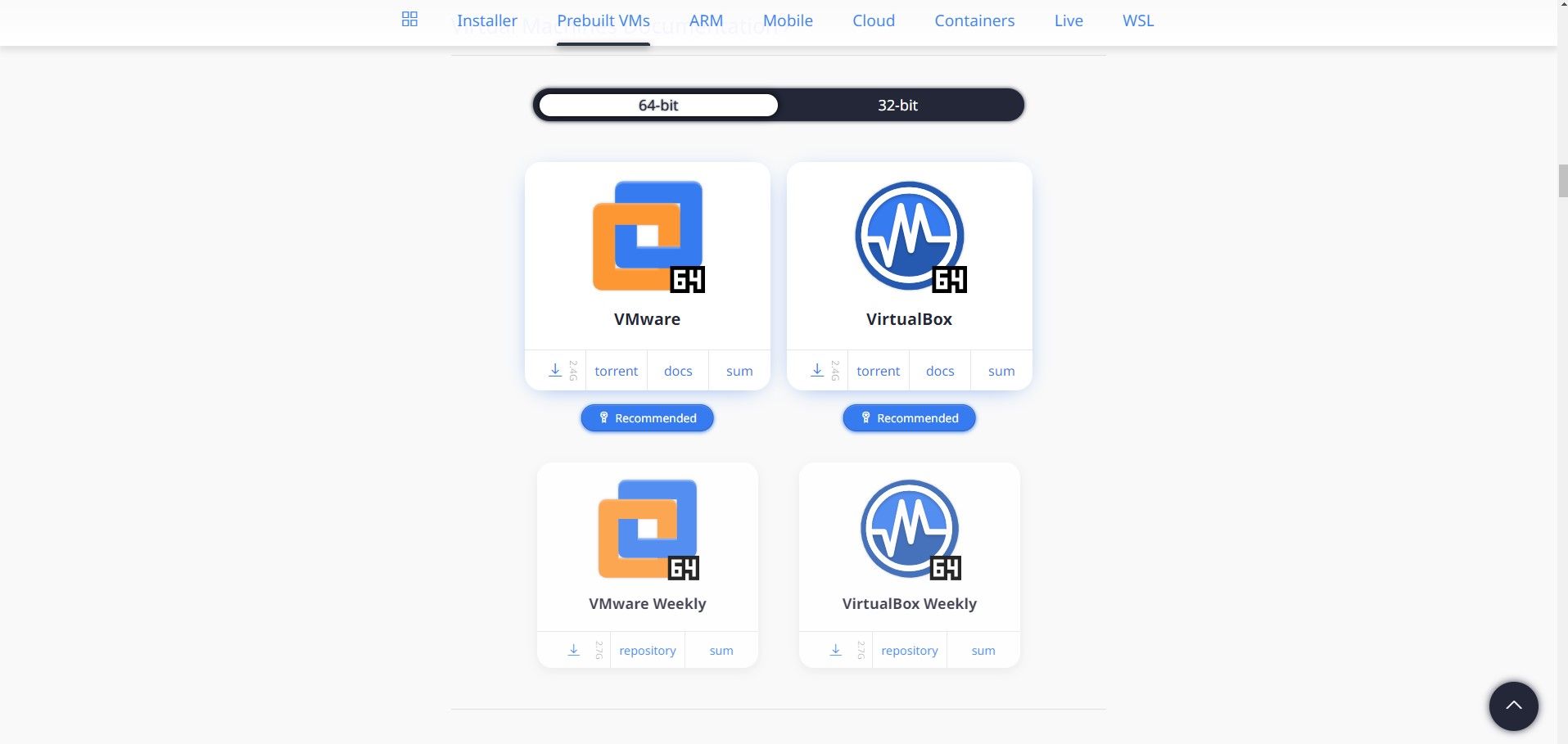
- 由于我们已经安装了 VirtualBox,因此我们将下载 VirtualBox 映像。
- 确认你的PC是32位架构还是64位架构,下载稳定版(不是每周版)。
- 提取下载文件的内容,您可能需要安装 7z 应用程序才能完成提取过程。
- 我们现在准备将 Kali 导入我们的 VirtualBox。
在 Windows 上导入 Kali Linux VM
现在我们的 VirtualBox 和 Kali Linux VM 映像已准备就绪,我们可以将其导入到我们的 VM 中。 以下是将预安装的 Kali Linux 映像导入 Oracle VM VirtualBox 的方法:
- 搜索 甲骨文虚拟机 盒子里的 开始 菜单,然后启动最佳匹配。
- 单击标有的绿色加号图标 添加.
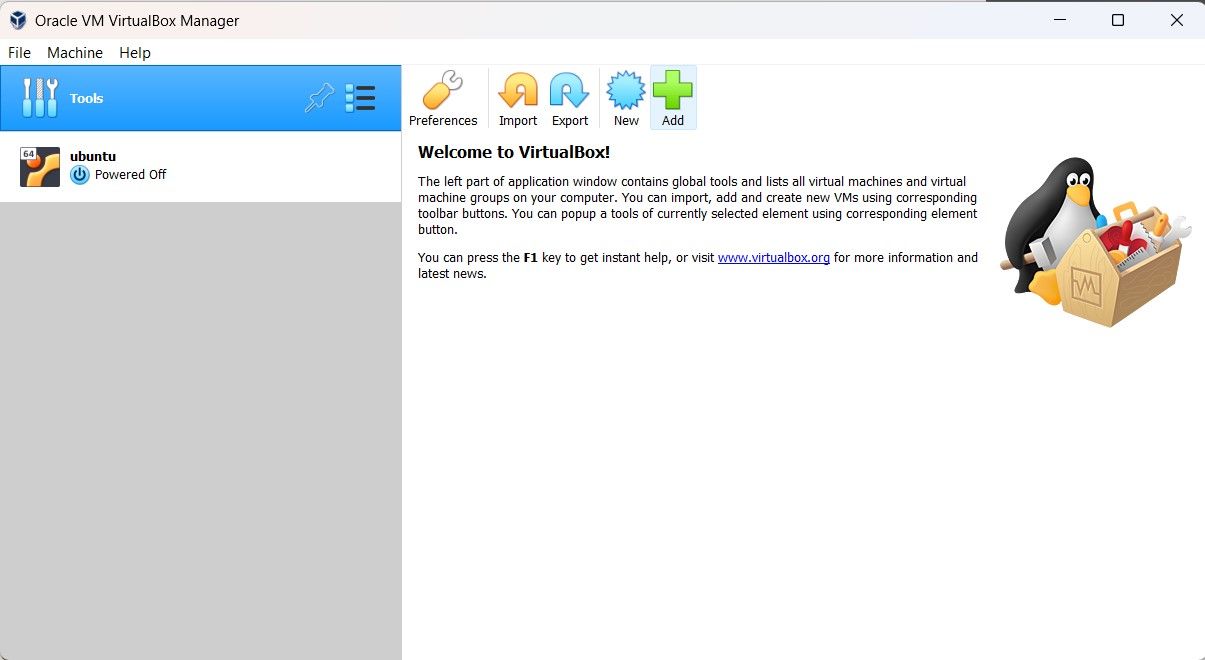
- 导航到您提取 Kali Linux 映像的文件夹(我们正在寻找 .vbox 文件)。
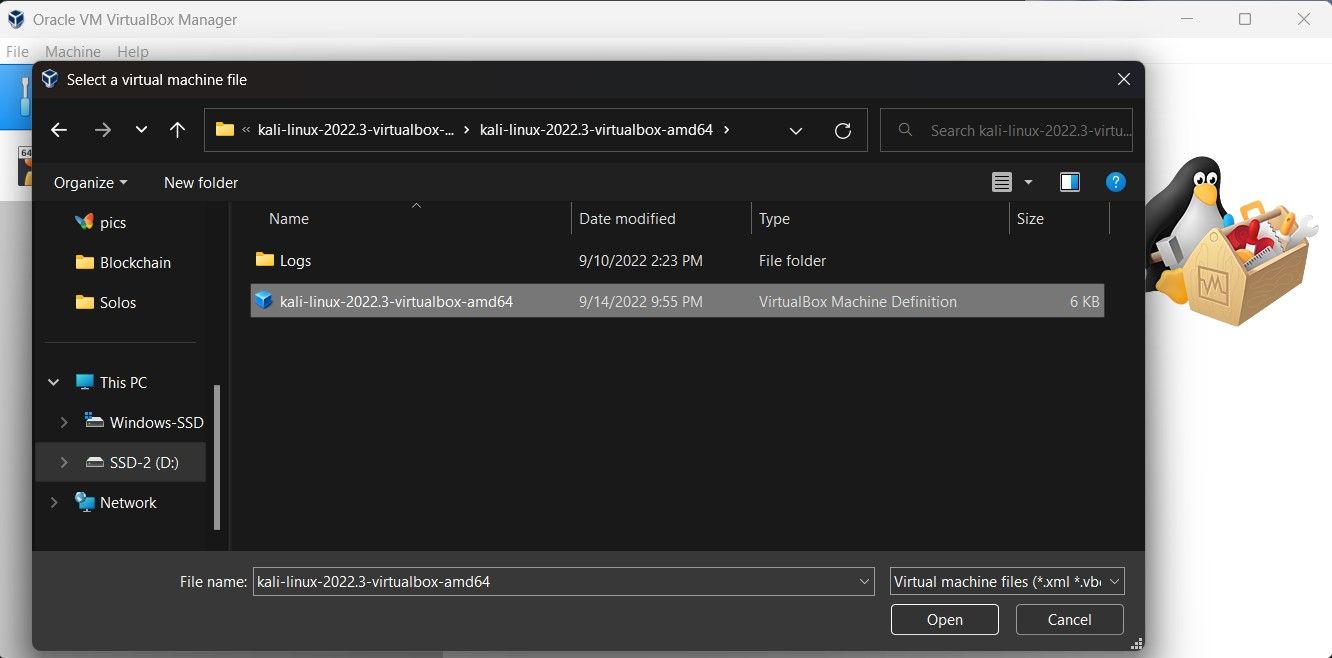
- 选择 .vbox 文件并点击 打开.
- 加载 VM 后,您将看到它出现在 VirtualBox 中。
- 点击绿色 开始 启动 Kali Linux 的图标。
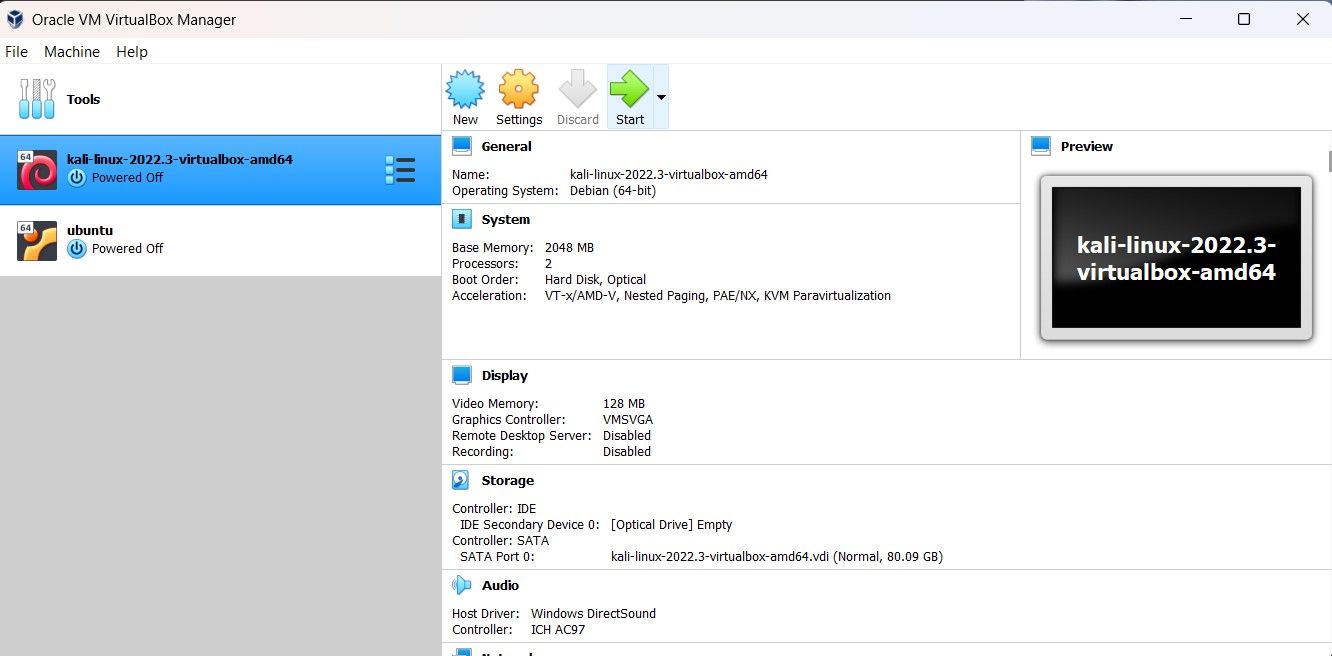
- 您可以使用默认登录 卡利 使用密码的用户配置文件 卡利.
下载 Kali Linux ISO
如果你想使用官方 ISO 安装 Kali Linux,你可以从官方 Kali 网站下载它。 下载 ISO 后,将其安装在 VirtualBox 中并启动虚拟机。 在 VirtualBox 中完成 Kali 安装步骤后,您将在 Windows 上成功安装 Kali Linux。
在 Windows 上使用 Kali Linux
借助虚拟机,您可以轻松地在 Windows PC 中安装 Kali Linux。 我们建议您使用预构建的 VM 映像并跳过繁琐的安装过程并直接进入 Kali Linux。 作为最安全和最受欢迎的 Linux 发行版之一,Kali Linux 是信息安全领域非常有用的工具。