修复记事本在Windows上无法打开的7种方法
记事本是一款简单的文本编辑器应用程序,预装在您的 Windows 计算机上。 您可以在需要时使用它来查看、创建和编辑文本文件。 但是,如果 Windows 无法打开记事本并且您无法使用它怎么办?
从临时应用程序故障到损坏的用户帐户文件等多种因素可能会阻止记事本在 Windows 上打开。 幸运的是,您可以使用一些快速修复来重新获得对 Windows 上记事本应用程序的访问权限。
推荐:如何提高Windows Android Studio性能
1.使用其他方法打开记事本
在尝试任何高级解决方案之前,请查看是否可以使用“运行”工具打开记事本。 按 win + R 打开“运行”对话框。 类型 记事本 在开放领域并按下 进入.
如果这不起作用,请尝试通过命令行工具打开记事本。 打开搜索菜单以启动 cmd命令提示符 要么 powershell. 在控制台中,键入 记事本 然后按 进入.
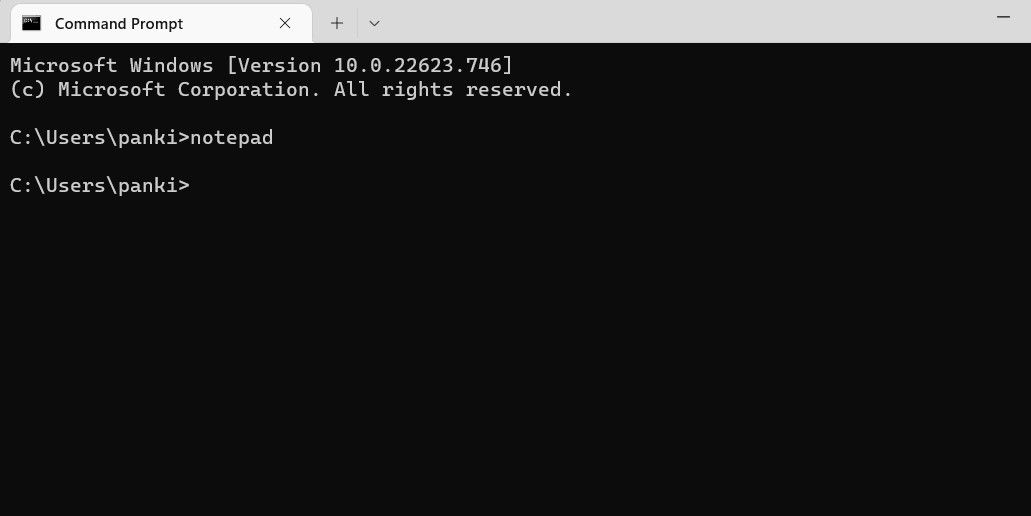
您也可以让 Cortana 打开记事本。 但是,如果这些方法都不起作用,请继续执行下一个解决方案。
2.将记事本设置为默认文本编辑器
如果记事本未设置为 Windows 上的默认文本编辑器应用程序,您的文本文件可能会在其他应用程序中打开。 如果您不想这样做,请使用这些步骤将记事本设置为默认的文本编辑器应用程序。
- 打开 开始菜单 然后点击 齿轮图标 启动设置应用程序。
- 导航到 应用 标签。
- 选择 默认应用 从右窗格中。
- 一直向下滚动到 相关设置 部分。
- 点击 按文件类型选择默认值.
- 类型 。文本文件 在搜索框中,然后单击当前的默认应用程序。
- 选择 记事本 然后点击 默认设置 按钮。
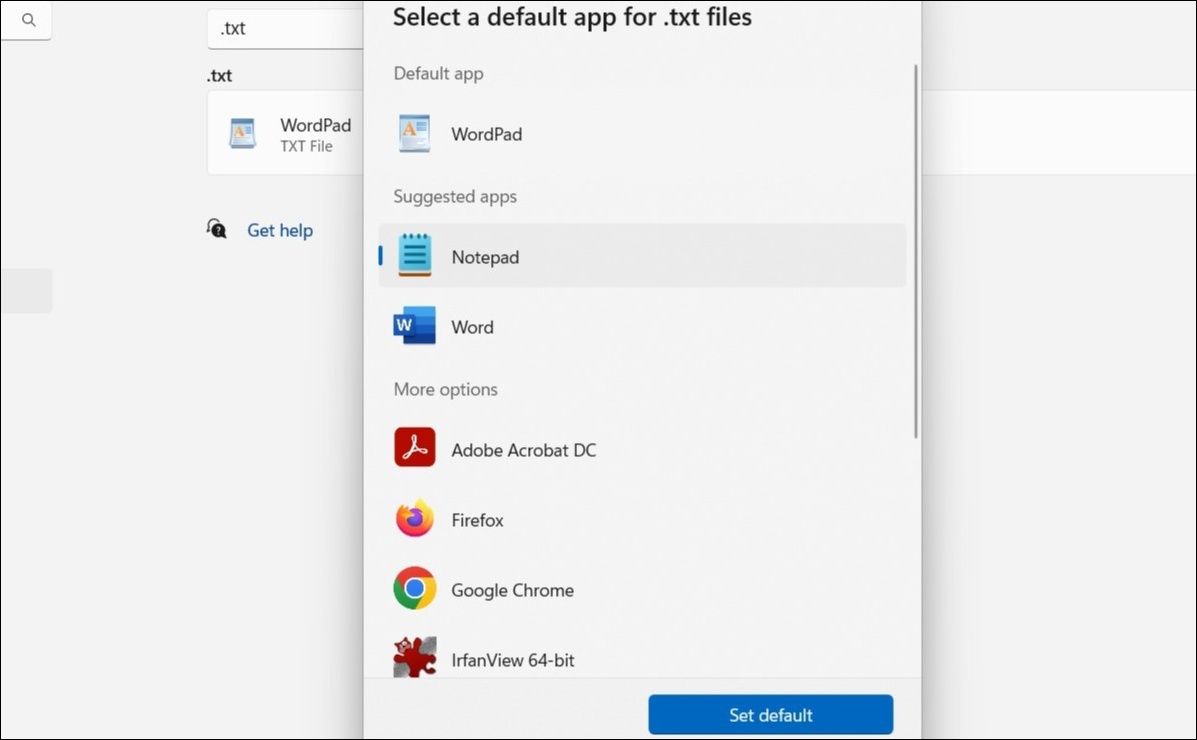
尝试打开一些文本文件,看看它们能否在记事本中打开。
3.修复或重置记事本应用程序
Windows 上的内置修复工具在修复与应用程序相关的小问题时非常有效。 当应用程序无法打开或无法在 Windows 计算机上按预期运行时,Microsoft 建议使用此工具。
要在 Windows 上修复记事本应用程序:
- 右键单击“开始”图标或按 win + X 打开高级用户菜单。
- 选择 安装的应用程序 从列表中。
- 向下滚动或使用搜索工具定位 记事本 在应用程序列表中。
- 点击 三点菜单图标 在记事本旁边并选择 高级选项.
- 向下滚动到重置部分,然后单击 修理 按钮。
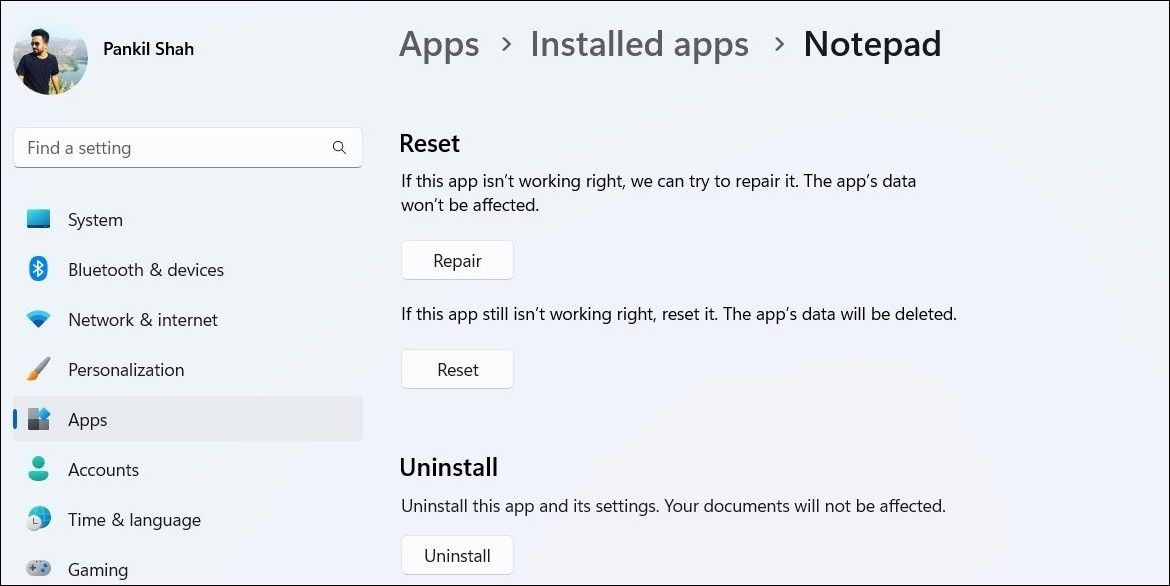
该过程完成后,您应该会在“修复”按钮旁边看到一个复选标记。 然后,尝试再次打开记事本应用程序。
如果修复记事本应用程序没有任何区别,您可以尝试重置它。 这是相同的步骤。
- 按 win + S 打开搜索菜单。
- 类型 记事本 在搜索框中并选择 应用程序设置.
- 在重置部分下,单击 重启 按钮。
Windows 会将记事本应用程序重置为默认版本,这应该可以解决所有问题。
4.重新安装记事本应用程序
您也可以尝试在计算机上卸载并重新安装记事本应用程序。 为此,您需要访问 Windows 上的可选功能。 这是你如何去做的。
- 按 win + i 启动设置应用程序。
- 导航 应用 > 可选功能.
- 点击 记事本 扩大它。
- 点击 卸载 按钮。
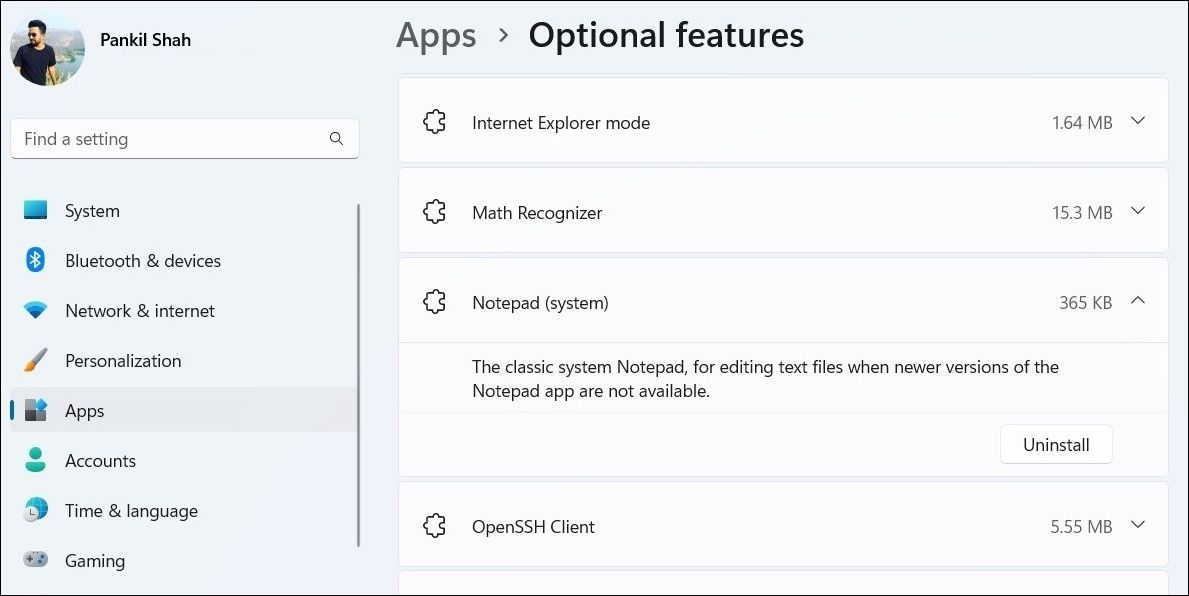
- 等待 Windows 从您的计算机上卸载记事本。
- 接下来,单击 查看功能 顶部的按钮。
- 类型 记事本 在搜索框中。
- 勾选 记事本(系统) 复选框并单击 下一个.
- 点击 安装.
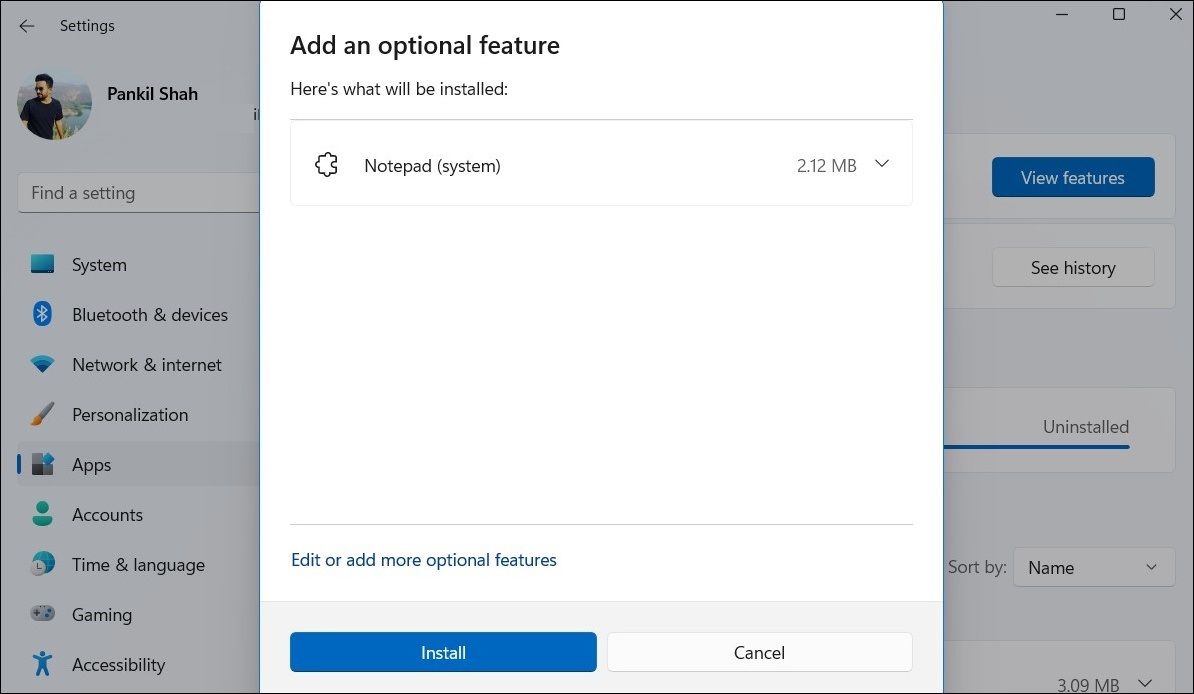
等待 Windows 在您的计算机上安装记事本,然后尝试使用搜索菜单打开它。
5. 运行 SFC 和 DISM 扫描
损坏的系统文件也可能会干扰系统进程并阻止记事本打开。 系统文件检查器 (SFC) 是一个内置实用程序,可以帮助您修复 Windows 上的系统文件。 它基本上会扫描您的系统以查找损坏的系统文件,并用它们的缓存版本替换它们。
要在 Windows 上运行 SFC 扫描:
- 单击任务栏上的放大图标以打开搜索菜单。
- 类型 命令提示符 在框中并选择 以管理员身份运行.
- 当出现用户帐户控制 (UAC) 提示时,选择 是的 接着说。
- 在控制台中,输入以下命令并按 进入:
sfc /scannow
等待扫描完成,然后输入以下命令以运行 DISM(或部署映像服务和管理)扫描。 它将尝试检测并修复系统映像的任何问题。
DISM.exe /Online /Cleanup-image /Restorehealth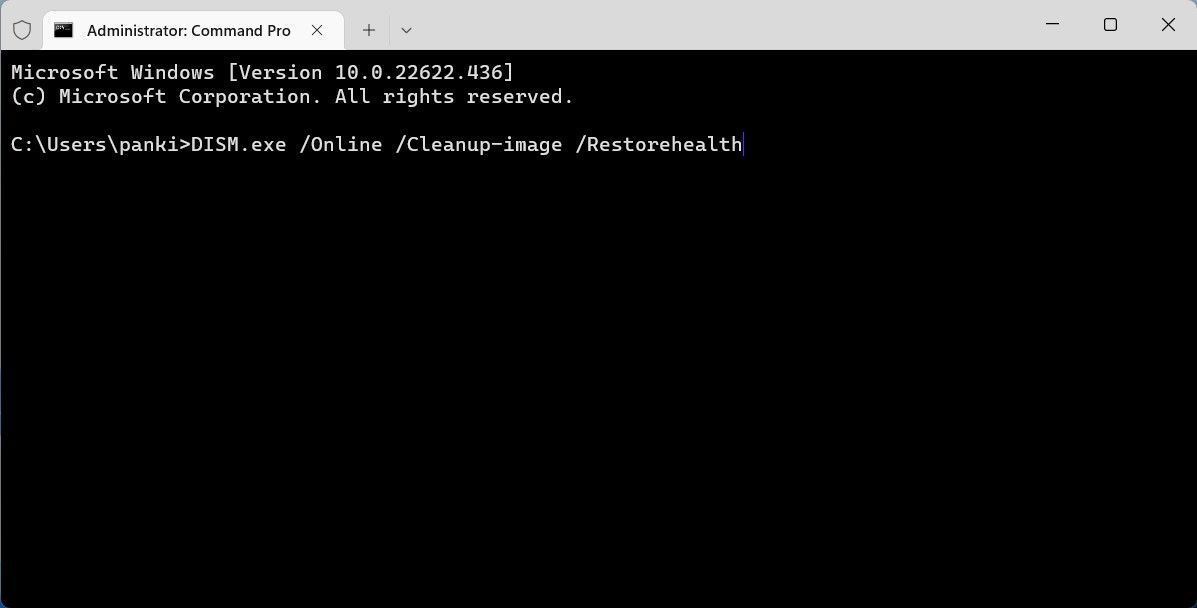
扫描完成后,重新启动电脑,看看是否可以访问记事本。
6.执行干净启动
有时,第三方应用程序和后台服务可能会与 Windows 进程发生冲突并导致此处讨论的问题。 验证这种可能性的一种方法是在干净启动状态下启动您的计算机,在这种状态下它只运行必要的应用程序和服务。
如果您执行干净启动并且记事本正常打开,则意味着导致问题的罪魁祸首已被禁用。 如果您想了解有关该主题的更多信息,请查看我们关于如何在 Windows 上执行干净启动的指南,并按照此处列出的步骤进行操作。
7.创建另一个用户帐户
如果您用户帐户中的某些文件已损坏,您可能难以执行打开应用程序等简单任务。 如果情况确实如此,您最好的选择是创建并切换到一个新的用户帐户。
要在 Windows 上创建新用户帐户:
- 使用多种方法之一打开“设置”应用程序。
- 导航 帐户 > 其他用户.
- 点击 新增帐户 按钮。
- 在 Microsoft 帐户窗口中,单击 我没有此人的登录信息.
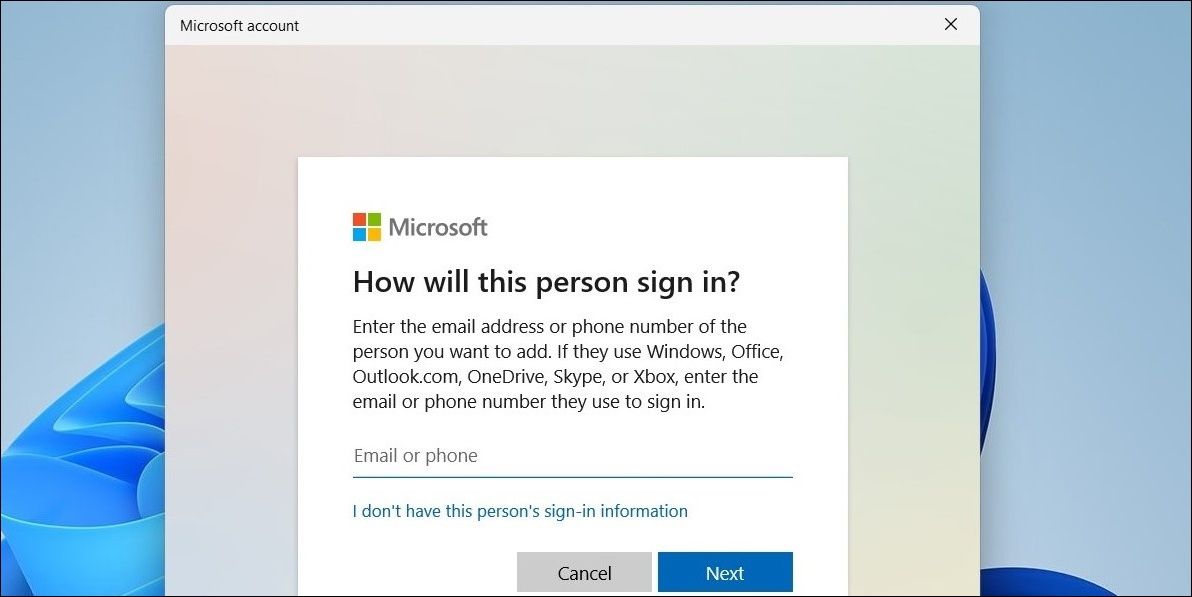
按照屏幕上的提示创建一个新的用户帐户。 确保授予新帐户管理权限,以便您可以轻松地将个人文件和数据移动到新帐户。
使用新创建的帐户登录后,记事本应该可以正常打开。
重新开始使用记事本
希望上面提供的解决方案有所帮助,您可以再次使用记事本。 但是,如果上述解决方案均无效,您可以执行系统还原以撤消可能导致问题的任何近期更改。
