如何修复Windows上未找到Printmanagement.msc错误
Windows 上的打印管理是管理打印机和打印选项的主要方式。 您可以使用打印管理来控制哪些用户可以访问打印机,以及设置打印首选项,例如纸张尺寸和质量。 但是,有时您可能会发现计算机缺少打印管理控制台。 在大多数情况下,问题会在将 Windows 更新到最新版本后出现。
以下是一些可能的解决方案,可帮助您解决问题。
推荐:修复Windows 11中获取0x0 0x0错误代码
1.重新启动计算机
如果您在尝试打开 Printmanagement.msc 时遇到错误,请尝试重新启动计算机。 如果这只是一个小故障,这可能会解决问题。
2.手动添加打印管理功能
如果重新启动不起作用,请打开“开始”菜单并搜索“Printmanagement.msc”。 如果它没有出现在搜索结果中,则可能是您的计算机上没有安装打印管理功能。 在这种情况下,您将不得不手动添加它。 为此,请按照下列步骤操作:
- 右键单击开始并选择 设置 从高级用户菜单。
- 选择 应用 从“设置”窗口的左侧。
- 在右窗格中,单击 可选功能.
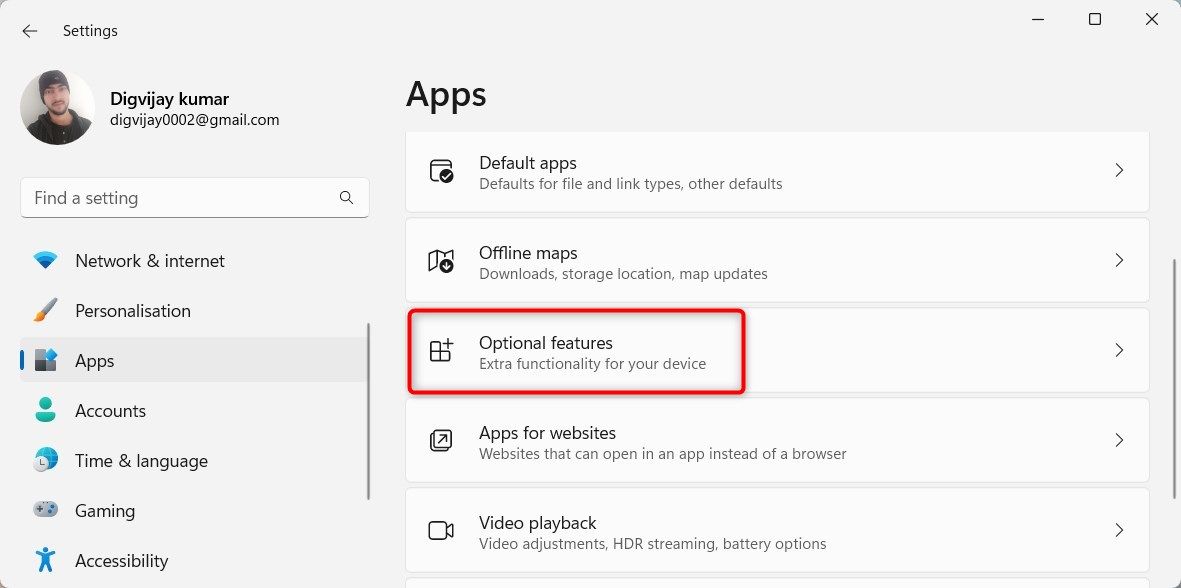
- 在“添加可选功能”旁边,单击 查看功能.
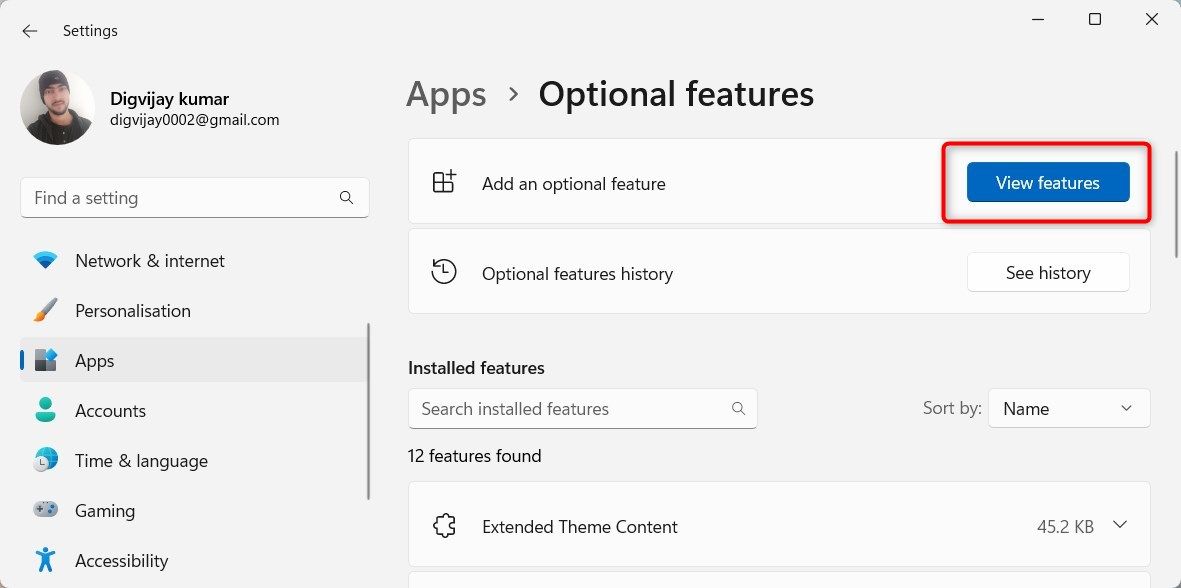
- 在下一个对话框中搜索“打印管理”。
- 找到它后,单击 打印管理 复选框。
- 点击 下一步 > 安装 添加功能。
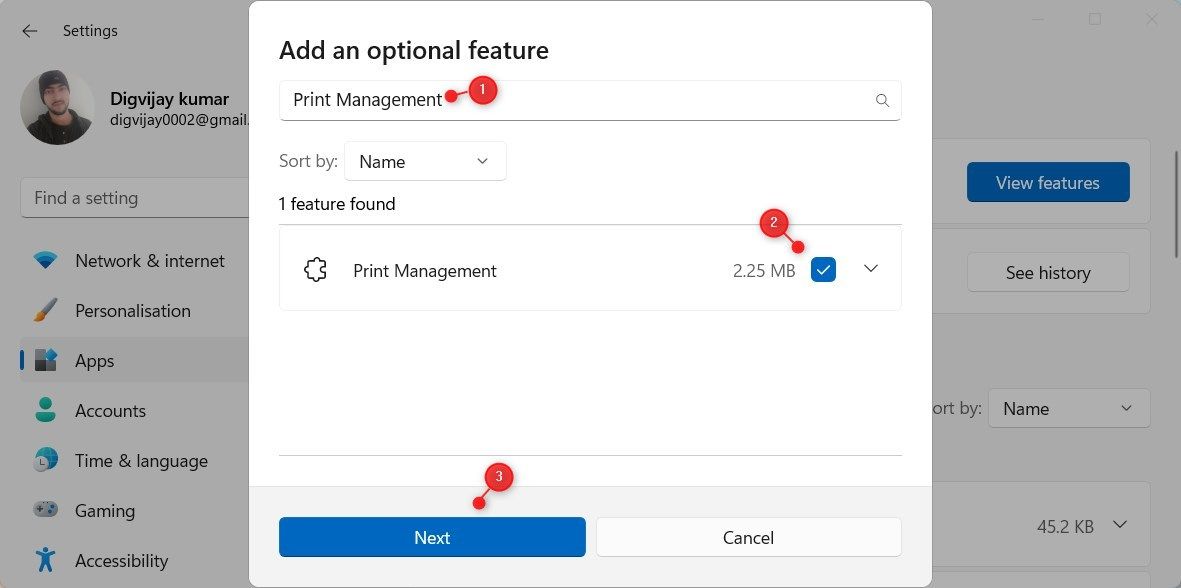
该过程需要一段时间,因此添加后,您可以检查问题是否仍然存在。 如果是,请尝试列表中的下一个解决方案。
3.清除打印机后台处理程序文件
Windows 使用打印后台处理程序来管理所有等待发送到打印机的打印作业。 随着时间的推移,假脱机程序可能会填满旧的或损坏的文件,这可能会导致错误。 因此,如果您在尝试打开 Printmanagement.msc 时遇到错误,可能是因为您的后台打印程序已满。
要解决此问题,您需要清理后台打印程序。 以下是如何清理它并让事情再次运作。
- 点击 开始 菜单并搜索“服务”。
- 选择列表顶部的结果。
- 在“服务”窗口中,向下滚动并搜索“Print Spooler”。
- 找到应用程序后,双击它打开 特性 窗户。
- 在“常规”选项卡上,检查“服务状态”是否为 跑步. 如果是,请单击 停止 按钮停止它。
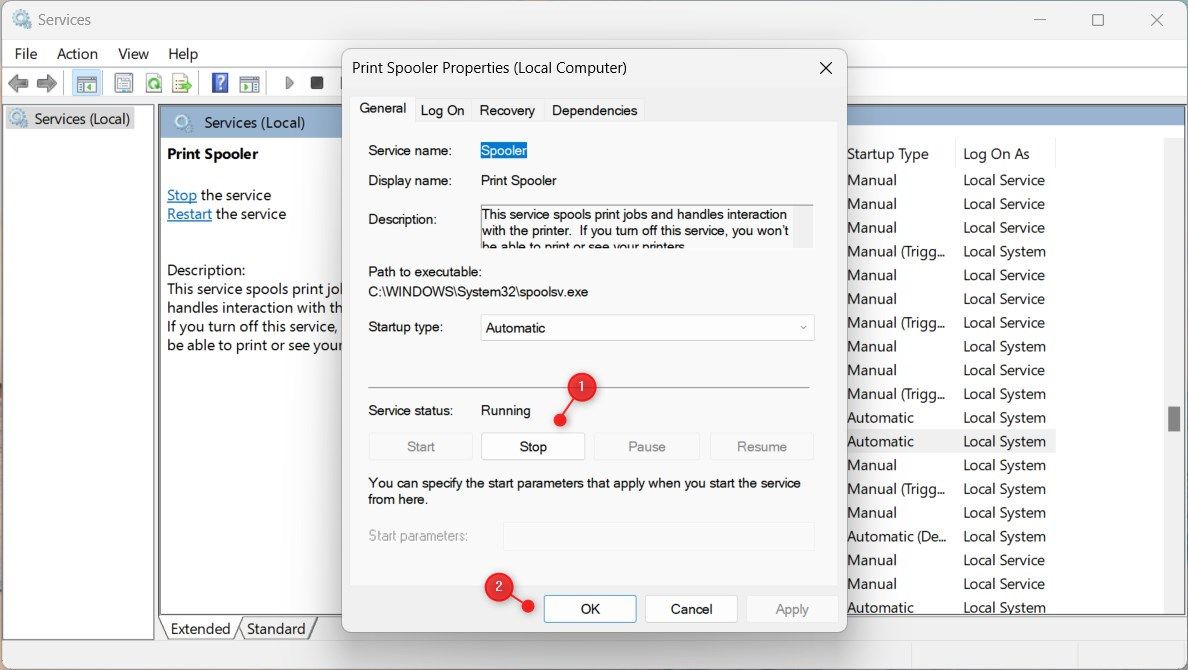
- 完成更改后,单击 好的 拯救他们。
- 现在按 win+i 在键盘上打开“运行命令”对话框。
- 类型 %WINDIR%\system32\spool\printers 在对话框中,然后按 Enter。
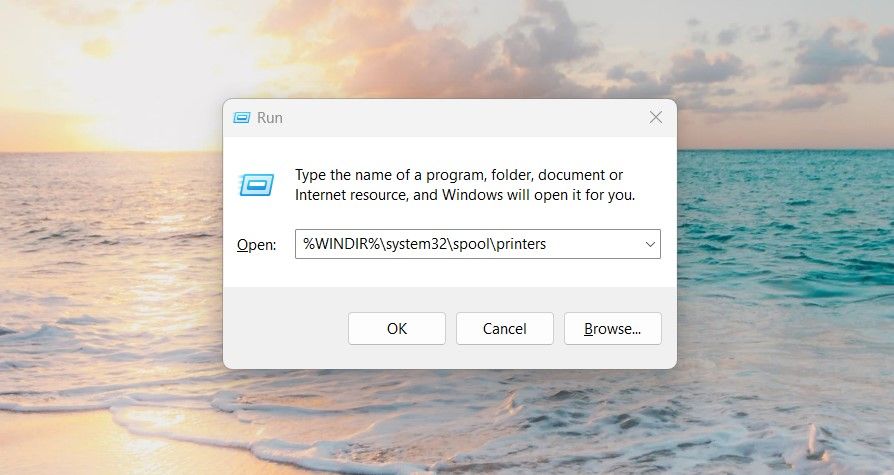
- 如果这是您第一次打开此文件夹,系统可能会提示您没有权限访问它。 点击 继续 授予对此文件夹的永久访问权限。
- 在以下屏幕上,选择并删除文件夹的所有内容。
- 现在返回服务并打开后台打印程序属性窗口。
- 点击 开始 按钮运行服务状态。 另外,确保“启动类型”下拉菜单设置为 自动的.
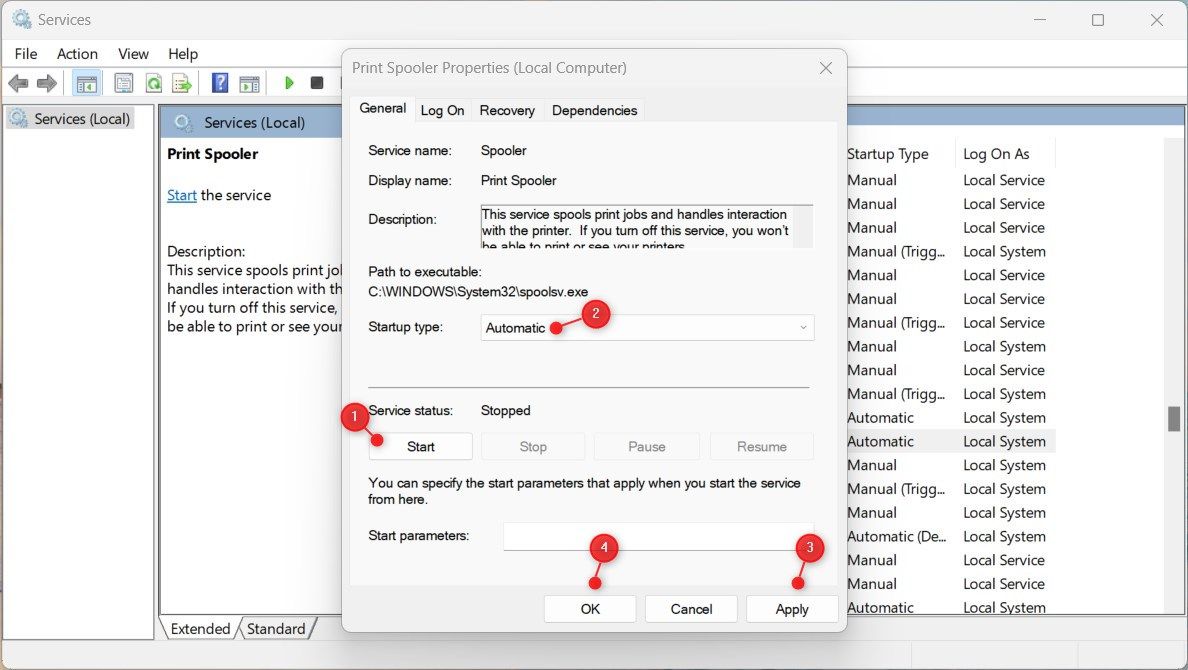
- 最后,点击 申请 接着 好的 保存更改。
如果您已完成上述所有步骤,则应该可以解决问题。 如果没有,请尝试下一个解决方案。
4. 运行 SFC 和 DISM 扫描
如果由于系统文件损坏导致打印管理在 Windows 上丢失,下一步操作是运行 DISM(部署映像服务和管理)和 SFC(系统文件检查器)。 它扫描所有受保护的系统文件,并用以压缩格式存储的缓存副本替换损坏的文件。
以下步骤将指导您运行 DISM 和 SFC 扫描:
- 单击“开始”菜单并搜索“命令提示符”。
- 右键单击搜索结果并选择 以管理员身份运行.
- 如果 UAC 出现在屏幕上,请单击 是的 以管理员身份打开命令提示符。
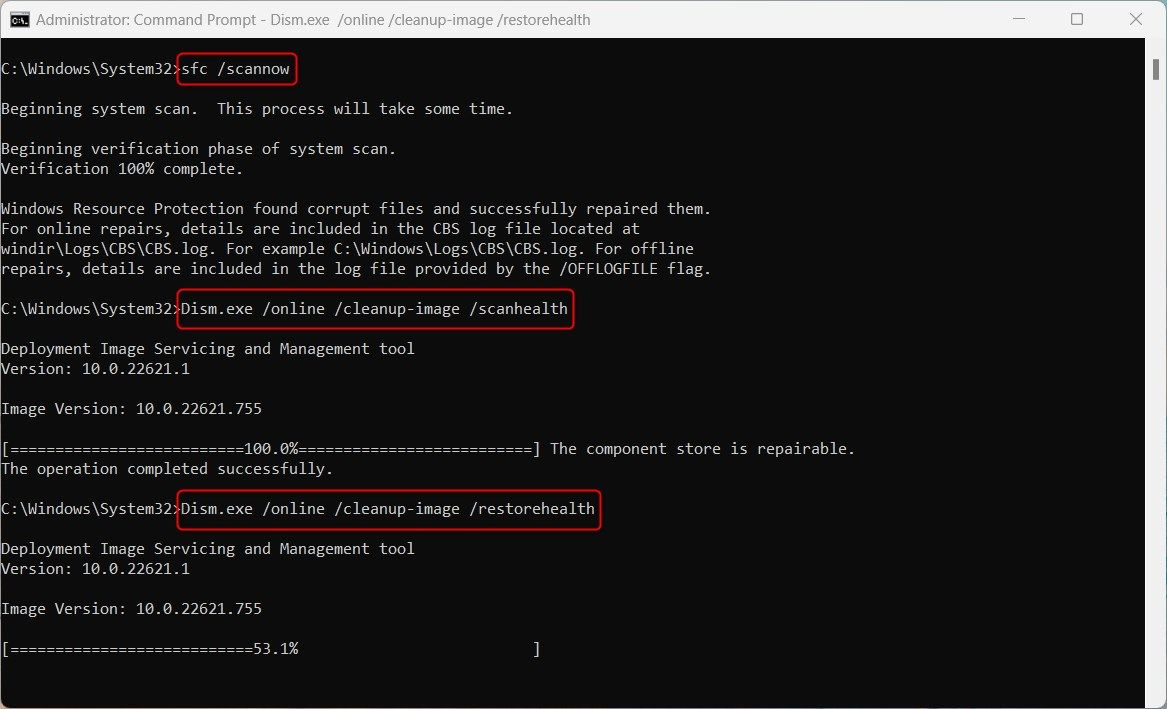
- 在命令提示符窗口中键入以下命令,然后按 Enter:
sfc /scannow
扫描完成可能需要一些时间,请耐心等待。
SFC 扫描完成后,运行 Deployment Image Servicing and Management 以修复损坏的系统映像并恢复系统文件。 步骤如下:
该过程可能需要一些时间才能完成。 执行 DISM 命令后,重新启动计算机以查看问题是否已解决。
5.更新打印机驱动程序
如果仍然无法正常工作,则可能是您使用的打印机驱动程序已过时。 在这种情况下,更新您的打印机驱动程序将为您解决问题。
要更新您的打印机驱动程序,请执行以下步骤:
- 右键单击开始并选择 设备管理. 或者,您也可以使用运行命令打开它。 为此,请按 win + R,键入“devmgmt.msc”,然后按 进入.
- 在设备管理器中,在“打印队列”类别下找到您的打印机。
- 现在右键单击您的打印机驱动程序并选择 更新驱动程序 从上下文菜单。
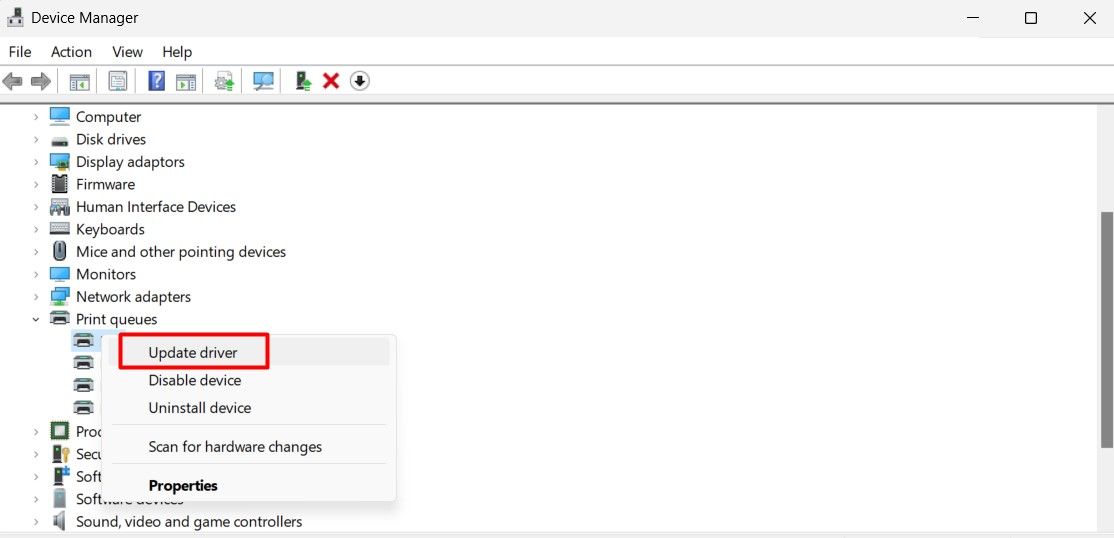
- 如果系统提示您选择搜索驱动程序的方式,请选择“自动搜索驱动程序”。 然后,Windows 将为您的打印机搜索并安装最新的驱动程序。
更新驱动程序后,再次尝试打开打印管理。 “未找到 Printmanagement.msc”错误现在应该已修复。 如果更新打印机驱动程序不能解决问题,您还可以尝试卸载并重新安装打印机。
6. 检查 Windows 更新
过时的 Windows 操作系统通常会导致 printmanagement.msc 错误消息。 因此,如果您仍然遇到此问题,Windows 更新可能会有所帮助。
要运行 Windows 更新,请按照下列步骤操作:
- 按 win+i 在键盘上打开系统设置。
- 向下滚动并单击 Windows更新 在左窗格中。
- 点击 检查更新 在右侧查看是否有任何更新。
- 如果有新的更新可用,它们将自动开始下载。
- 更新完成后,重新启动计算机并检查它是否解决了您的问题。
打印管理现在应该可用
计算机上出现与打印机相关的问题很常见,但幸运的是,以上信息将帮助您解决这些问题。 如果这些解决方案均无效,您可以尝试将 Windows 还原到较早的时间点。 这将恢复可能导致 printmanagement.msc 文件丢失的所有最新更改。

