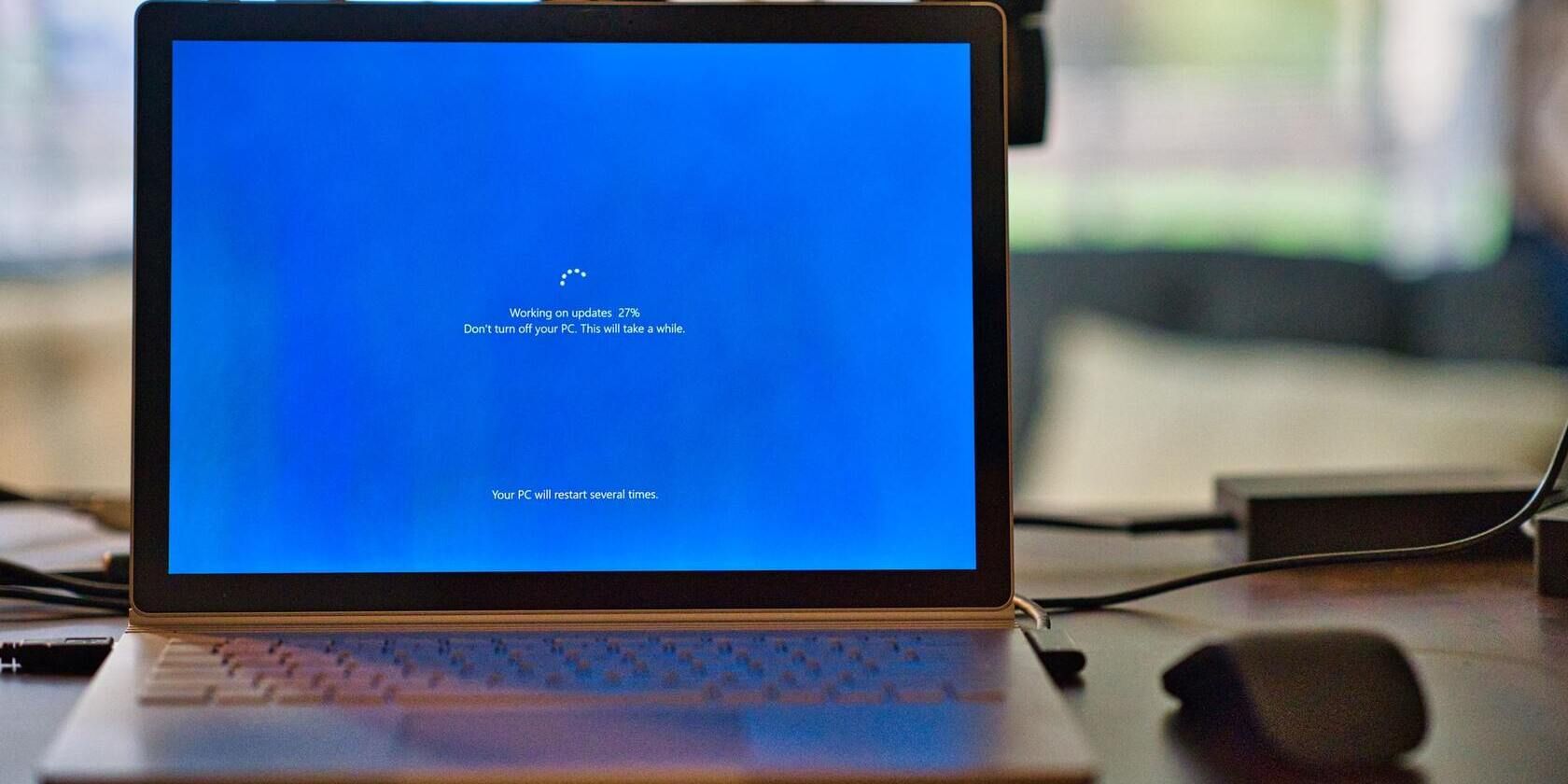修复Windows 11中获取0x0 0x0错误代码
您的 Windows 11 计算机是否为您提供错误代码 0x0 0x0? 如果是这样,请不要担心——您并不孤单。 这是许多 Windows 用户遇到的常见问题,可能有多种原因。
那么,Windows 11 中的错误代码 0x0 0x0 是什么,为什么会出现,如何修复此错误?
推荐:如何解决驱动器盘符在Windows上不可用
什么是错误代码 0x0 0x0?
错误代码 0x0 0x0 是当系统无法访问某个文件或在访问或运行其安装的程序之一时遇到问题时出现在 Windows 11 上的一般错误。 如果计算机内存不足、硬盘驱动器有问题或有其他硬件问题,也会发生这种情况。
错误消息通常包括十六进制数“0x”,用于指示出现错误。
可能很难查明此错误的确切原因,因为它可能由于各种问题而出现。 要解决此问题,用户应尝试几个不同的故障排除步骤。
错误 0x0 0x0 的常见原因是什么?
错误 0x0 0x0 的主要原因通常是系统上安装的软件或硬件存在问题。 以下是其他一些主要原因:
- Windows Beta 操作系统故障(在 Windows 预览体验计划中)。
- 系统文件损坏或丢失。
- Windows 设置配置不正确。
- 过时的设备驱动程序。
- 过时的系统应用程序。
- 软件应用程序安装不当或不完整。
- 安装不兼容的程序。
- 恶意软件或病毒感染。
- 计算机的 BIOS 有问题。
如何修复 Windows 11 中的错误代码 0x0 0x0
Windows 11 上的错误 0x0 0x0 可能令人沮丧,尤其是当它反复出现时。 但是,有几种方法可以修复它,具体取决于原因。 以下是您可以尝试的一些故障排除步骤。
笔记: 不必遵循以下所有方法。 您可以一一尝试它们中的每一个,然后检查哪一个适合您。
1. 重启你的系统
解决此错误的第一步是重新启动 Windows 计算机并查看问题是否自行解决。 这将有助于刷新系统并清除可能导致问题的任何临时文件。
2.更新驱动程序
过时的驱动程序可能会在 Windows 11 上导致错误 0x0 0x0。因此,请确保所有设备驱动程序都是最新的。
您可以按照以下步骤执行此操作:
- 右键单击“开始”按钮并选择 装置经理 菜单中的选项。
- 展开重要驱动程序的驱动程序类别以更新它们。 例如 – 显示适配器.
- 右键单击每个驱动程序并选择 更新驱动程序 从菜单中。
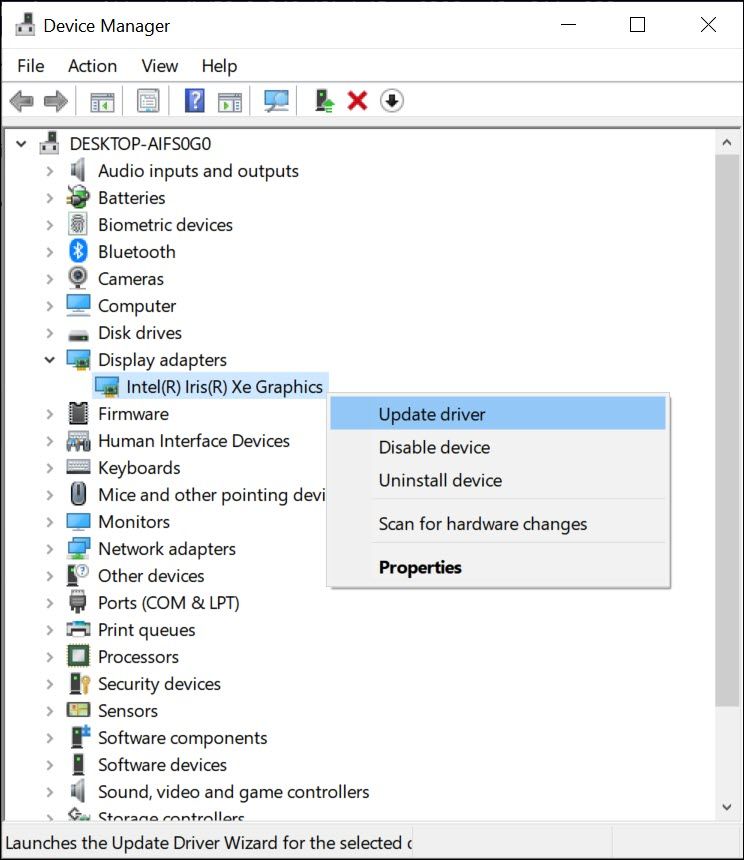
- 按照屏幕上提供的说明完成更新过程。
3.结束同时运行的程序
有时,两个或多个应用程序之间的冲突会导致此错误。 这是因为每个应用程序都试图利用系统资源来运行自己。
要解决此问题,您可以结束同时运行的所有应用程序。 以下是如何做到这一点:
- 按 Ctr + Alt + 删除然后选择 任务管理器 从菜单中。
- 转到“进程”选项卡并选择要结束的程序。
- 右键单击进程并选择“结束任务” 关闭程序的选项。
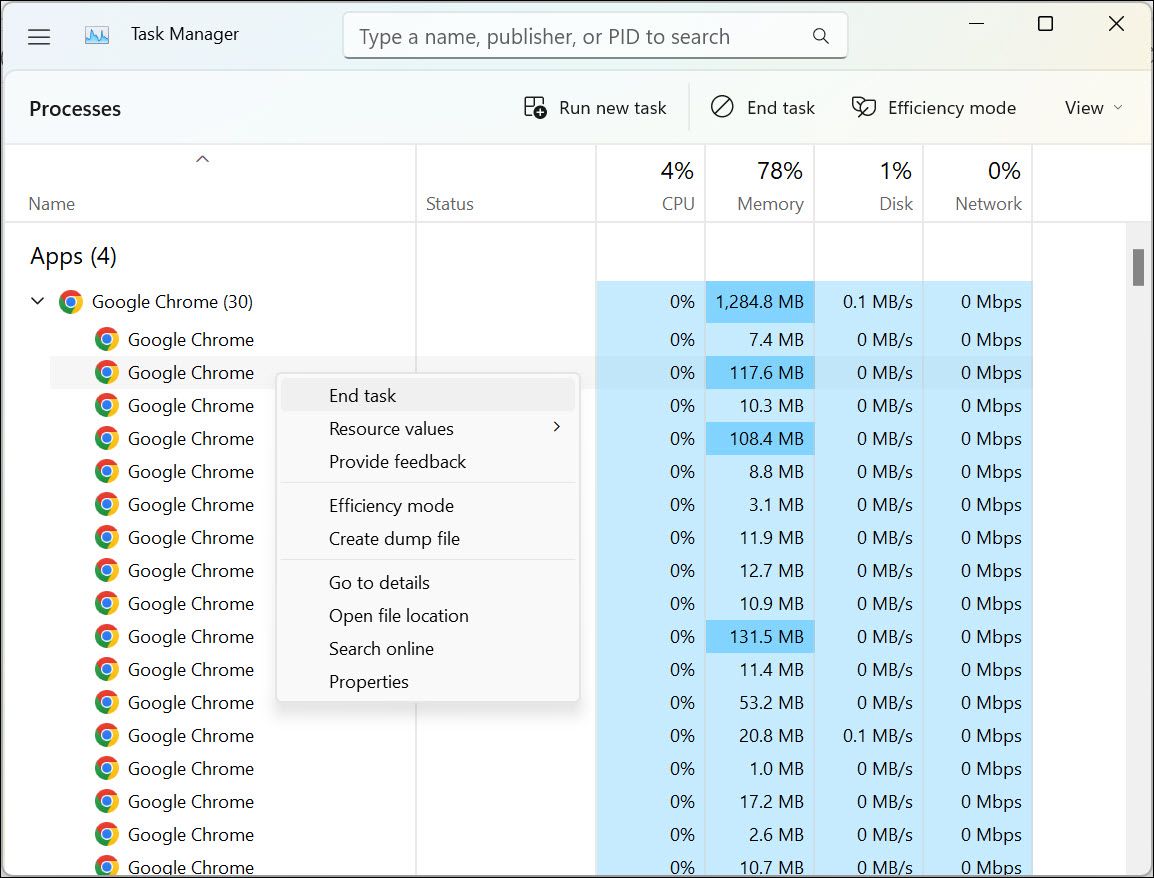
- 退出任务管理器窗口。
4. 禁用或回滚 Windows 更新
如果在最近的 Windows 更新后出现错误 0x0 0x0,则可能是由于安装的 Windows 版本与最新更新之间存在不兼容问题。 要解决此问题,您可以尝试禁用或回滚更新。
以下是如何做到这一点:
- 按 win+i 打开 设置.
- 切换到 Windows更新 选项卡并选择 更新历史 选项。
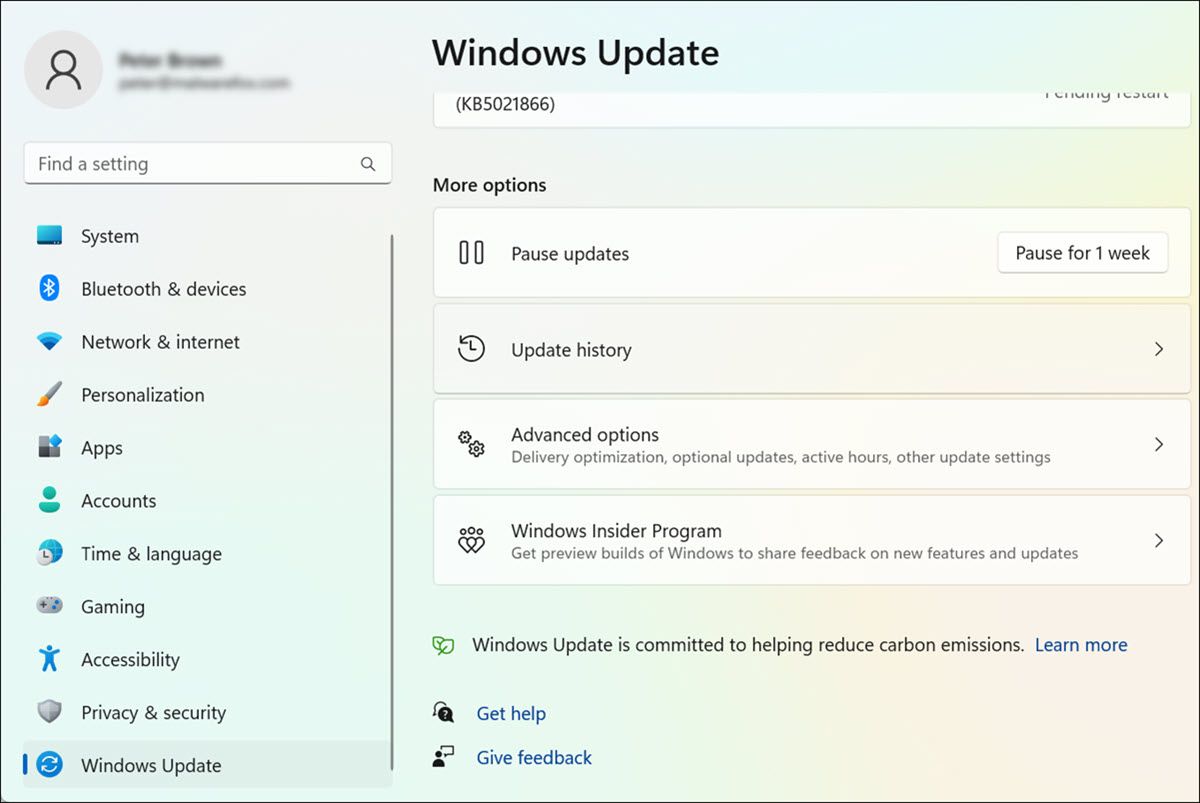
- 在“更新历史记录”设置页面下,单击 卸载更新 选项。
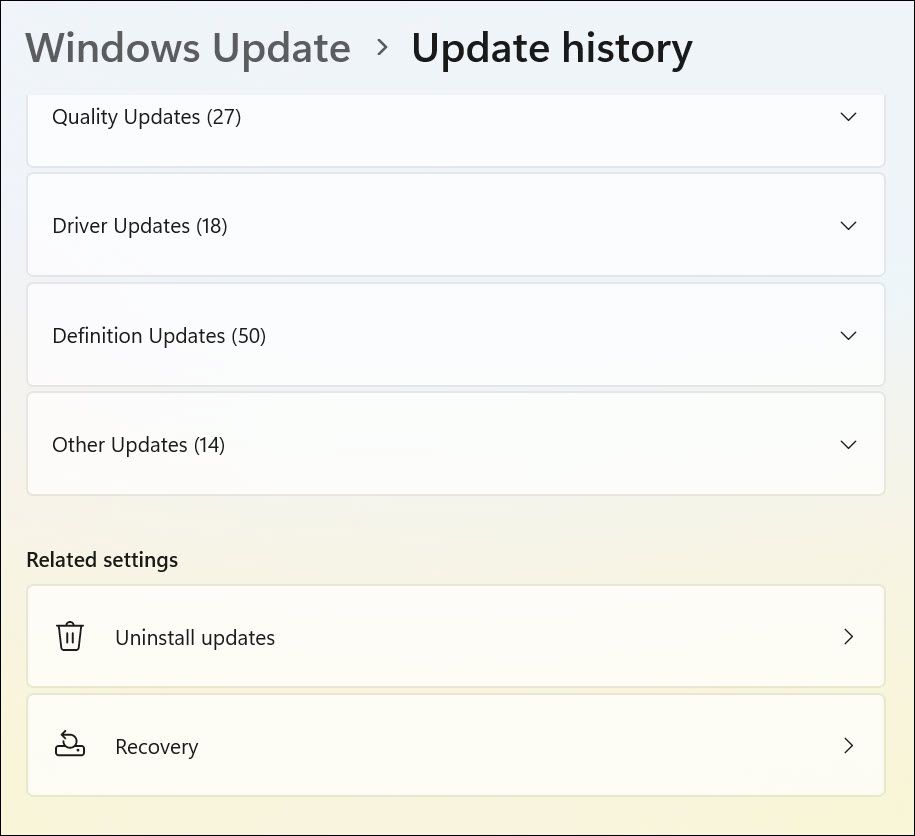
- 查找最近的 Windows 更新并单击 卸载 卸载更新的链接。
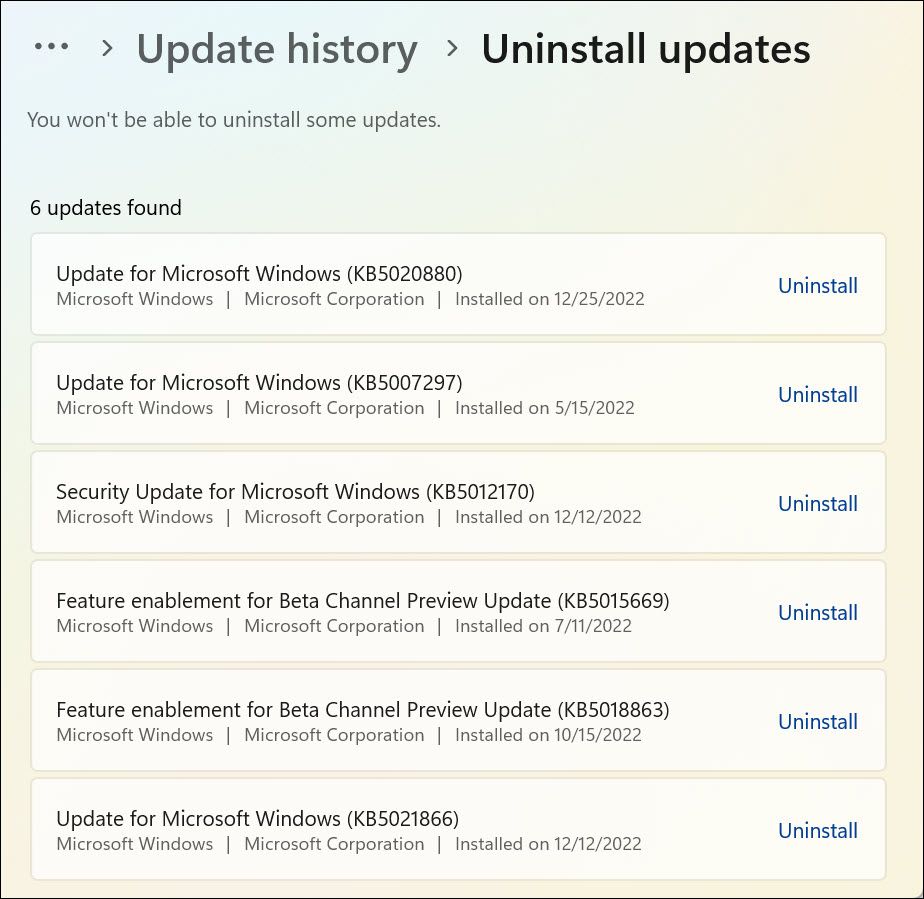
- 重新启动计算机以使更改生效。
5.运行系统文件检查器(SFC)工具
System File Checker 是一个强大的工具,可以扫描您的系统以查找损坏、丢失或损坏的文件,并用原始版本替换它们。 由于错误 0x0 0x0 可能是由损坏的文件引起的,因此运行 SFC 工具可以解决该问题。
要运行此工具,请按照下列步骤操作:
- 按 win + X 一起选择 终端(管理员).
- 类型 ”证监会/扫描” 在命令提示符窗口中,然后按 进入.
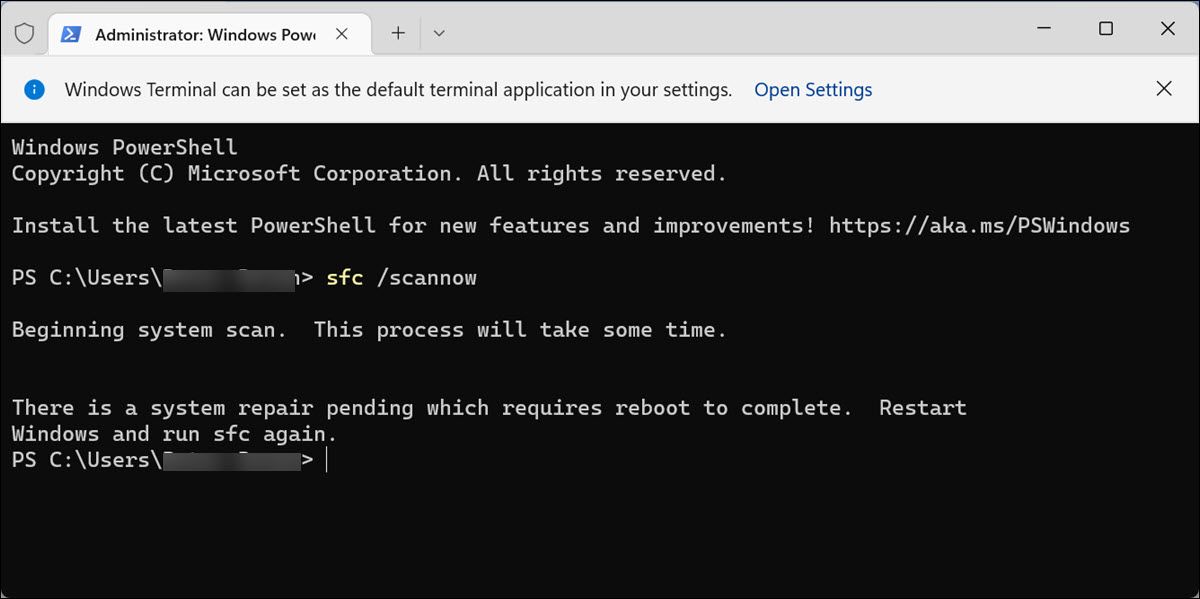
- 在退出命令提示符窗口之前等待系统扫描完成。
- 重新启动系统。
6. 运行部署映像服务和管理 (DISM) 工具
部署映像服务和管理 (DISM) 工具可以修复与错误 0x0 0x0 相关的损坏的系统文件。 要运行此工具,请按照下列步骤操作:
- 按 win + X 一起选择 终端(管理员).
- 类型 ”Dism /Online /Cleanup-Image /RestoreHealth” 在命令提示符窗口中,然后按 进入.
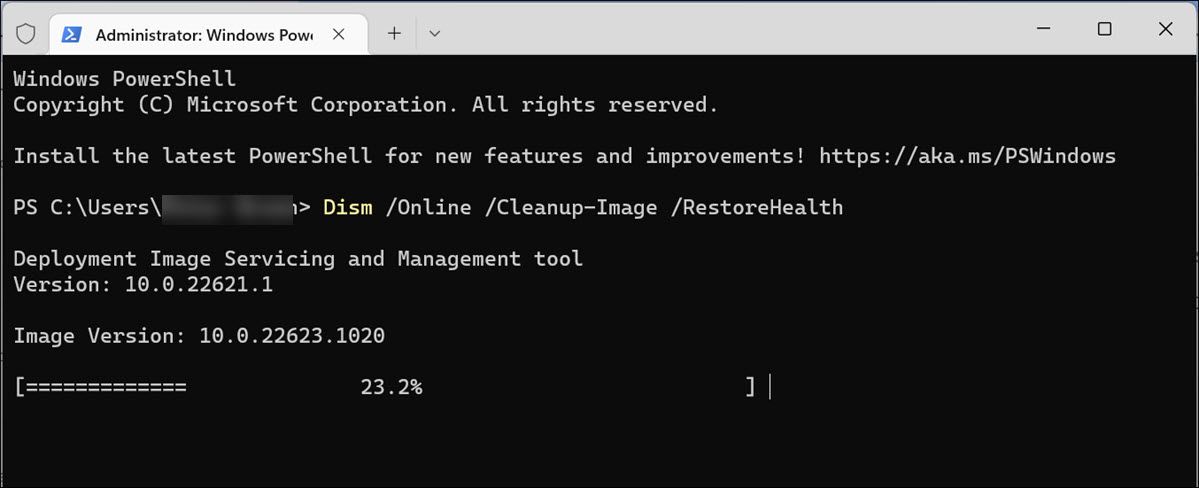
- 在退出命令提示符窗口之前等待系统扫描完成。
- 最后,重新启动系统。
7.执行干净启动
执行干净启动有助于查明此错误的原因。 干净启动有助于消除任何第三方软件干扰,并帮助您确定问题的根源。
要执行干净启动,您需要执行以下操作:
- 按 win+R 一起打开运行命令窗口。
- 类型 ”配置文件” 在运行窗口中点击 进入.
- 切换到“服务”选项卡并启用 隐藏所有 Microsoft 服务 在底部。
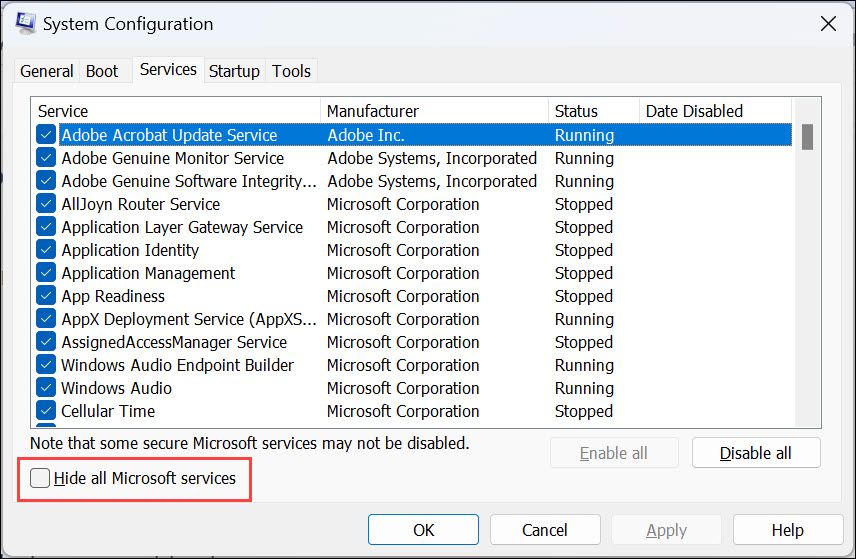
- 点击 禁用所有 按钮并切换到 启动 标签。
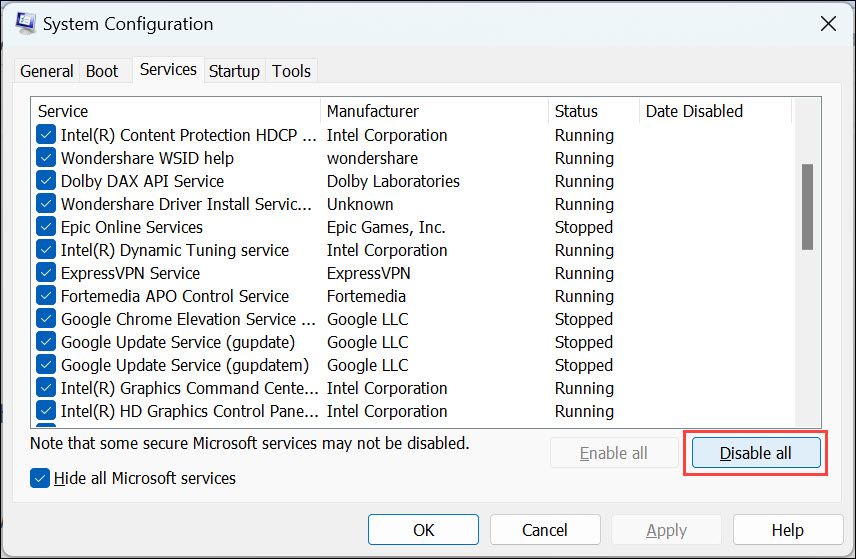
- 选择 打开任务管理器 并一一选择每个启动项。
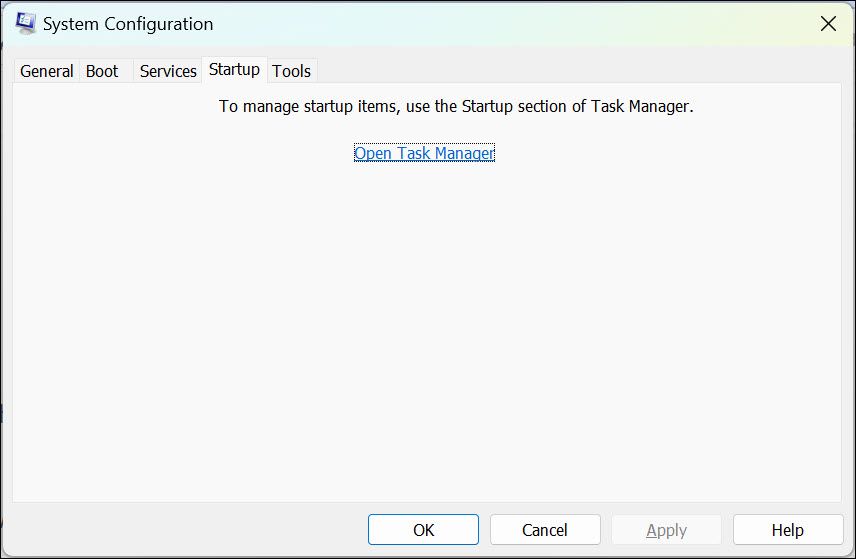
- 禁用每个启动项,关闭任务管理器,保存更改,然后重新启动计算机。
计算机重新启动后,检查错误 0x0 0x0 是否仍然存在。 如果问题解决了,可以重新启用微软服务,开始逐项启用各个启动项,看看是哪个启动项导致了问题。
8. 重置 Windows 11
如果上述所有方法都失败了,那么您可以尝试将 Windows 11 重置为默认设置。 这将重新安装 Windows 11,同时保持您的任何个人文件完好无损。
要重置 Windows 11,您需要执行以下操作:
- 按 win+i 打开设置。
- 在“系统”选项卡下,选择 恢复 选项。
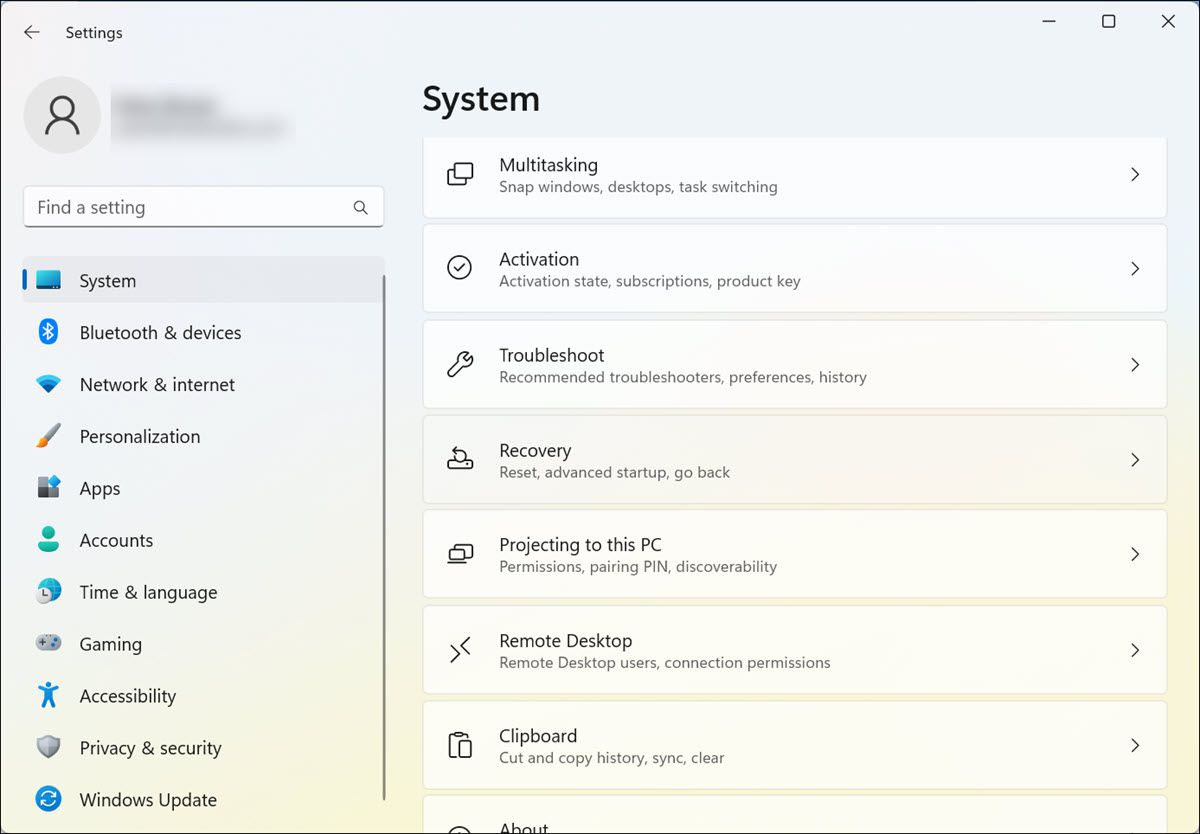
- 点击 重置电脑 “恢复选项”下方的按钮。
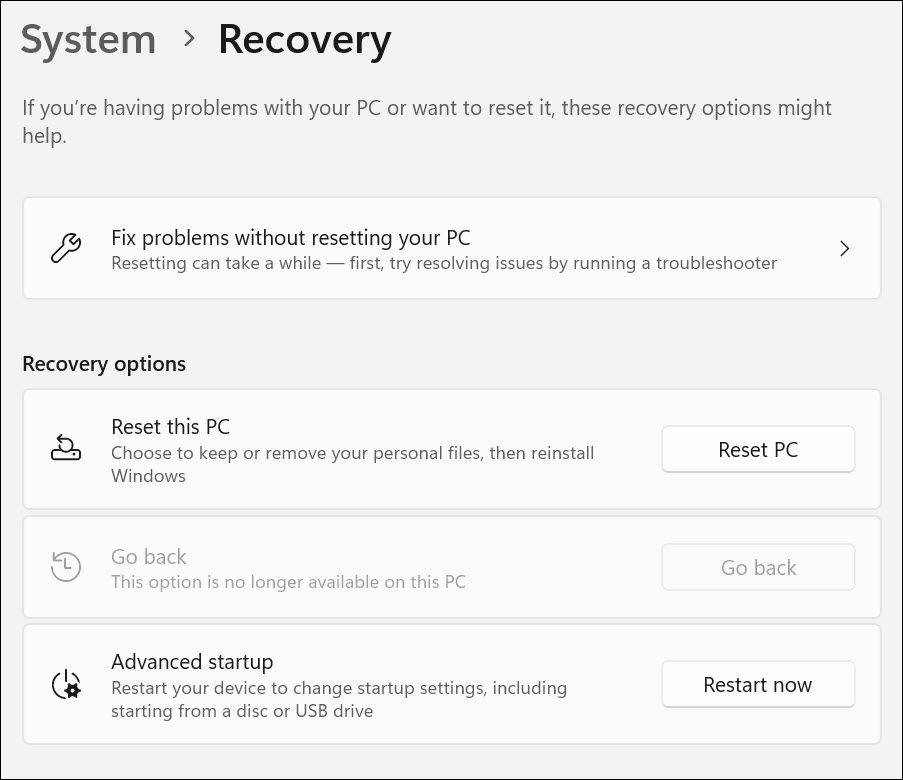
- 您可以选择两个选项之一 保存我的文件 或者 删除所有内容 重置 Windows。
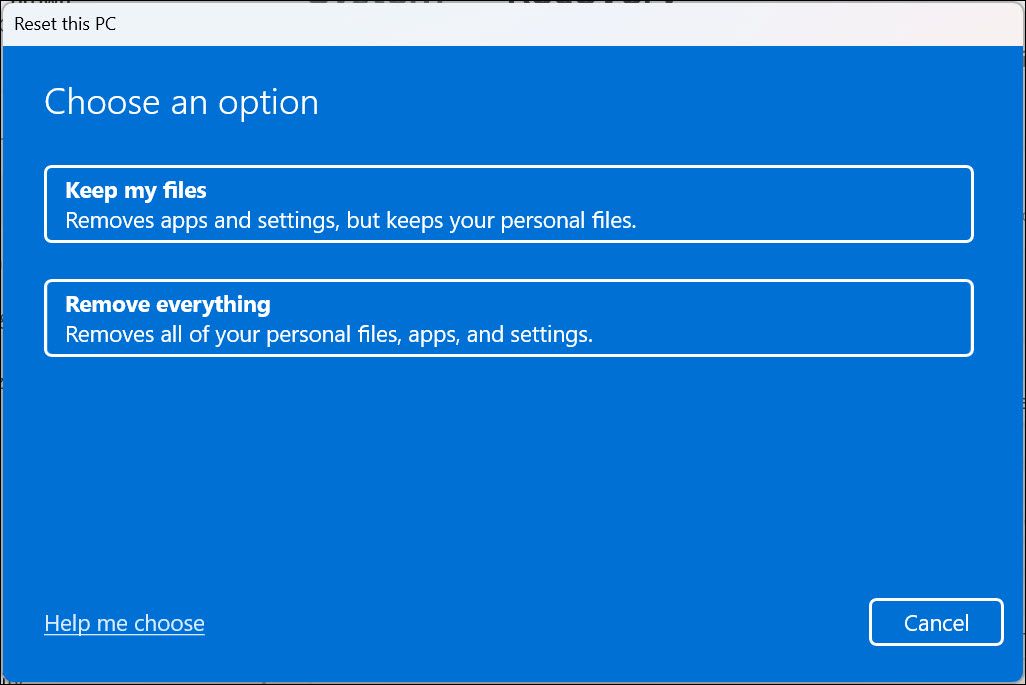
- 按照屏幕上的说明完成该过程。
完成后,检查错误 0x0 0x0 是否已修复。
远离错误代码 0x0 0x0
如果您已成功修复错误 0x0 0x0,请务必远离可能导致此错误代码的任何活动。 定期备份您的系统,避免安装盗版软件或破解的应用程序,并保持所有驱动程序为最新版本。 这样做会大大减少您再次遇到此错误的机会。
如果错误 0x0 0x0 仍然存在,请联系 IT 专业人员以获得进一步帮助。 他们可以帮助您识别并解决可能首先导致问题的任何潜在问题。