如何修复Windows我们在您的文件历史记录设置中发现错误
使用这些适用于 Windows 的提示,让文件历史记录再次发挥作用。
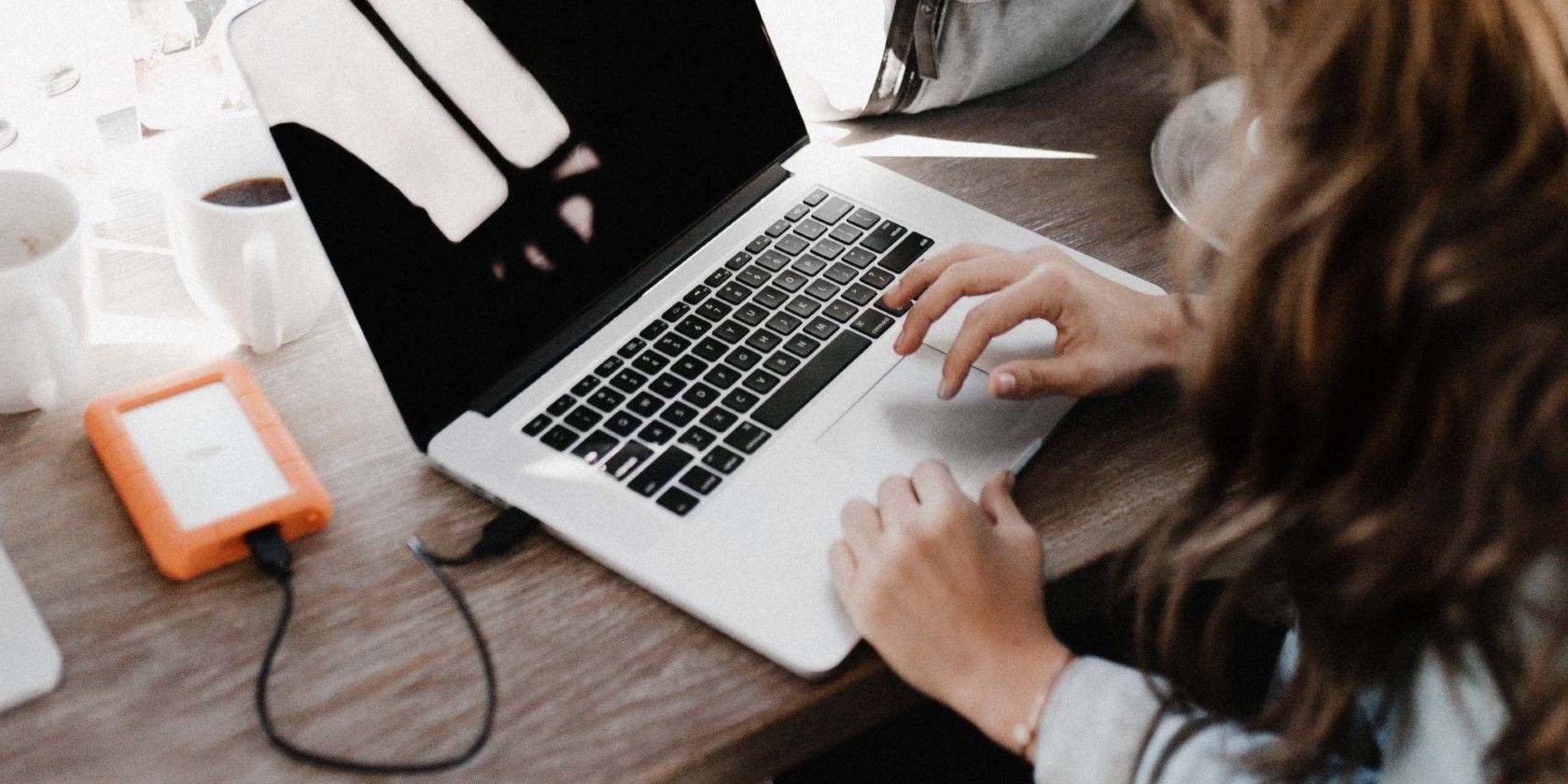
文件历史记录是 Windows 上的一个很棒的功能,它允许您将重要的文件和文件夹备份到外部驱动器。 尽管该功能在大多数情况下都按预期工作,但它偶尔会在 Windows 上出现“我们在您的文件历史记录设置中发现错误”之类的错误,给您带来麻烦。
让我们看看如何解决此错误并使文件历史记录功能在 Windows 上再次运行。
推荐:如何修复Windows OneDrive重分析点缓冲区中存在的标记无效错误
1.重启文件历史服务
文件历史服务是一个小程序,需要在后台运行,文件历史功能才能发挥作用。 如果此服务遇到任何问题,您可能会遇到“我们在您的文件历史记录设置中发现错误”错误。 在大多数情况下,您只需重新启动文件历史服务即可解决任何临时问题。
要在 Windows 中重新启动文件历史服务:
- 右键单击 Start icon 启动图标 并选择 跑步 从结果菜单中。
- 类型 services.msc 在文本框中,然后按 进入.
- 在“服务”窗口中,向下滚动以找到 文件历史服务. 右键单击它并选择 重新开始. 如果服务未运行,请选择 开始.
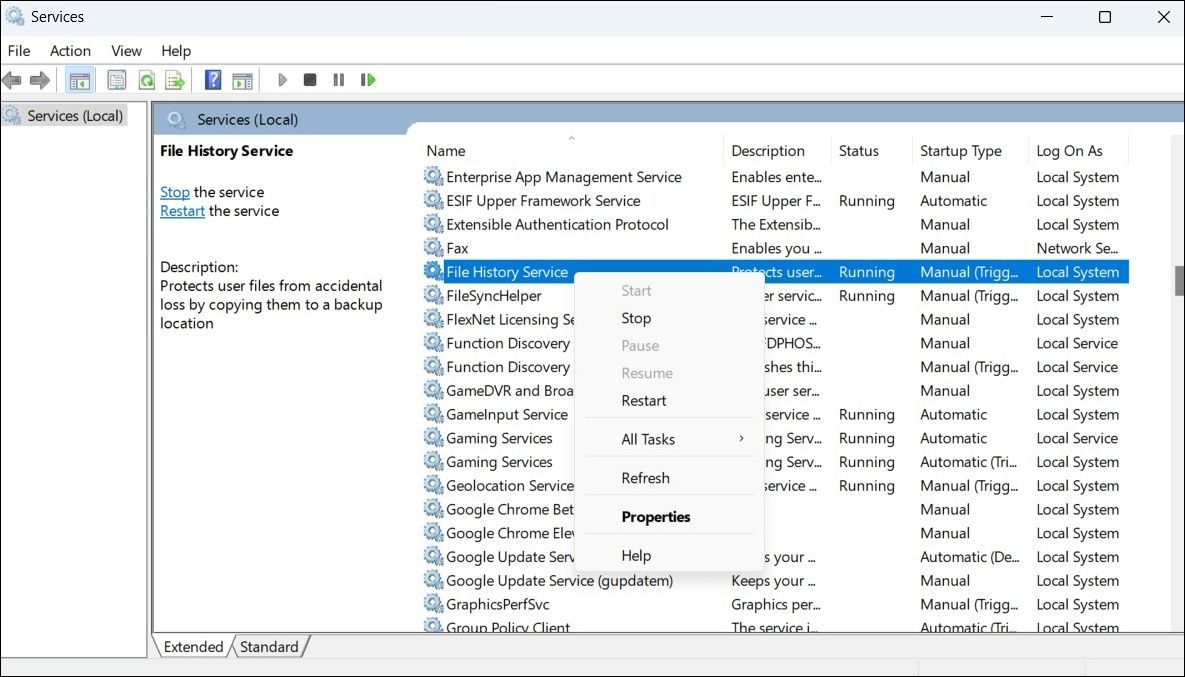
2.断开并重新连接备份驱动器
外部驱动器的连接问题也可能导致 Windows 显示“我们在您的文件历史记录设置中发现错误”错误。 如果不是什么大问题,您应该能够通过断开并重新连接备份驱动器来解决错误。
当你这样做时,尝试使用不同的 USB 端口。 这将帮助您确定您使用的 USB 端口是否有问题。 如果您怀疑某个端口出现故障,请查看如何诊断和修复 Windows 上出现故障的 USB 端口。
3.重新选择备份驱动器并重新启动文件历史记录
接下来,您可以尝试在“文件历史记录”设置中重新选择备份驱动器,看看是否有帮助。 这是相同的步骤。
- 按 Win + R 或使用多种方法之一打开“运行”对话框。
- 类型 控制 在框中并按 进入.
- 点击 查看方式 下拉菜单并选择 大图标.
- 选择 文件历史 从控制面板菜单项。
- 点击 选择驱动器 左侧栏中的选项。
- 从列表中选择您喜欢的驱动器,然后单击 好的.
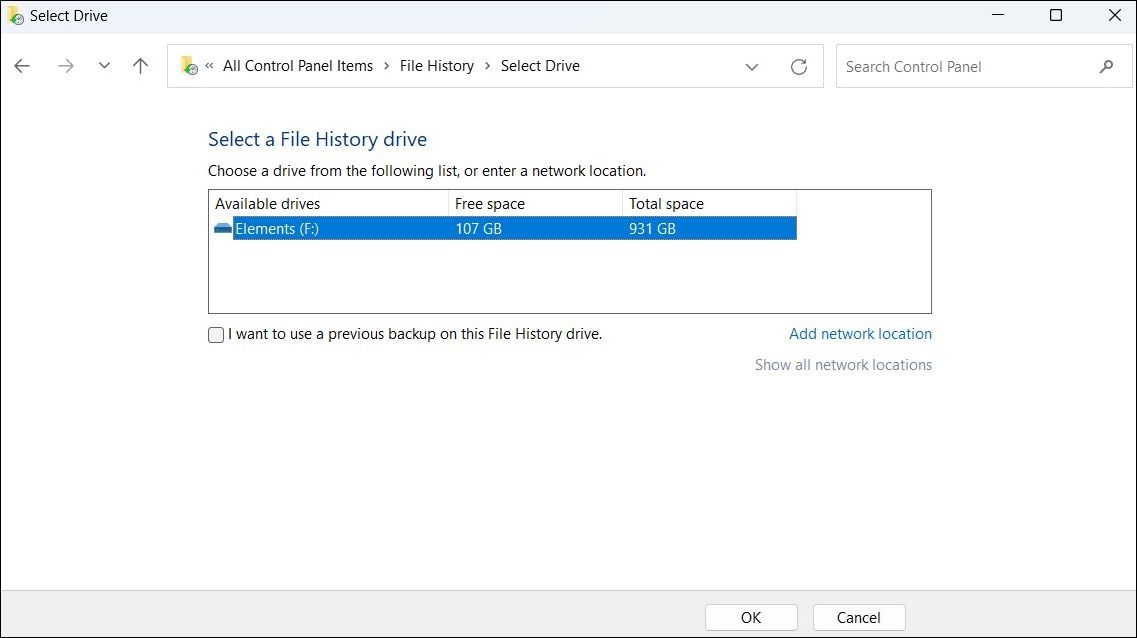
选择首选驱动器后,您必须重新启动 Windows 上的文件历史记录功能。 为此,请使用以下步骤:
- 单击任务栏上的放大图标或使用 Win + S 用于打开搜索菜单的键盘快捷键。
- 类型 文件历史 在搜索框中,然后选择出现的第一个结果。
- 在打开的控制面板窗口中,单击 关 按钮。
- 等待几秒钟,然后单击 打开 按钮。
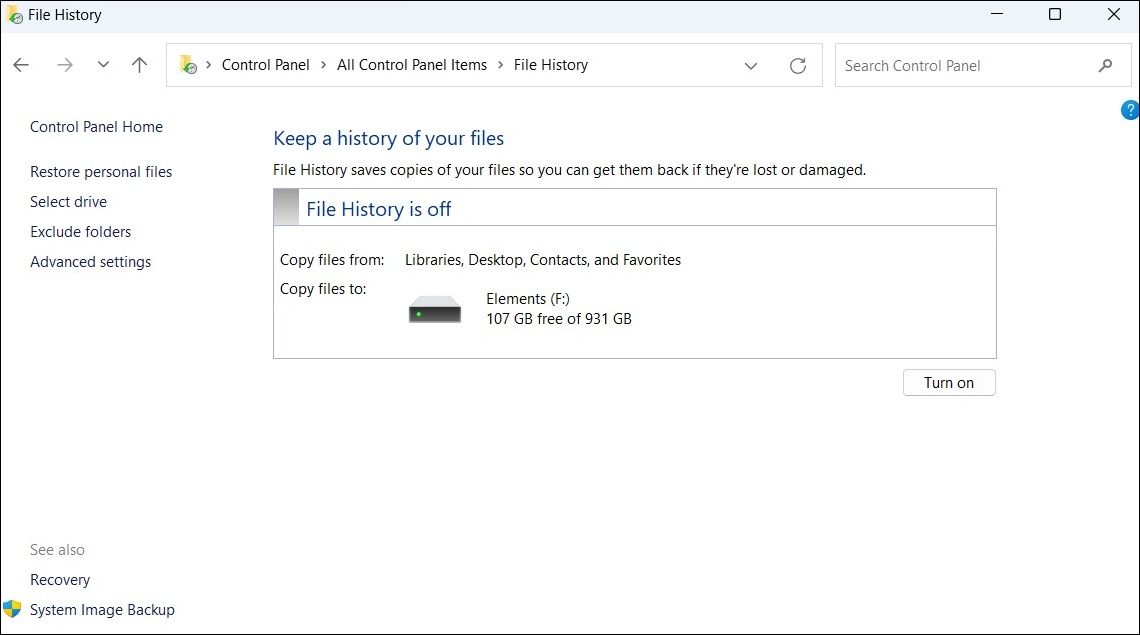
如果在此之后错误消息仍然存在,您可以尝试使用不同的驱动器进行文件历史记录备份,看看是否可行。
4.重置文件历史
最后,如果没有别的办法,重置文件历史记录可能是您唯一的选择。 您可以通过从计算机中删除文件历史记录数据文件来完成此操作。
为了删除文件历史记录数据文件,您必须确保您的 PC 配置为在 Windows 上显示隐藏的文件和文件夹。 这是检查方法。
- 打开 Windows 搜索菜单。
- 类型 文件资源管理器选项 在搜索框中,然后按 进入.
- 切换到 看法 选项卡并检查 显示隐藏的文件、文件夹和驱动器 选项。
- 打 申请 其次是 好的.
现在,按照以下步骤从系统中删除文件历史记录数据。
- 按 Win + E 打开文件资源管理器。
- 在文件资源管理器的地址栏中键入以下路径,然后按 进入.
%UserProfile%\AppData\Local\Microsoft\Windows\FileHistory - 按 Ctrl + A 选择所有文件夹并单击 垃圾图标 在顶部删除它们。
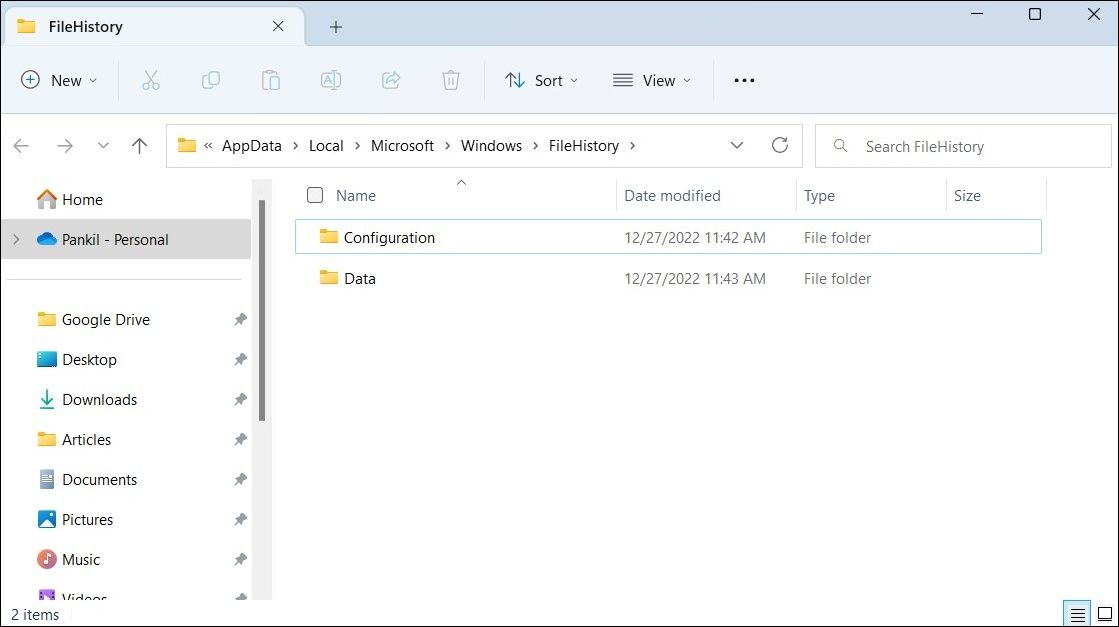
修复 Windows 上的文件历史记录错误
应用上面列出的修复程序后,文件历史记录错误应该不会再困扰您。
厌倦了处理 Windows 设备上的文件历史记录错误? 使用云存储服务或第三方备份软件来保护您的重要数据可能是个好主意。