修复Windows 11中缺少增强选项卡
音频设备属性窗口中的“增强”选项卡可以提高系统的音质。 但对于许多用户来说,升级到 Windows 11 后增强选项卡消失了。
因此,如果您也遇到同样的问题,我们将分享一些不同的修复方法,您可以在 Windows 11 中缺少“增强”选项卡时尝试这些修复方法。
推荐:修复未在Windows 10/11上安装的可选功能的7种方法
为什么 Windows 11 中缺少增强选项卡?
有很多方法可以改善 Windows 11 PC 上的音频和声音质量,但“增强”选项卡早在 Windows 11 发布之前就已经存在了。
在“增强”选项卡中,您可以配置低音增强、虚拟环绕声、响度均衡等声音设置。 但是,如果增强选项卡在您的 Windows 11 PC 上不可用,则这些可能是其背后的罪魁祸首:
- 您使用的是过时的音频驱动程序,或者当前的驱动程序更新已损坏。
- 重要的音频服务未在后台运行。
- 您正在使用的操作系统构建中的临时故障也可能是问题背后的原因。
了解问题背后的所有可能罪魁祸首后,让我们深入探讨您可以在这种情况下尝试的解决方案。
1. 下载最新的 Windows 更新
在进入高级故障排除之前,您必须更新 Windows 以消除过时的 Windows 导致问题的可能性。 要下载最新的 Windows 更新,请打开 设置菜单然后选择 Windows更新 从左侧面板。
在 Windows 更新部分,单击 检查更新 按钮以允许 Windows 查找任何可用的更新。 如果发现任何更新,它将自动下载并安装到您的计算机上。
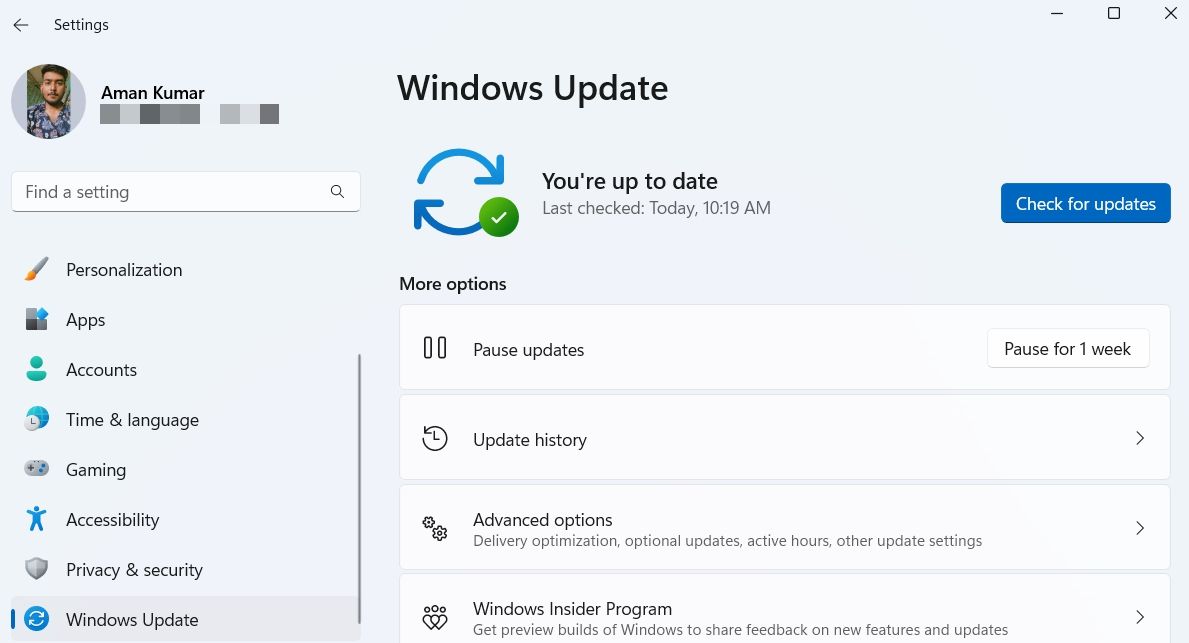
更新过程完成后,重新启动计算机并检查问题。
2.使用音频疑难解答
Windows 11 提供了各种疑难解答,可以在解决不同的系统问题时派上用场。 要消除声音问题,包括缺少“增强”选项卡的问题,您可以使用音频疑难解答。 下面是如何使用它:
- 打开设置菜单,然后选择 疑难解答 中的选项 系统 标签。
- 选择 其他疑难解答。
- 点击 跑步 旁边的按钮 播放音频。
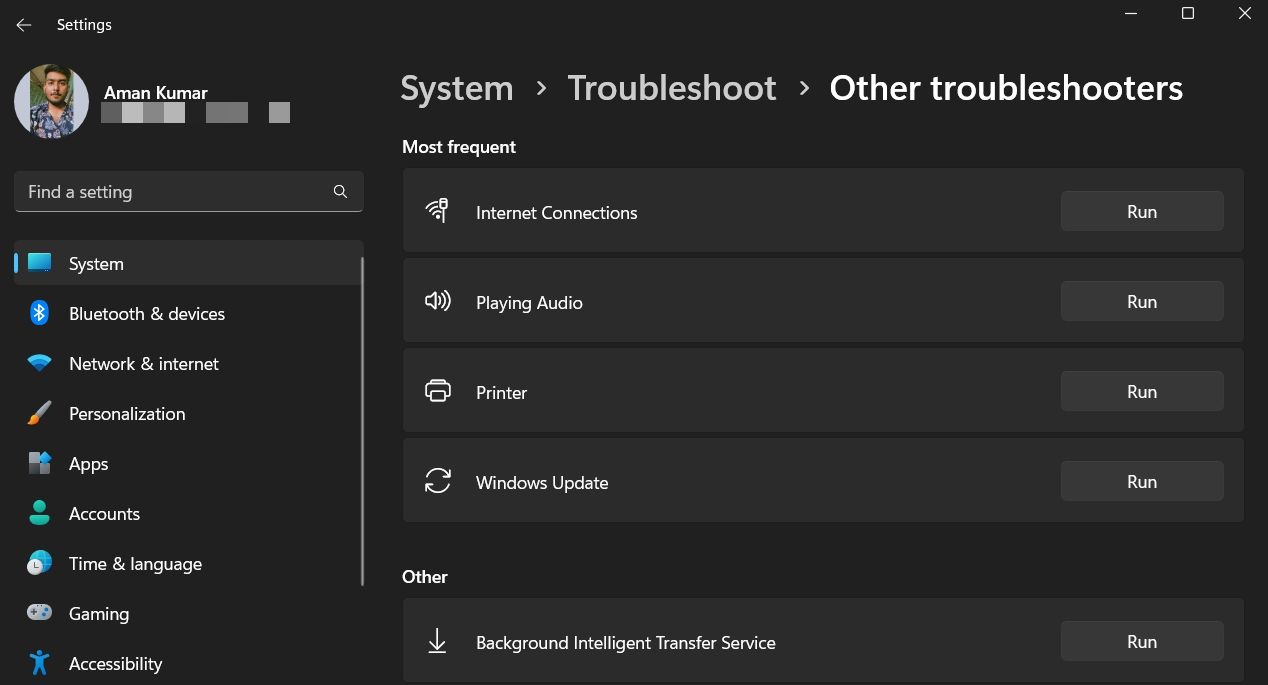
- 在疑难解答窗口中,选择缺少增强选项卡的音频设备,然后单击 下一个。
故障排除程序将扫描选定的音频设备并提出修复建议,以帮助您恢复“增强”选项卡。
3.重新安装声卡驱动
有时当前音频驱动程序更新中的损坏可能是手头问题背后的原因。 在这种情况下,解决方案是在您的计算机上重新安装音频驱动程序。
要在具有 Conexant SmartAudio 驱动程序的系统中执行此操作,请执行以下步骤:
- 推出 运行对话框 通过按下 win + R 热键。
- 类型 控制面板 在“运行”对话框中,然后按 进入.
- 进入控制面板后,选择 程式 然后 程序和特点。
- 查找并右键单击 Conexant SmartAudio 程序,然后选择 卸载 从上下文菜单。
现在,按照屏幕上的说明完成卸载过程。 之后,重新启动计算机并检查问题。
如果您的计算机有 Realtek 音频驱动程序,请按照以下说明重新安装它:
- 打开 设备管理 (请参阅如何在 Windows 上打开设备管理器),然后双击 声音、视频和游戏控制器 节点来展开它。
- 右键单击 Realtek® 音频 并选择 禁用设备。
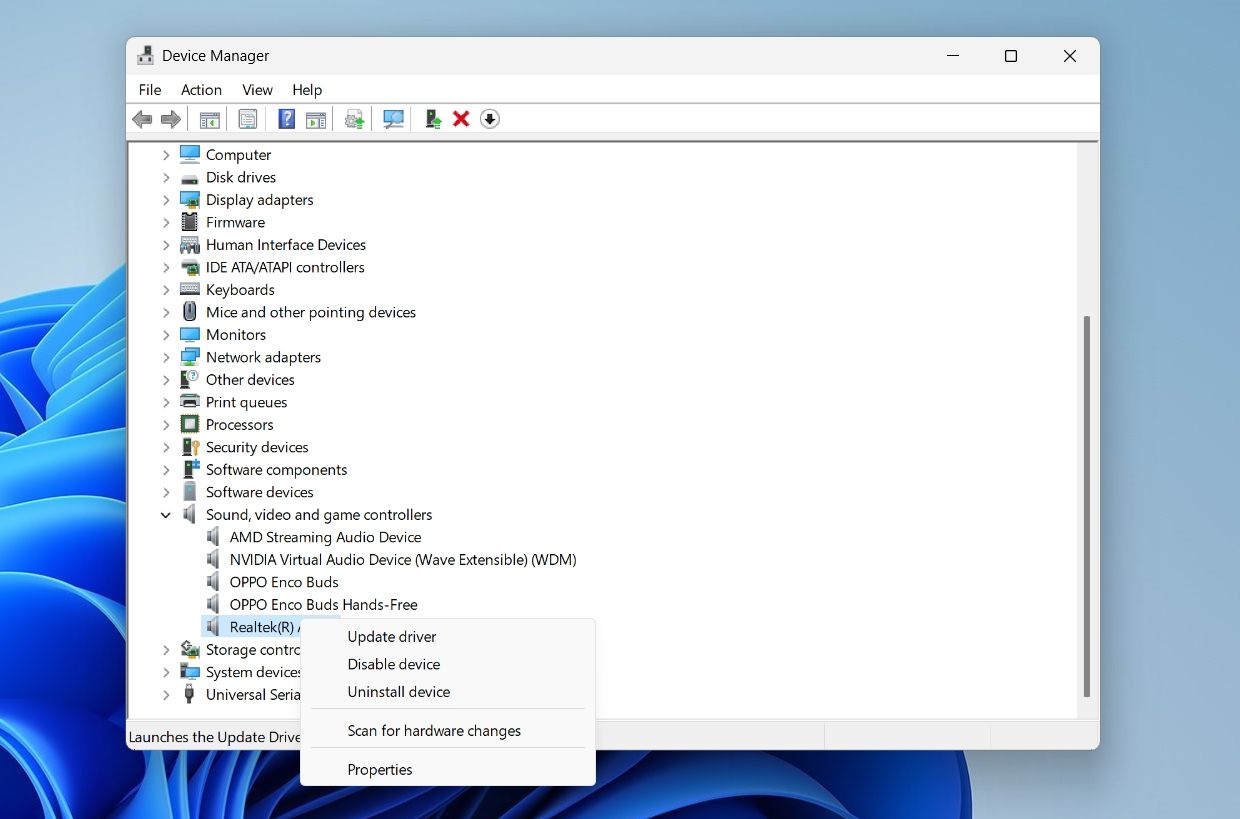
- 点击 是的 到突然出现的确认框。
- 再次右键单击 Realtek® Audio 并选择 更新驱动程序。
- 选择 浏览我的电脑寻找驱动程序 选项。
- 选择 让我从计算机上的可用驱动程序列表中选择.
- 检查 显示兼容的硬件 框并选择 高清音频设备 下的选项 模型 部分。
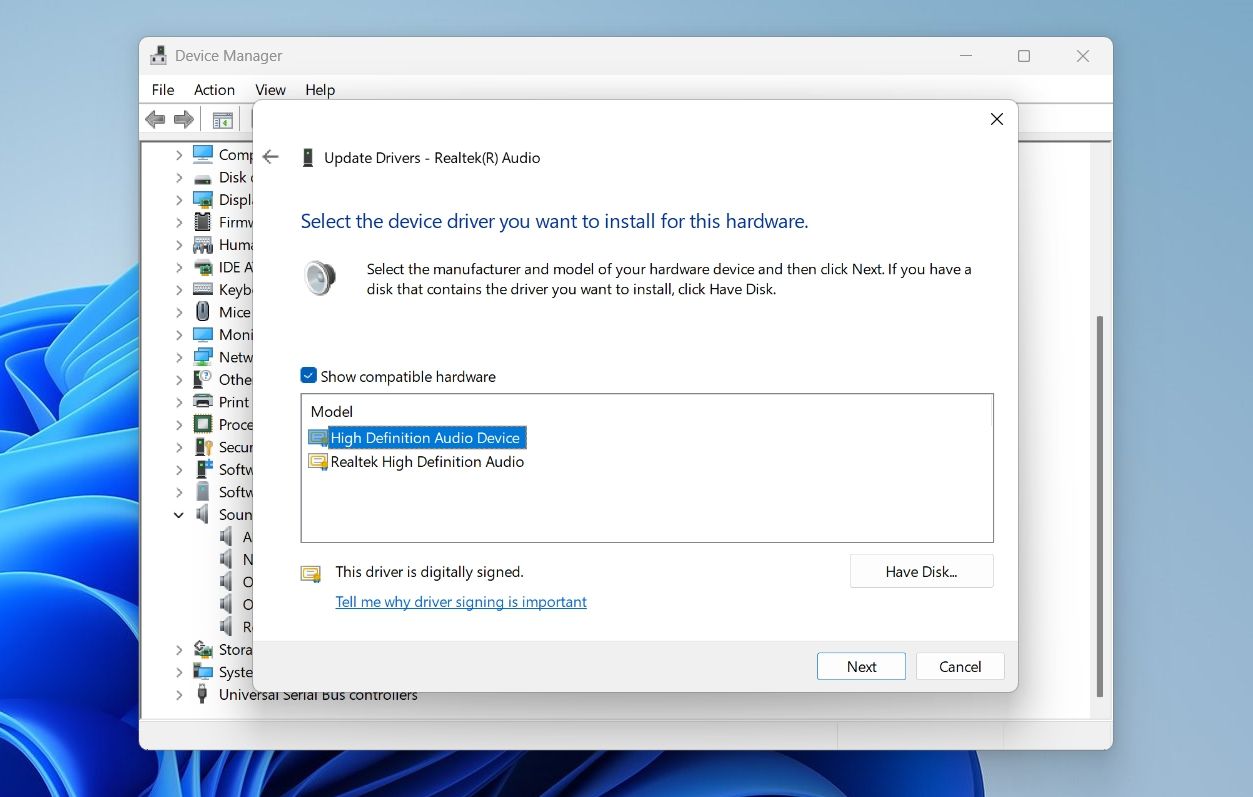
- 点击 下一个。
- 点击 是的 到出现的更新驱动程序警告。
Windows 现在将在您的计算机上安装驱动程序。 该过程完成后,重新启动计算机并检查“增强”选项卡是否返回。
4.启用所有重要的音频服务
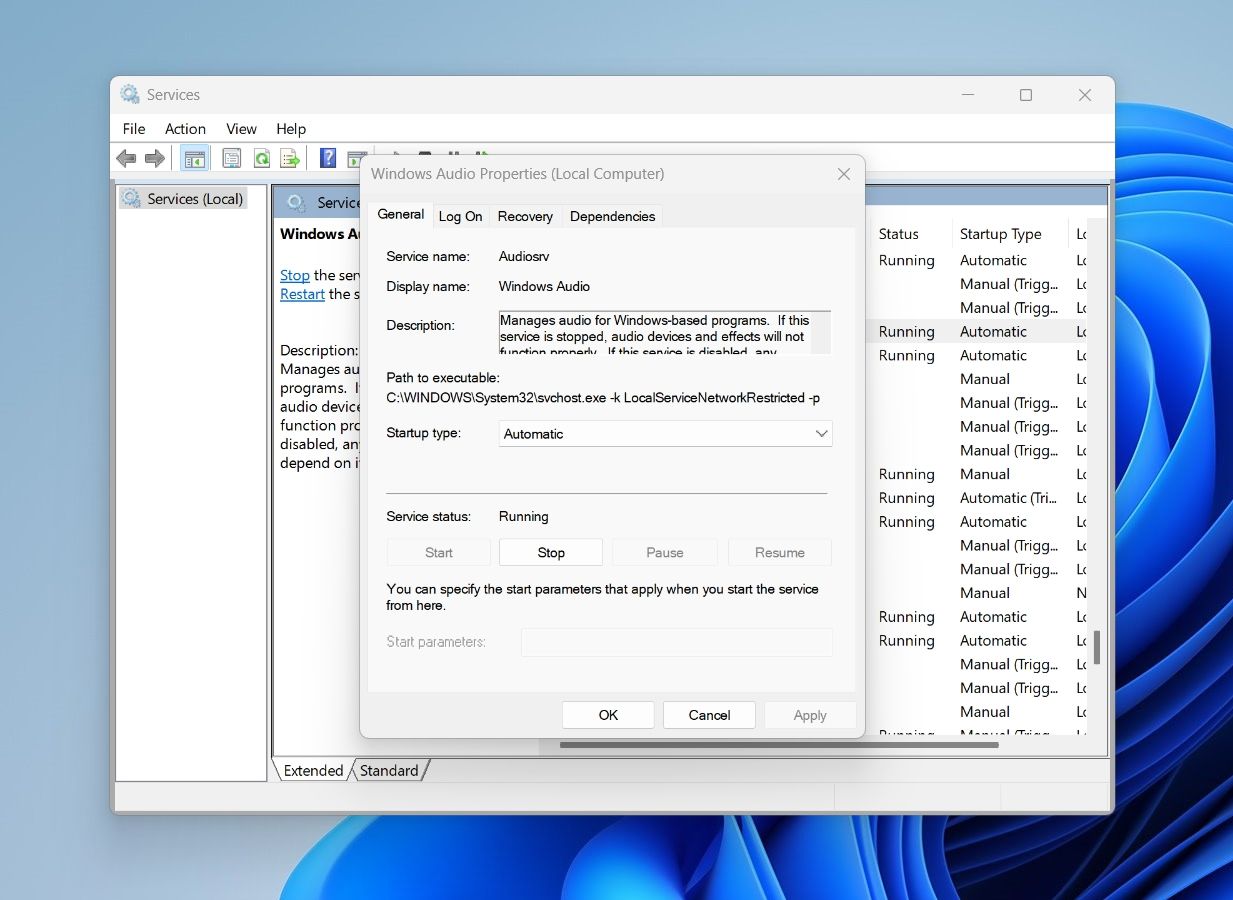
这 Windows 音频 和 Windows 音频端点生成器 是在 Windows 上管理音频及其所有相关设置的两项重要服务。 如果禁用其中任何一项服务,您的 PC 可能会遇到音频问题,包括缺少增强选项卡。
为确保这两项服务都在运行,请按照以下说明操作:
- 推出 开始 菜单 通过按下 赢 钥匙。
- 在搜索栏中,键入 服务 然后按 Enter。
- 在“服务”窗口中,搜索并右键单击 Windows 音频 服务。
- 选择 特性 从上下文菜单。
- 检查 服务状态。 如果它说 停下来, 那么这意味着该服务没有运行。
- 要启用该服务,请更改 启动类型 到 自动的 然后点击 开始 下的按钮 服务 地位.
- 点击 申请 然后 好的 保存更改。
同样,检查 Windows Audio Endpoint Builder 服务状态。 如果它也被禁用,请按照上述步骤启用它。
5.如果所有其他方法都失败了,请重置您的计算机
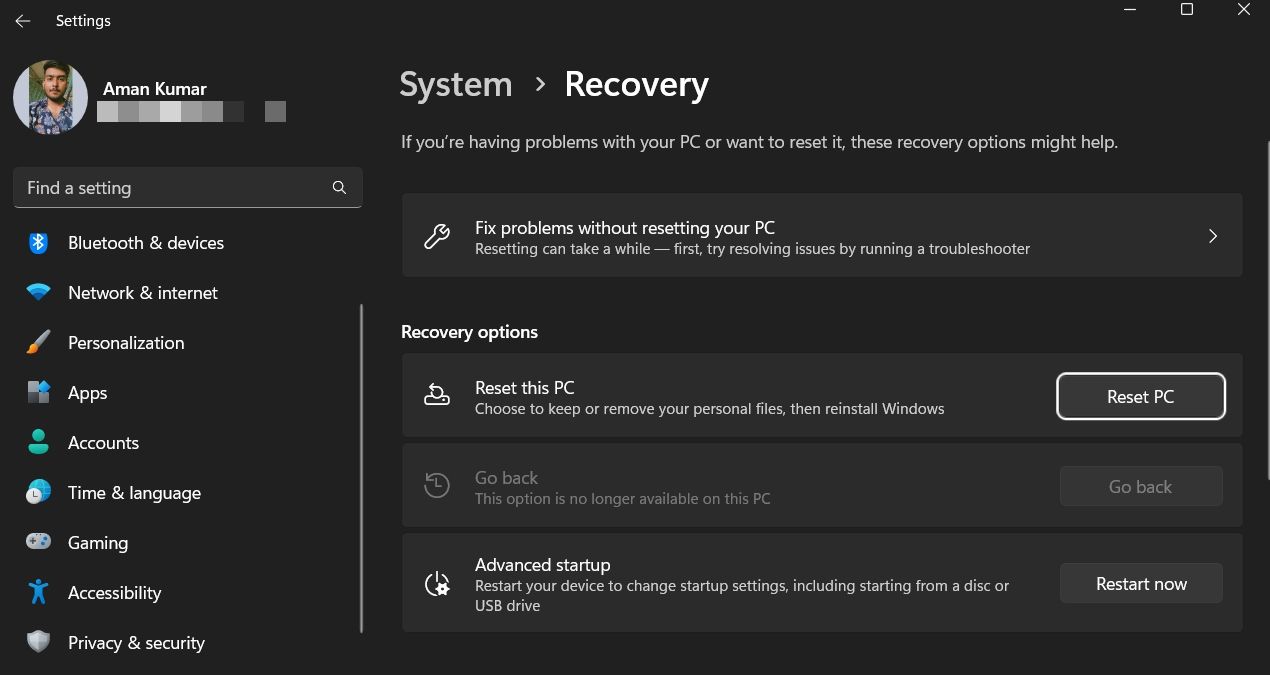
如果您已经尝试了上述所有修复,但仍然缺少“增强”选项卡,那么最好减少损失并重置您的 Windows 11 PC。
有多种方法可以将您的 Windows PC 恢复出厂设置。 这 保存我的文件 选项可以在不删除任何个人文件的情况下重新安装 Windows。 不过,在执行此操作之前,您仍应将个人数据备份到云端。
要执行重置,请打开“设置”菜单,然后选择 恢复 在“系统”选项卡中。 然后,单击 重置电脑 旁边的按钮 重置此电脑.
Windows 11 中的增强选项卡,已恢复
“增强”选项卡不可用将使您无法配置有助于获得更好系统声音的设置。 希望应用这些解决方案中的一个或所有解决方案可以帮助您恢复 Windows 11 中的增强应用程序。但如果没有任何效果,请等待下一个主要的 Windows 11 版本,这有望解决问题。
