修复未在Windows 10/11上安装的可选功能的7种方法
可选功能是您可以添加以获得更多功能或支持某些文件格式的功能。 例如,您可以安装不同的字体包或旧的 Windows 实用程序,如画图和写字板。
如果您在安装可选功能时遇到问题,那么您并不孤单。 有时,由于系统文件损坏、Windows 版本过时或配置设置不正确,可选功能可能无法安装。
幸运的是,有多种方法可以解决此问题并使可选功能再次运行。 那么,如何解决可选功能未安装的问题呢?
推荐:如何修复Windows 11上出现问题您的PIN不可用
您可以尝试的第一件事是使用部署映像服务和管理 (DISM) 工具。 此工具是 Windows 的一部分,您可以使用它来修复损坏的系统文件,包括在安装可选功能时可能导致问题的文件。
要使用 DISM 工具,请按照下列步骤操作:
- 按 win + Q 调出 Windows 搜索对话框。
- 类型 命令 然后点击 以管理员身份运行 打开命令提示符。
- 类型 dism /online /cleanup-image /restorehealth 并按下 进入.
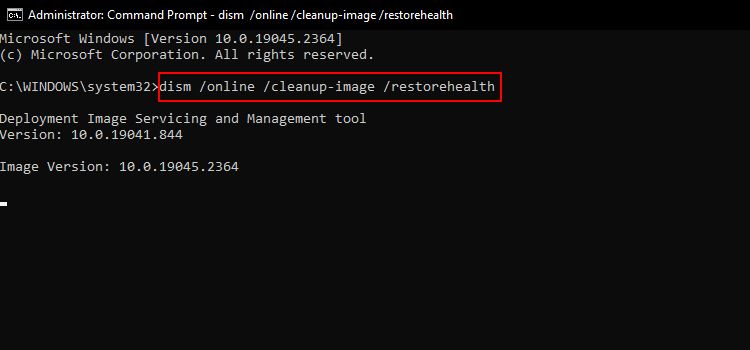
这将启动 DISM 工具并开始扫描您的系统以查找任何损坏或丢失的文件。 如果它发现您的计算机有任何问题,它会自动修复它们。
该过程完成后,您可以重新启动计算机并再次尝试安装可选功能。 如果 DISM 不工作或抛出错误代码,请确保完成 DISM 不工作修复程序。
2. 运行系统文件检查器或 SFC 实用程序
另一个可用于解决可选功能安装问题的工具是系统文件检查器 (SFC) 实用程序。
SFC 是 Windows 上的命令行实用程序,这意味着您可以从命令提示符本身使用它。 它是一个很有用的工具,用于解决和修复计算机上系统文件的问题,类似于 DISM 工具。
要使用 SFC 检查您的系统,请执行以下步骤:
- 在 Windows 上以管理员身份使用任何方式打开具有管理权限的命令提示符。
- 类型 证监会/扫描 并按下 进入.
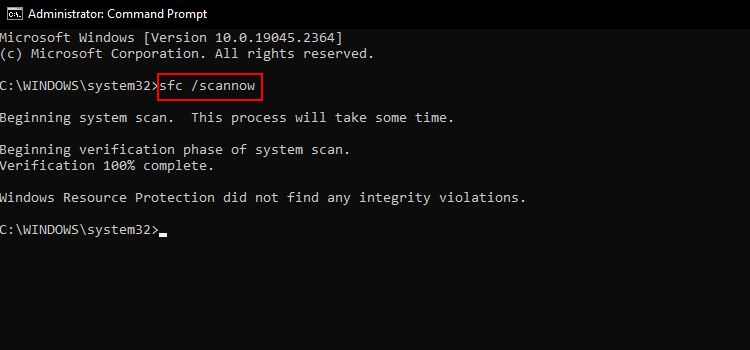
- SFC 扫描错误后,请确保重新启动计算机。
想知道最好的部分吗?
最好的部分是系统文件检查器不仅可以帮助您修复可选功能问题,还可以帮助您修复任何其他 Windows 问题。 事实上,它是修复损坏的 Windows 文件的最佳方法之一。
3. 重置 Windows 更新组件
Windows 更新组件包括所有服务、任务和程序,它们协同工作以确保您的 Windows 系统是最新的和安全的。
重置 Windows 更新组件可能有助于解决可选功能安装问题。 以下是轻松重置 Windows 更新组件的方法:
- 以管理员身份打开命令提示符实用程序。
- 依次键入以下命令,按 进入 每一个之后:
net stop wuauserv
net stop cryptSvc
net stop bits
net stop msiserver
ren C:\Windows\SoftwareDistribution SoftwareDistribution.old
ren C:\Windows\System32\catroot2 catroot2.old
net start wuauserv
net start cryptSvc
net start bits
net start msiserver此命令将停止 Windows 更新服务,重命名 软件发行 和 猫根2 文件夹,然后重新启动服务。 这有助于重置更新过程并修复可能导致可选功能安装出现问题的任何问题。
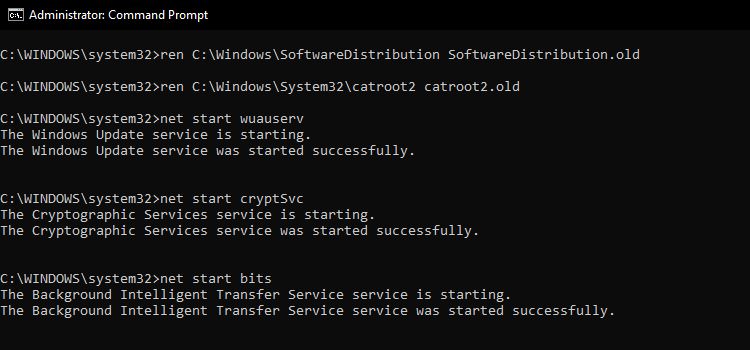
虽然这些命令看起来很吓人,但您不必担心,因为上面提到的所有命令都不会对您的系统造成任何伤害。
4. 运行 Windows 更新疑难解答
如果命令提示符方法对您不起作用,您可以使用 Windows 更新疑难解答来重置更新组件。 此工具可以帮助识别和修复更新过程中的问题,包括可能阻止安装可选功能的问题。
请按照以下步骤在 Windows 上运行更新疑难解答:
- 按 win+i 启动设置应用程序。
- 向下滚动并单击 疑难解答 > 其他疑难解答。
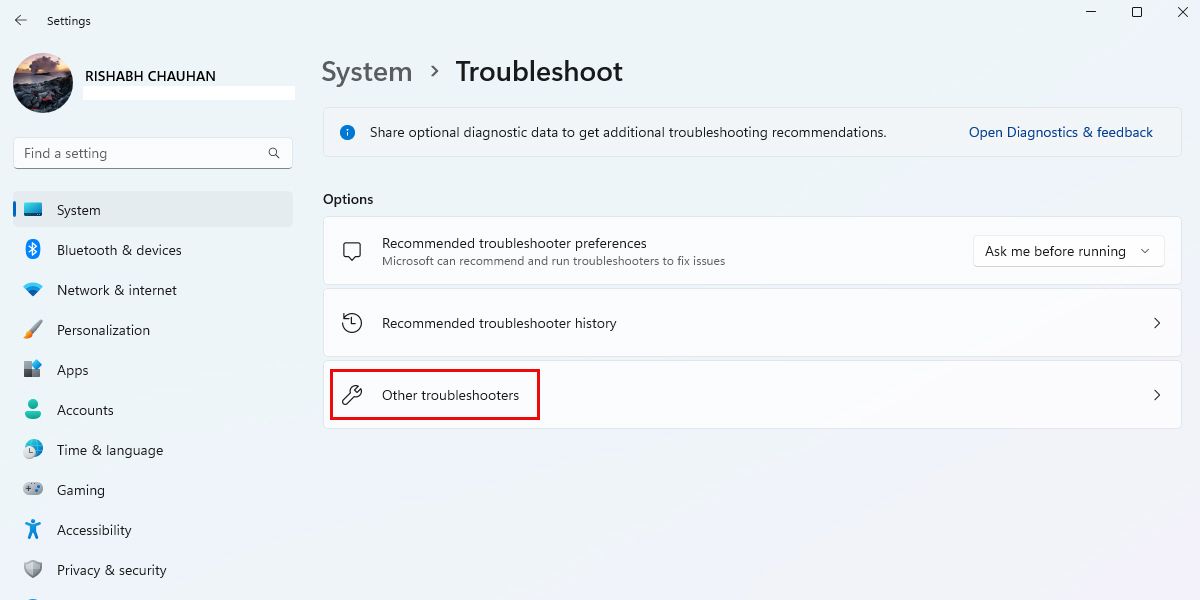
- 点击 run 旁边的 Windows更新 运行故障排除程序。
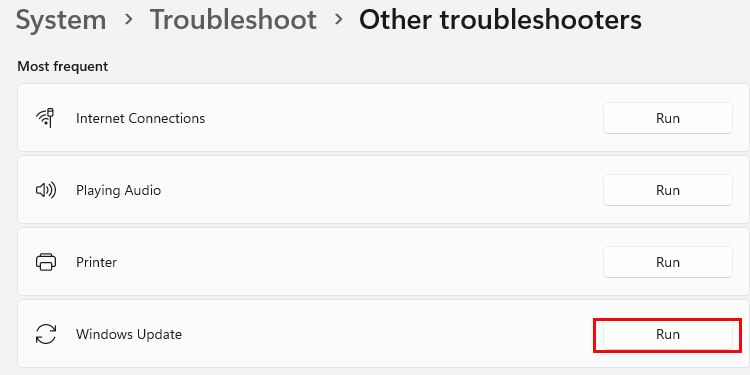
- 按照提示完成故障排除过程。
如果您使用的是 Windows 10,则 Windows 更新疑难解答位于 设置 > 更新和安全 > 疑难解答 > Windows 更新.
疑难解答程序将开始扫描您的系统以查找更新过程中的任何问题,并将提供有关如何修复这些问题的建议。 因此,您只需按照提示操作,然后再次尝试安装可选功能。
5.将Windows更新到最新版本
如果可选功能安装问题与过时的系统文件有关,您可以通过将 Windows 更新到最新版本来修复它。
更新 Windows 有助于确保您拥有最新的安全补丁、错误修复和系统文件,这有助于解决您可能遇到的任何问题。
将 Windows 更新到最新版本的方法如下:
- 按 win+i 打开“设置”应用程序。
- 点击 视窗 更新 > 检查更新 在 Windows 11 上。对于 Windows 10,单击 更新和安全 > Windows 更新 > 检查更新.
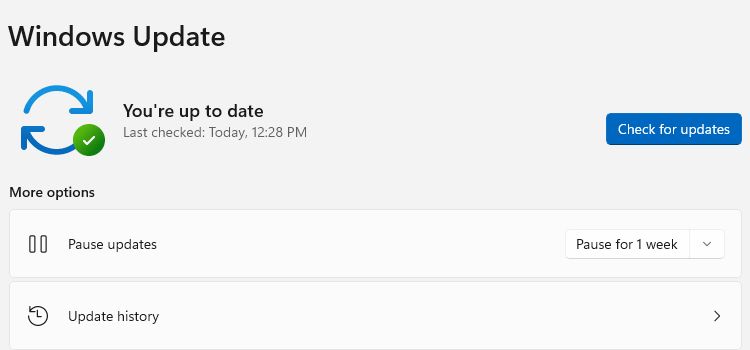
就是这样。 现在,您可以安装适用于您的计算机的任何更新。
默认情况下,Windows 会自动下载并安装更新,但您也可以按照上述步骤手动检查更新。
6.重新启动Windows Module Installer服务
Windows 模块安装程序服务允许您安装、更改和删除 Windows 功能和可选组件。 如果它不能正常工作,则可能难以安装可选功能。
按照下面给出的步骤重新启动 Windows 模块安装程序服务:
- 打开 Windows 搜索并键入 服务.
- 选择最佳匹配打开 服务 应用程序。
- 向下滚动并找到 Windows 模块安装程序 服务。
- 右键单击该服务并选择 重新开始.
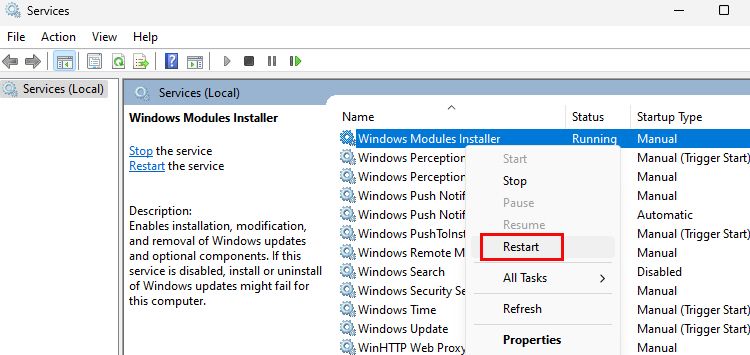
当您重置模块安装程序服务时,Windows 会尝试停止它然后再次启动它,这有助于重置可选功能的安装过程并修复可能导致问题的任何问题。
服务重新启动后,再次尝试安装可选功能,它现在应该可以工作了。
7. 使用 PowerShell 恢复 Windows 功能
如果上述所有方法都不起作用,那么恢复 Windows 功能是您最后的选择。 因此,如果您无法使用或安装可选的 Windows 功能,您可以通过使用 PowerShell 恢复特定功能来解决问题。
以下是使用 PowerShell 恢复 Windows 功能的步骤:
- 按 win + X 打开高级用户菜单。
- 点击 Windows PowerShell(管理员) 或者 终端(管理员).
- 输入以下命令并按下 进入:
Get-WindowsOptionalFeature -Online
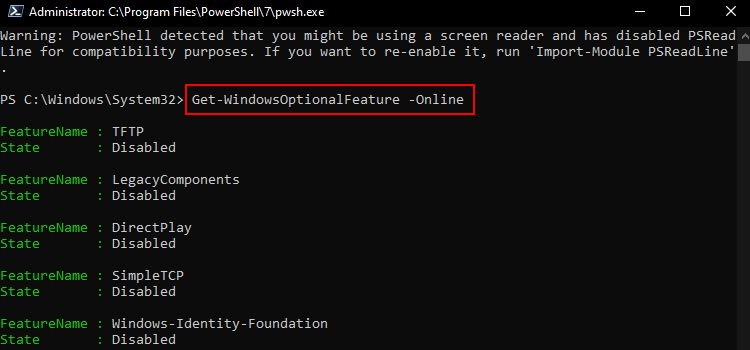
这个命令会告诉你 特征名称 和 状态 您可以使用的每个可选 Windows 功能。 确保复制“特征名称” 您想在 Windows 上启用的功能。
- 要打开某个功能,请使用以下命令并将“特征名称” 使用您之前复制的功能名称:
Enable-WindowsOptionalFeature -Online -FeatureName FEATURENAME
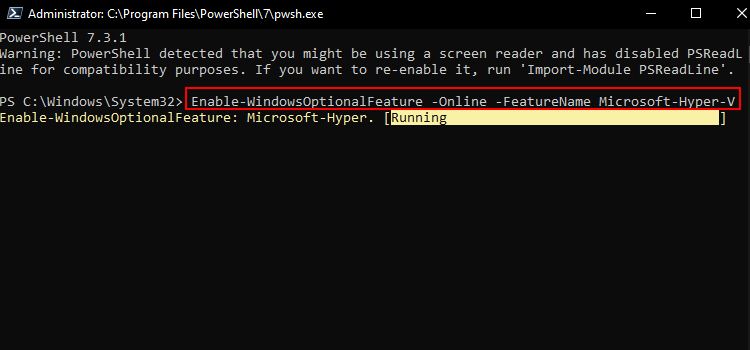
- 重新启动计算机以使更改生效。
这会将功能添加回您的系统,并且您应该可以在功能窗口中启用或禁用它。
此方法仅允许您恢复特定功能,而不是一次恢复所有功能。 因此,您需要复制并粘贴相同的命令并编辑 特征名称 每次。
如果这些步骤不能解决问题,您可能需要向 Microsoft 或技术支持专业人员寻求更多帮助。
取回 Windows 可选功能
希望您的系统上未安装可选功能的问题现在应该得到解决。 在任何情况下,重要的是让您的系统保持最新状态并遵循正确维护计算机的最佳做法,以帮助防止此类问题的发生。

