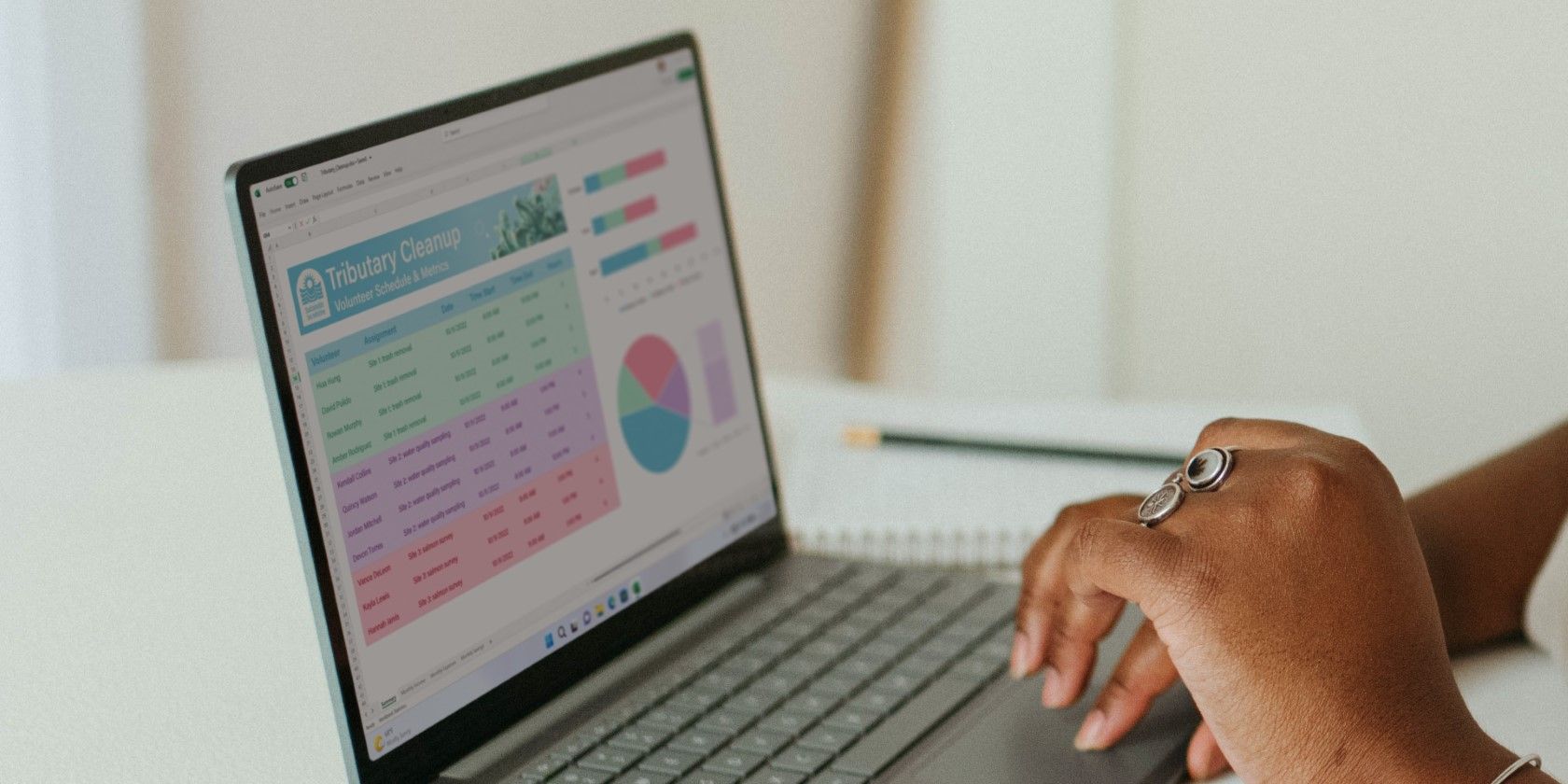修复无法Windows Microsoft Excel中插入新单元格
处理 Excel 工作簿时,您可能需要插入单元格以容纳新数据或修改现有电子表格。 然而,如果 Excel 不允许您插入新单元格,这个看似不复杂的任务有时会让您感到沮丧。
如果您面临类似的问题,请不要担心。 本指南将引导您了解一些有效的解决方案,可以立即解决问题。
推荐:WordPress网络研讨会插件WebinarPress Pro
1. 禁用单元保护
无法在 Excel 工作表中插入新行或新列的一个常见原因是现有单元格是否受到保护。 在这种情况下,除非您使用以下步骤禁用单元格保护功能,否则您将无法进行任何更改:
- 按 Ctrl + A 选择 Excel 工作表中的所有单元格。
- 在下面 Home 选项卡,单击 Format 格式 按钮并选择 Format cells 设置单元格格式 从结果菜单中。
- 切换到 Protection 保护 选项卡并取消选中显示为的框 Locked 锁定。
- 点击 OK 好的 应用更改。
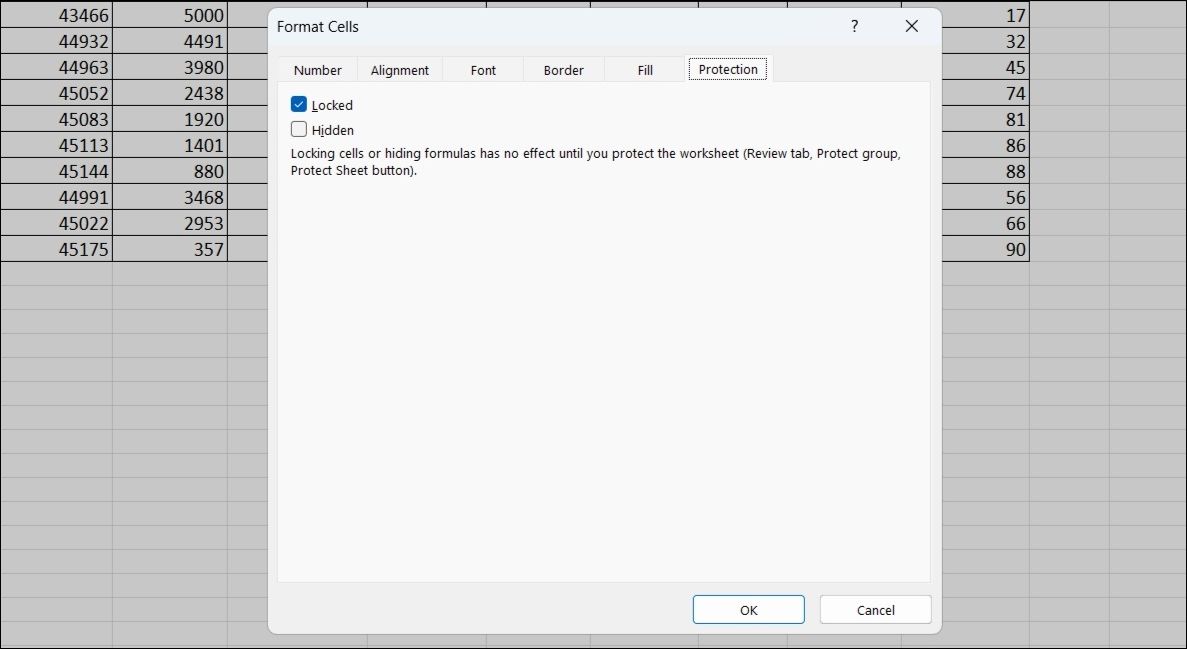
禁用单元保护功能后,尝试再次插入新单元。
2. 解冻窗格
Microsoft Excel 允许您冻结工作表的特定部分,以便即使您滚动工作表时它们仍然可见。 但是,此功能有时会导致问题并阻止您添加新单元格。
您可以尝试解冻工作表中的窗格,看看是否有帮助。 以下是相同的步骤。
- 打开 Excel 工作表。
- 点击 View查看 选项卡位于顶部。
- 点击 Freeze Panes 冻结窗格 选项。
- 选择 Unfreeze Panes 解冻窗格 从结果菜单中。
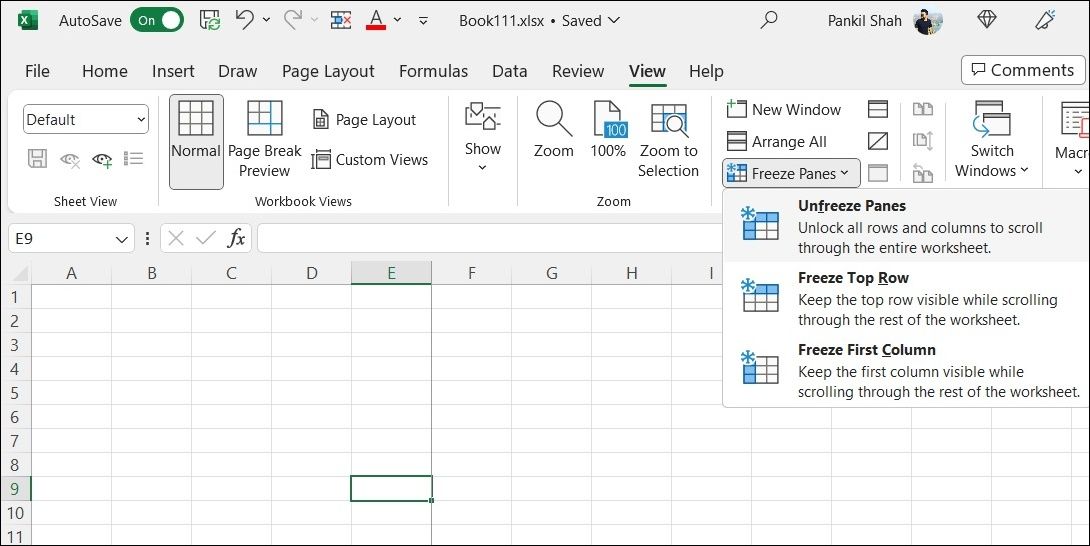
解冻窗格后,Excel 应该允许您插入新单元格。
3.取消合并单元格
如果您尝试将单元格添加到已合并的单元格中,Excel 可能不允许您插入单元格。 要解决此问题,您需要取消合并 Excel 工作表中的单元格。
Excel 将取消合并所有选定的单元格,之后您应该能够添加新单元格。
4. 删除最后一行和最后一列的条目
无法在 Excel 工作表中插入新单元格的另一个原因是工作表的最后一列或最后一行包含数据。 如果是这种情况,您可能会遇到“Microsoft Excel 无法插入新单元格,因为它将把非空单元格推离工作表末尾”错误。
选择 Excel 工作表第一行中的任意单元格,然后按 Ctrl + Right arrow 键快速导航到工作表的最后一列。 现在单击列标题以选择整个列。 在里面 Home 选项卡,选择 Editing 编辑 > Clear清除 > Clear All全部清除。
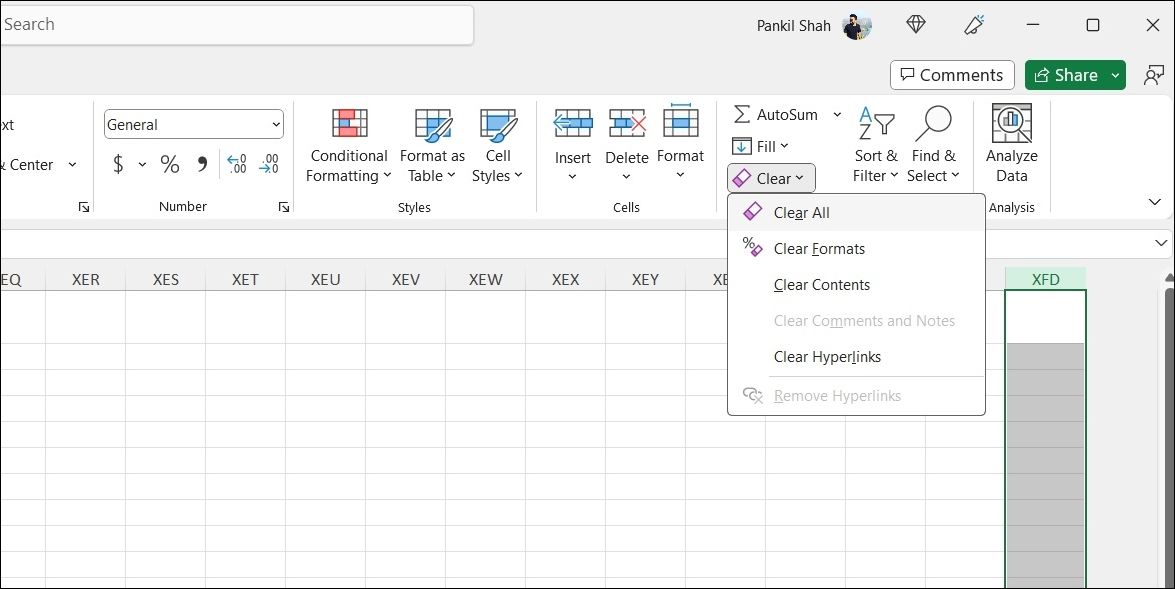
要清除最后一行中的条目,请选择第一列中的任意单元格,然后按 Ctrl + Down arrow 键快速导航到工作表的最后一行。 单击行号以选择整个最后一行。 然后,切换到 Home 选项卡并选择 Editing 编辑 > Clear 清除 > Clear All全部清除。
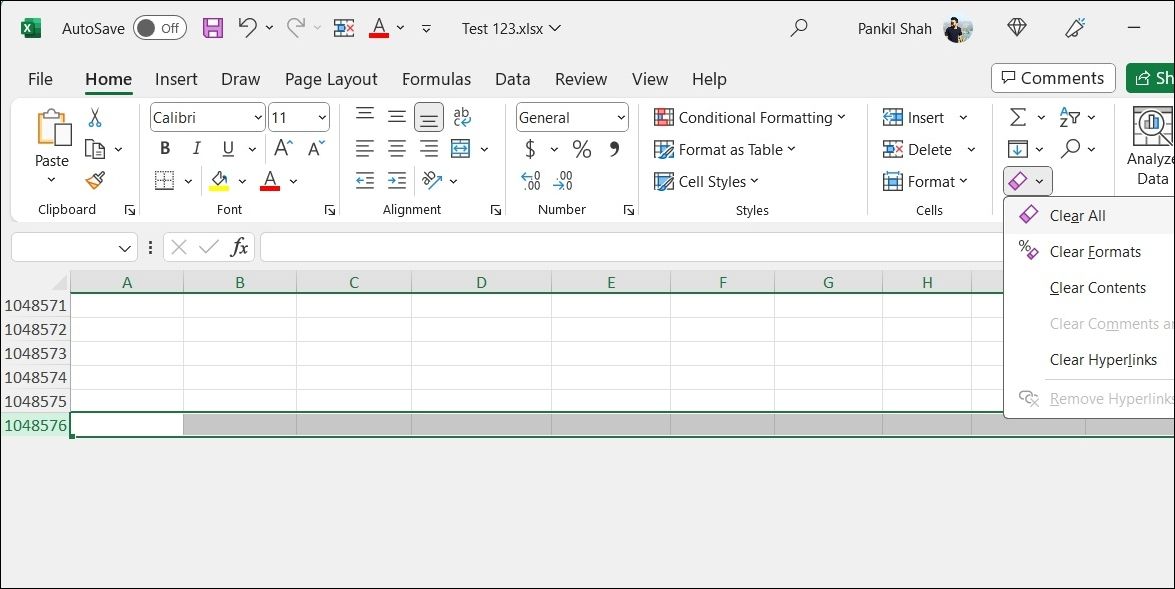
5.修复损坏的Excel工作簿
如果您仍然无法添加新单元格,则您的 Excel 工作簿可能由于某种原因已损坏。 幸运的是,Excel 包含修复损坏或损坏的文件的选项。 下面介绍了如何使用它来修复有问题的 Excel 工作簿。
- 打开 Excel 并前往 File 文件 > Open打开。
- 点击 Browse 浏览 右侧窗格中的选项。
- 在里面 Open打开 对话框中,找到损坏的文件并选择它。
- 单击旁边的箭头 Open打开 按钮并选择 Open and Repair 打开并修复。
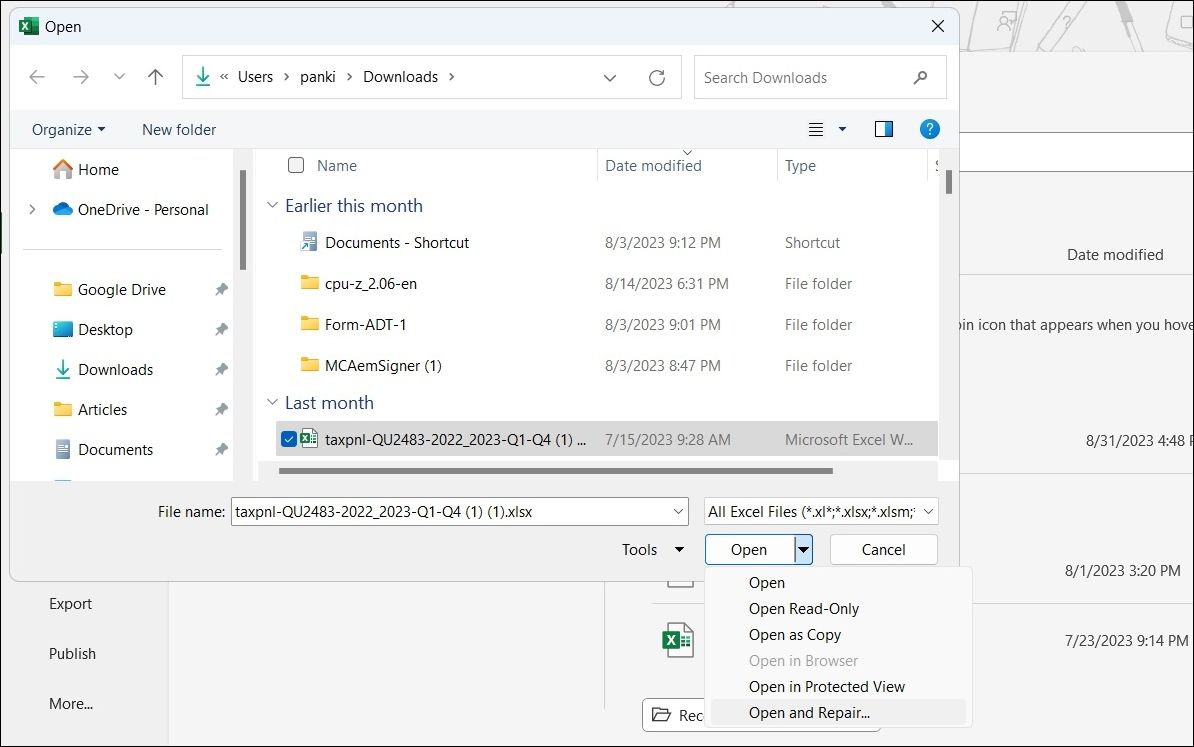
等待 Excel 修复工作表的所有问题,然后将其打开。 之后,检查问题是否仍然存在。
6. 将数据复制到新工作簿
如果修复 Excel 工作簿无效,下一个最佳选择是将数据复制到新工作表。 为此,请按照下列步骤操作:
- 打开 Excel 工作簿并选择要复制的数据。
- 按 Ctrl + C 复制选定的数据。
- 按 Ctrl+N 打开一个新的 Excel 工作簿。
- 在里面 Home 选项卡,单击 Paste 粘贴 按钮并从出现的菜单中选择您喜欢的选项。
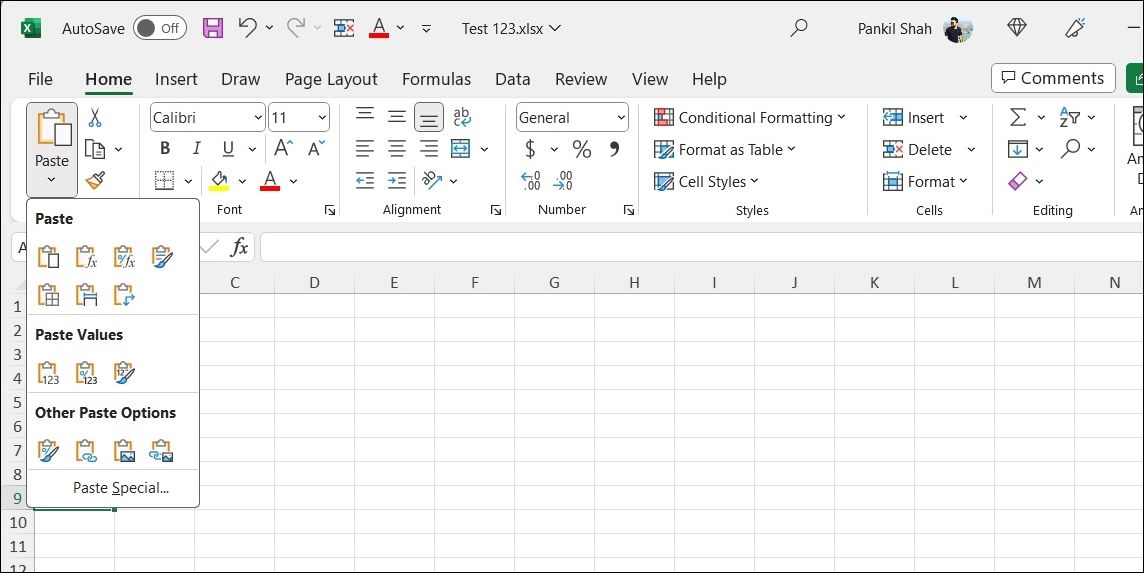
完成上述步骤后,您应该能够插入新行和列而不会出现任何错误。
7. 更新 Microsoft Excel
您是否禁用了 Windows 上 Office 应用程序的自动更新? 如果是这样,您可能使用的是过时版本的 Excel,这有时会导致问题。 尝试在您的电脑上手动更新 Microsoft Excel,看看是否可以解决问题。
要在 Windows 上更新 Microsoft Excel:
- 打开 Microsoft Excel 并单击 File 文件 左上角的菜单。
- 选择 Account 帐户 从左侧边栏。
- 点击 Update Options更新选项 > Update Now立即更新。
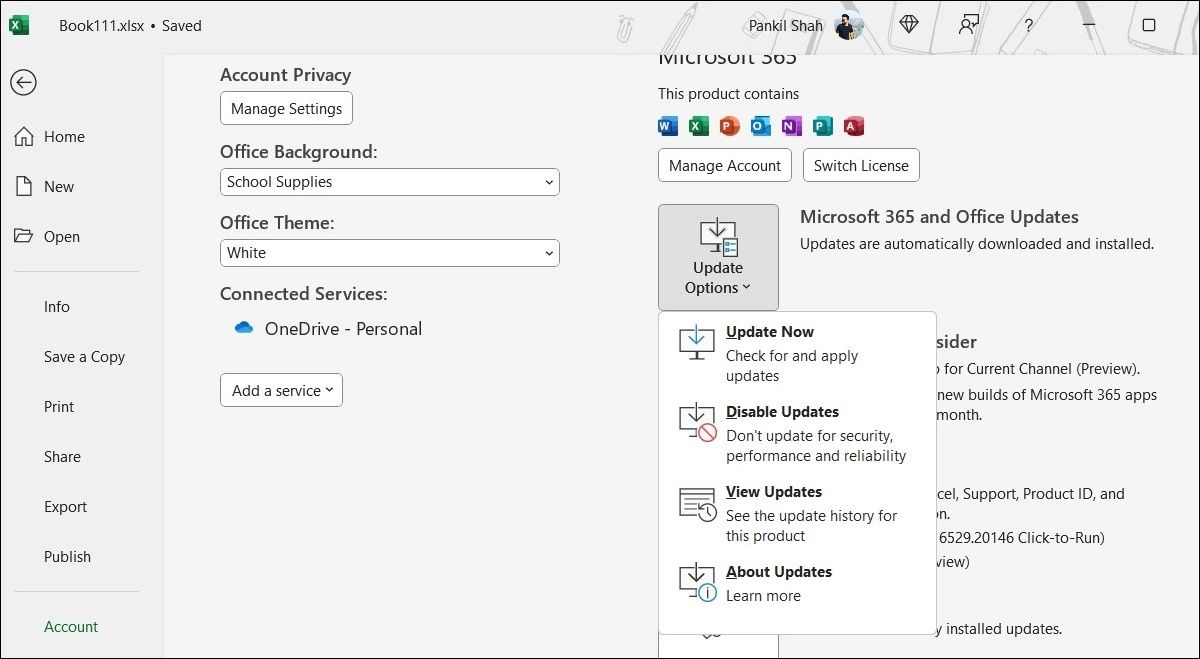
等待 Microsoft Office 更新 Excel 以及其他 Office 应用程序,然后检查是否可以解决问题。
如果上述解决方案均无效,您可以考虑运行 Office 修复工具作为最后的手段。 以下是如何运行它。
- 按 Win + R 打开“运行”对话框。
- 输入 control 控制 在文本框中,然后按 Enter进入 打开控制面板。
- 使用右上角的下拉菜单将视图类型更改为 Large icons大图标。
- 点击 Programs and Features程序和特点。
- 找到并选择 Microsoft Office suite 微软办公套件 在名单上。
- 点击 Change 改变 选项在顶部。
- 选择 Quick Repair 快速修复 选项并点击 Repair 维修 按钮。
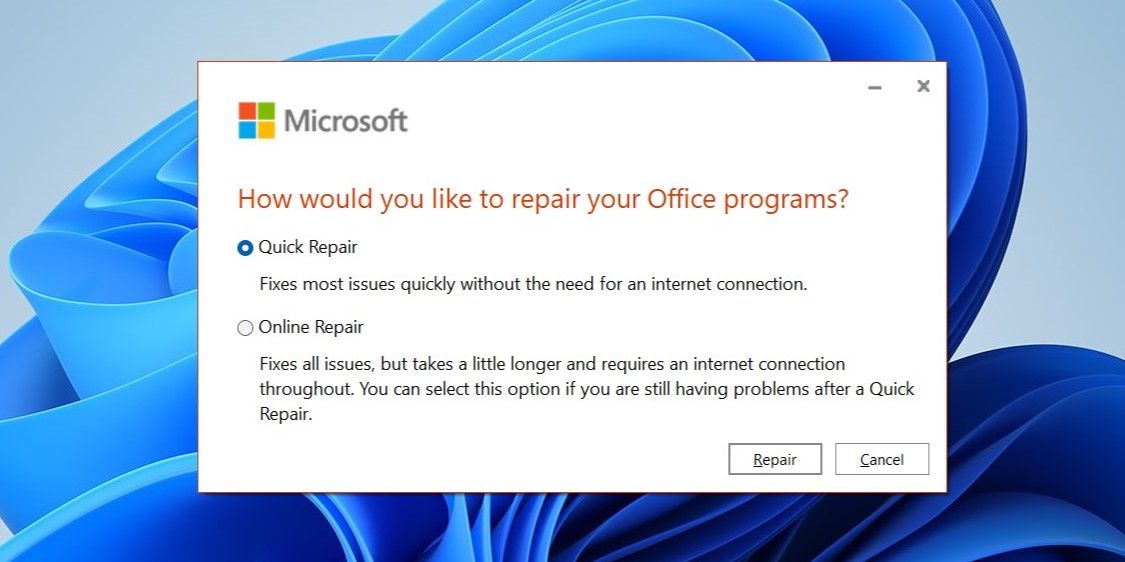
等待该工具修复您的 Office 应用程序,然后检查您是否可以在 Excel 中插入单元格。 如果仍然出现错误,请重复上述步骤并选择 Online Repair 在线维修 选项。 这将允许该工具执行彻底的修复操作并从互联网下载任何丢失的文件。
在 Excel 电子表格中插入单元格且不会出现错误
当 Microsoft 阻止您执行插入单元格等基本任务时,这很烦人。 希望上述建议之一已解决您的问题,您现在可以在 Excel 工作簿中插入单元格。