修复未检测到Windows 11第二个显示器
专业人士和游戏玩家使用第二台显示器来最大限度地提高工作效率。 它对于多任务处理、屏幕共享和扩展显示空间非常有用。 但是,有时 Windows 无法检测或识别第二个显示器。
本指南介绍如何修复未检测到Windows 11第二个显示器。
推荐:如何修复Windows 11 A Driver Can’t Load on This Device错误
Windows 11 未检测到第二台显示器的常见原因
您的计算机未检测到第二台显示器的常见原因有多种:
- 显示设置: 如果您的显示设置无法识别多个显示器,则您的第二个屏幕可能不会显示。 这可能是更新或设置更改。
- 电缆或端口故障: 硬件问题也可能导致检测问题。 因此,如果您的视频电缆或端口损坏或连接不正确,Windows 可能无法识别第二台显示器。
- 过时的图形驱动程序: 如果您计算机上的图形驱动程序已过时或损坏,第二台显示器可能无法工作。
现在您知道什么可能导致您的计算机无法检测到第二个显示器,以下是一些解决方法。
如何修复 Windows 11 上未检测到的第二个显示器
在进行更复杂的故障排除之前,请尝试这些快速而简单的修复。 如果这些方法中的任何一种有效,则可能只是硬件或设置问题。
- 从计算机上拔下第二个显示器的视频电缆,然后重新插入。有时,简单的重新连接即可解决问题。
- 损坏的电缆或端口可能会阻止 Windows 检测到您的第二台显示器。 使用不同的视频电缆进行测试或将其插入计算机上的不同端口。
- 重新启动计算机可以检测到第二个显示器。 这是一个简单但有效的解决方案。
- 关闭第二台显示器,等待几分钟,然后重新打开。 这可以让Windows识别它。
- DisplayPort 和 HDMI 有不同的版本。 如果您的第二台显示器的版本较旧,它可能与您的计算机不兼容。 尝试使用不同的电缆或适配器。
如果您已尝试这些快速解决方案,但仍未检测到您的第二台显示器,请查看这些故障排除方法。
1. 检查显示设置
如前所述,不正确的显示设置可能会导致 Windows 无法识别第二个显示器。 要检查这是否是问题所在,请执行以下步骤:
- 按 Win + I 在键盘上打开“设置”应用程序。
- 从左侧面板导航至 系统 > 展示。
- 向下滚动到 规模及布局 并扩展 多个显示器。
- 接下来,单击 Detect 探测。
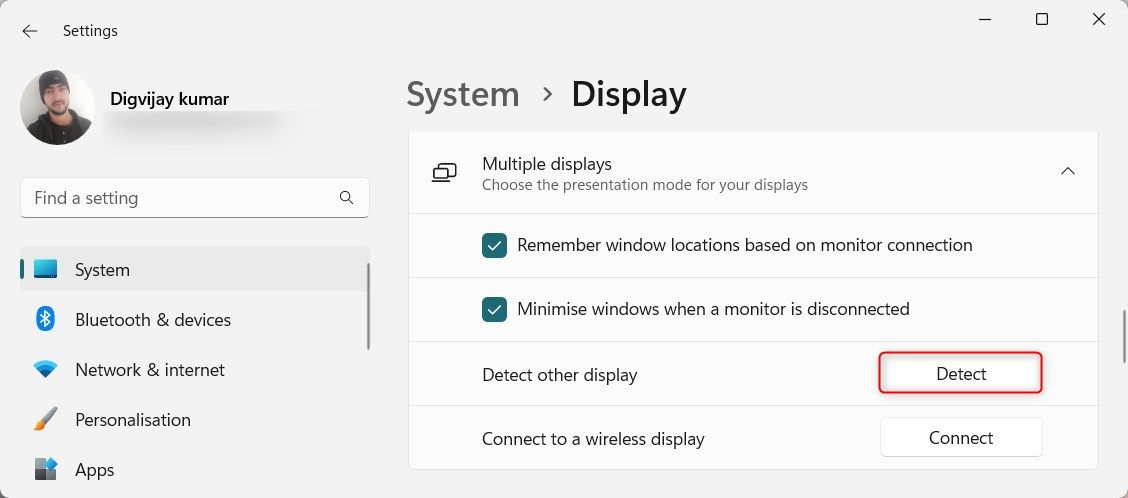
- 如果检测到您的第二台显示器,请单击它并选择 扩展这些显示 从下拉菜单中。
如果它显示一条消息“我们没有找到另一个显示器”,则意味着 Windows 仍然无法识别第二个显示器。 您可以尝试下一个方法。
2.更新显卡驱动
显卡驱动程序是在操作系统和显卡之间进行通信的软件。 如果它过时或损坏,可能会导致您的第二台显示器出现问题。 要解决此问题,请更新您的显卡驱动程序。 操作方法如下:
有两种方法可以更新显卡驱动程序:
- 手动: 导航到制造商的网站并下载适合您的特定型号的最新显卡驱动程序。 然后,将其安装到您的计算机上。 您还可以使用设备管理器手动更新驱动程序。
- 自动地: 使用 GPU 制造商的工具自动扫描过时的驱动程序,只需单击几下即可更新它们。
在这里,我们将向您展示如何使用设备管理器执行此操作:
- 右键单击 开始 菜单并选择 设备管理。
- 扩张 显示适配器 并右键单击您的显卡。
- 选择 更新驱动程序 在上下文菜单中。
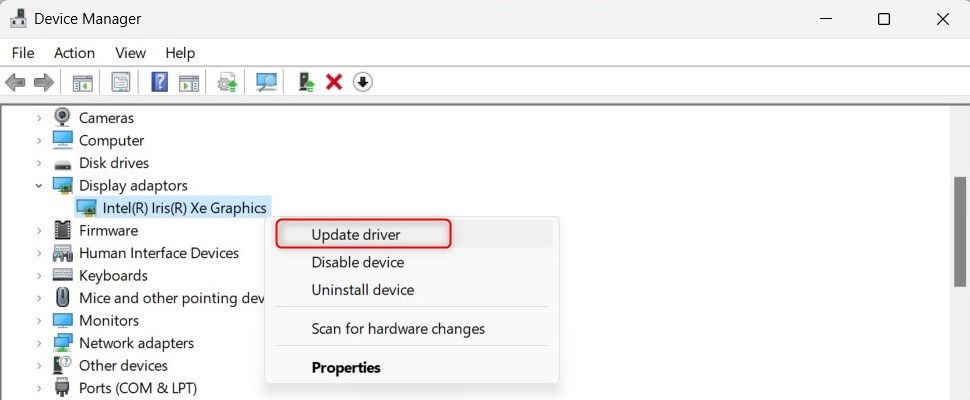
- 接下来,选择 自动搜索驱动程序。 如果 Windows 未找到任何内容,请单击 在 Windows Update 上搜索更新的驱动程序 在下一个屏幕上。
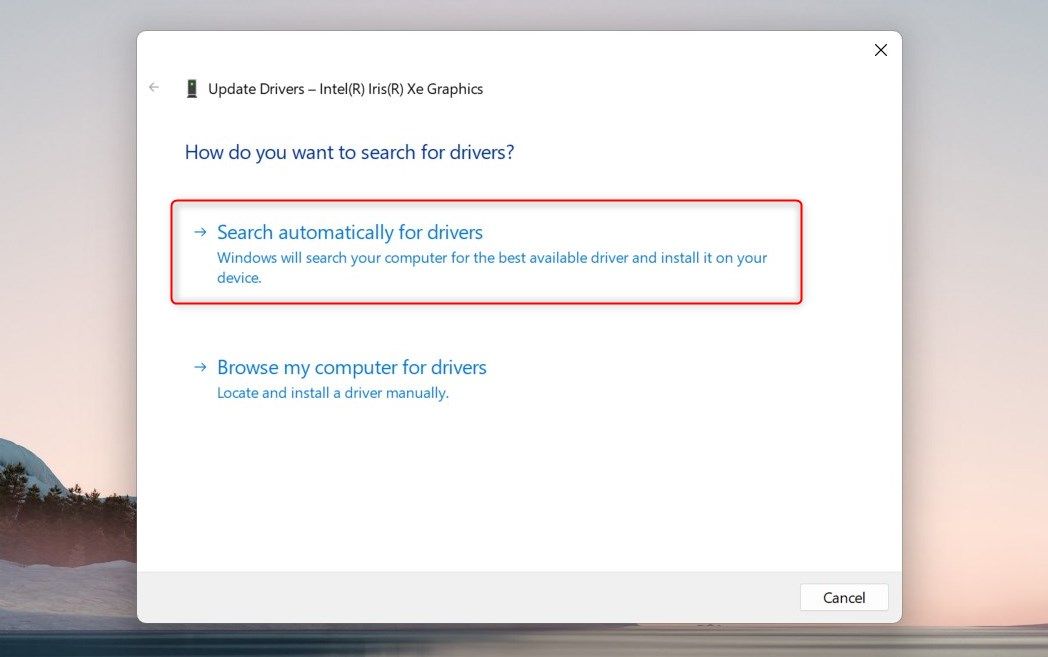
- 如果发现更新,请按照提示完成该过程。
更新后,重新启动计算机并检查 Windows 是否检测到您的第二台显示器。
3.重新安装显卡驱动程序
如果更新显卡驱动程序未能解决问题,请尝试重新安装。 这将删除任何损坏或不正确的文件并安装新的驱动程序版本。 就是这样:
- 再次,打开 设备管理 并扩展 显示适配器。
- 右键单击您的显卡并选择卸载设备。
- 在弹出的确认窗口中,选中旁边的框 尝试删除该设备的驱动程序。
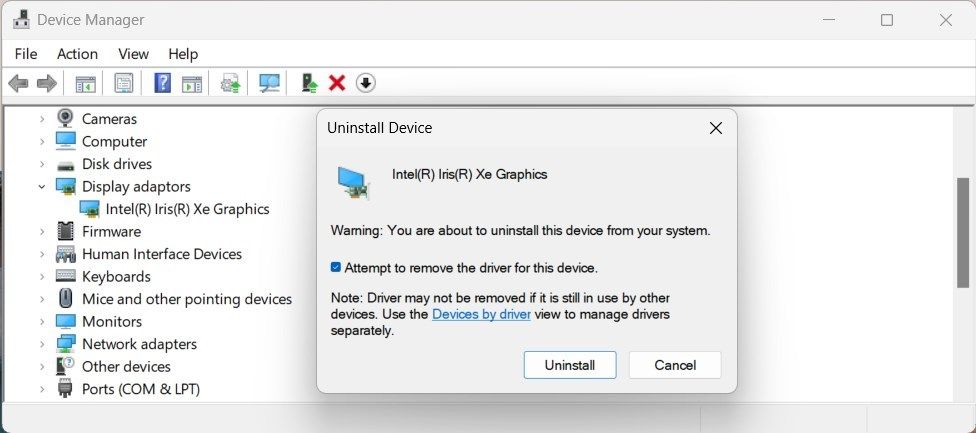
- 然后,单击 卸载。
该过程完成后,重新启动计算机。 重新启动后,再次打开设备管理器,然后单击 行动 菜单栏上的选项卡。 选择 扫描硬件变化,Windows 将自动重新安装显卡驱动程序。
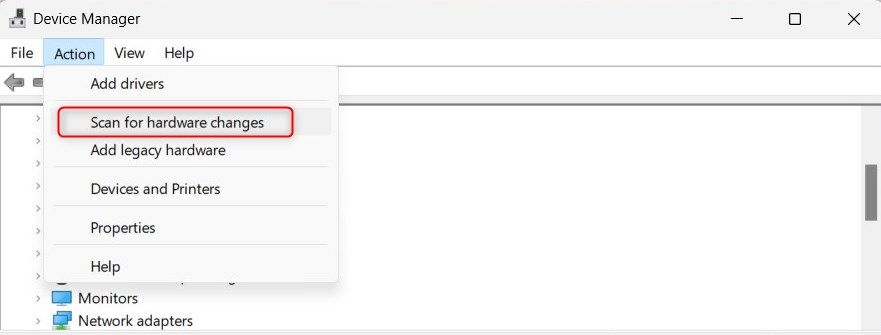
检查现在是否检测到您的第二台显示器。
4. 在 Windows 项目模式之间切换
Windows 提供了项目模式功能,可让您选择如何在第二个屏幕上显示内容。 它包括仅 PC 屏幕、复制、扩展和仅第二屏幕等选项。
如果 Windows 无法检测到您的第二台显示器,请尝试更改项目模式并查看是否有影响。 要在项目模式之间切换,请按照以下简单步骤操作:
- 按 win+P 在你的键盘上。 此命令将启动屏幕右侧的“项目”菜单。
- 这 项目 菜单显示四个选项: 仅电脑屏幕, 复制, 延长, 和 仅第二个屏幕。
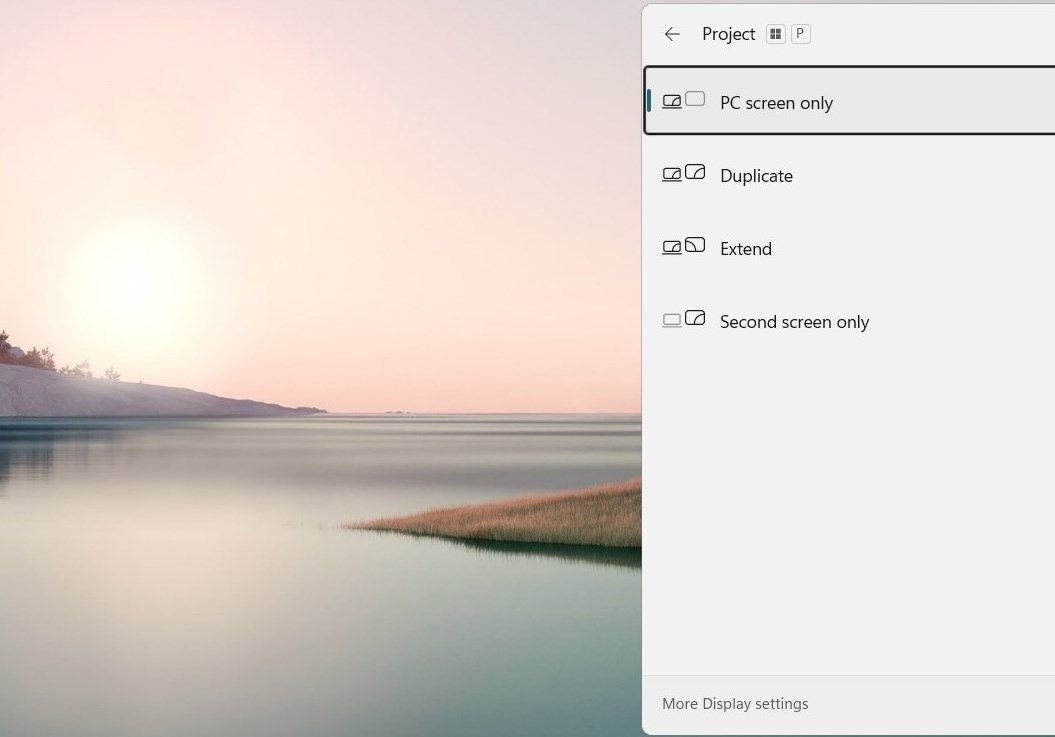
- 首先,尝试选择 复制 选项。 这会将您的主显示器镜像到第二个显示器。
- 如果仍未检测到第二个显示器,请返回到同一显示器 项目 菜单(Win + P)并选择 延长。 它将把您的桌面扩展到两台显示器上。
- 尝试一下 仅第二个屏幕 如果两个选项都不起作用,则选择该选项。 此选项将关闭您的主显示器并仅在第二个显示器上显示。
- 每次选择后,请给系统几秒钟的时间来调整以适应新设置。 如果在任何阶段检测到第二台显示器,请保持设置不变。
如果这些选项均不起作用,则问题可能不在于您的项目模式设置。 此时,请继续使用其他方法进行故障排除。
请记住,当您在项目模式之间切换时,屏幕可能会闪烁。 这是完全正常的,无需担心。 这只是您的系统在适应新设置。
5.检查第二个显示器的刷新率
显示器的刷新率是每秒更新新图像的次数。 如果您的第二台显示器的刷新率与第一台显示器不同,Windows 可能无法检测到它。 为确保这不是问题,请执行以下步骤:
- 右键单击桌面并选择 显示设置。
- 设置菜单将打开,并显示 系统 已选择选项卡。 在右侧面板上,单击 展示 设置。
- 现在向下滚动到 相关设置 并点击 先进的显示。 这将打开“高级显示设置”窗口。
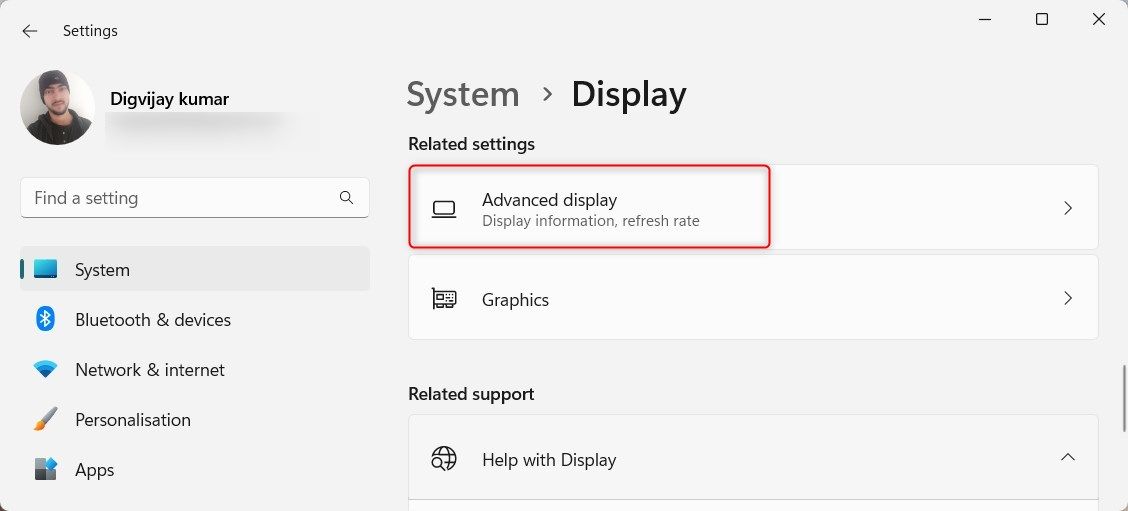
- 在屏幕顶部,从下拉菜单中选择第二个显示器。
- 在下面 显示信息,检查刷新率。 确保它与您的主显示器相同。
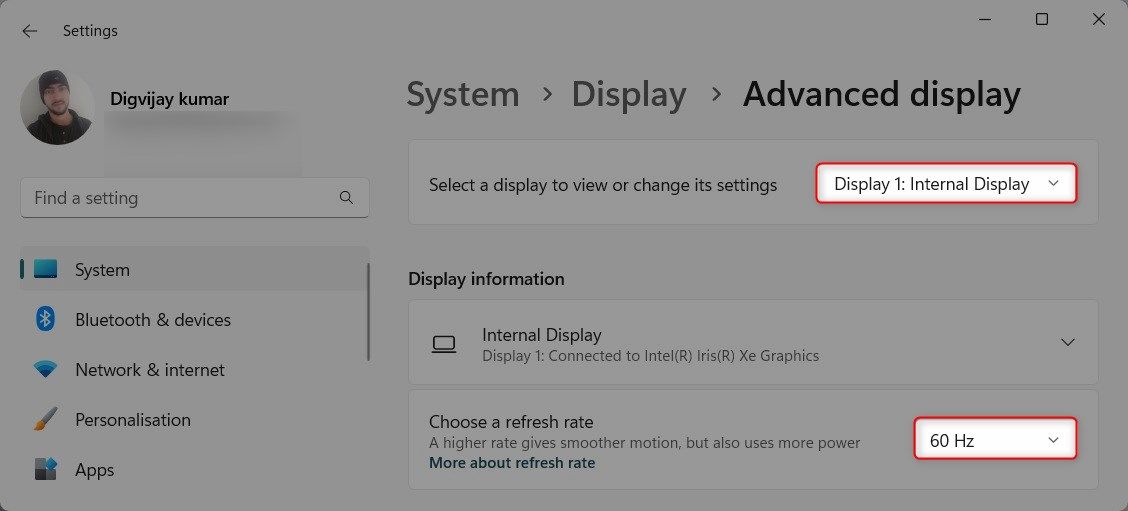
- 如果没有,请单击 选择刷新率 下拉菜单并选择与您的第二台显示器兼容的速率。
执行此操作可能会使屏幕闪烁几秒钟。 如果没有,请单击 保留更改 接着说。 完成后,Windows 应该会选择您的第二台显示器。
在 Windows 11 上使用第二台显示器优化您的工作效率
双显示器设置可显着提高工作效率并简化您的工作体验。 但是,Windows 有时无法检测到第二个显示器。 本综合指南深入探讨了解决此问题的五种不同方法。 尝试一下并恢复您的第二台显示器的功能。
