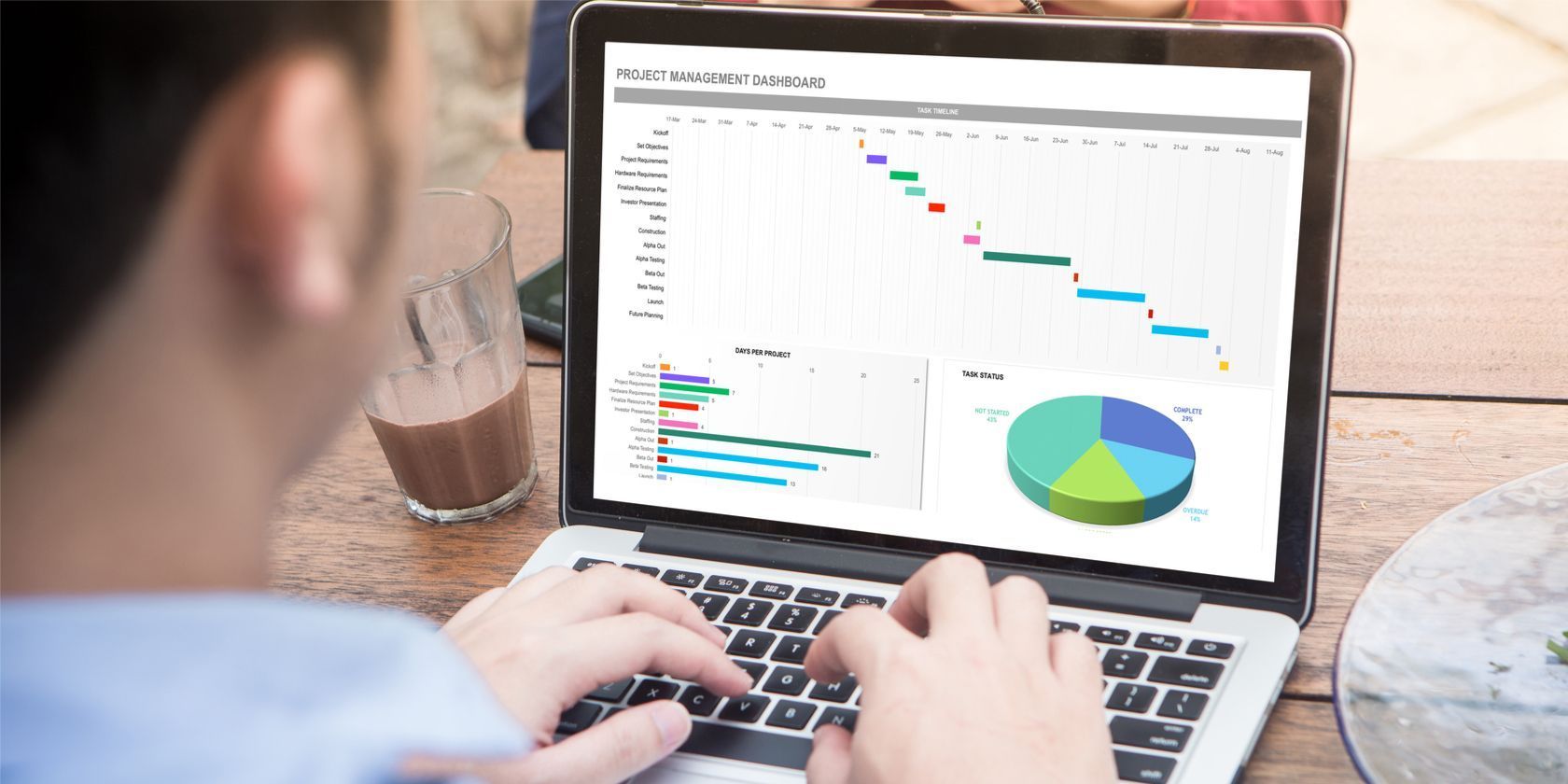修复箭头键在Excel中不起作用的3种方法
箭头键可帮助您通过一次按键从 Excel 电子表格中的一个单元格移动到另一个单元格。 当 Excel 箭头键不能正常工作时,该过程可能会令人沮丧。
通过本指南,我们将向您展示如何修复箭头键在 Excel 中不起作用的问题。 让我们开始吧。
如果您在键盘上启用了滚动锁定,您将无法使用箭头键。 因此,对于箭头键在 Excel 中不起作用的第一个修复方法是关闭滚动锁定。
注意键盘滚动锁定按钮上的指示灯。 如果它打开,则意味着滚动锁定按钮已启用并且箭头键无法正常工作。 解决方案是只需按下按钮即可关闭锁。
推荐:如何修复Windows上Outlook Something Went Wrong错误
如何关闭键盘上的滚动锁定
关闭滚动锁定 Windows 计算机,只需按 Scroll lock 滚动锁定 钥匙。
它通常位于键盘的控制键部分、箭头键上方或功能键的右侧。
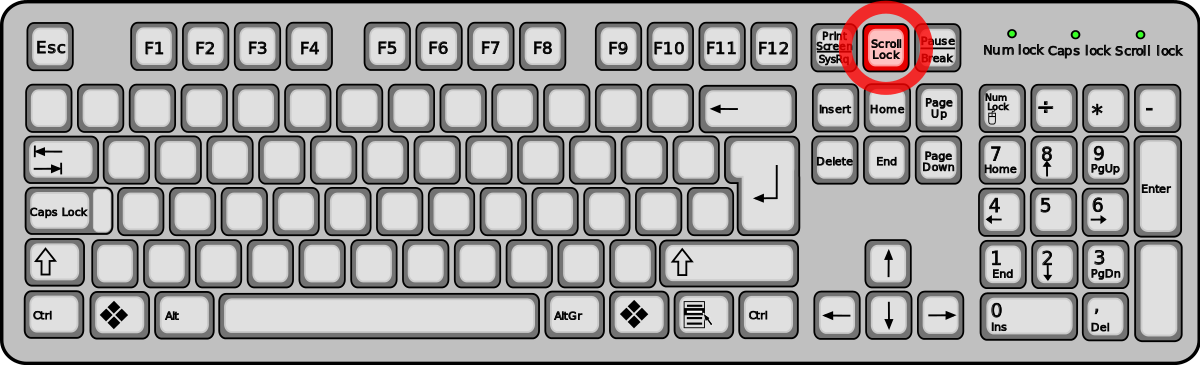
在 Mac苹果, 按 F14 或者 Shift + F14 组合键。 如果滚动锁定没有关闭,请尝试按 Command + F14.
如何在没有键盘的情况下关闭滚动锁定
如今,大多数计算机的键盘都没有滚动锁定。 但是您仍然可以在没有键盘的情况下关闭滚动锁定。
对于 Windows 用户
Windows 具有屏幕键盘功能,可为您提供物理键盘上不存在的键。 要访问屏幕键盘:
- 打开 Start 开始 菜单、搜索和启动 On-Screen Keyboard 屏幕键盘.
- 当它打开时,查看屏幕键盘的右侧。 在那里你会找到所有的锁钥匙
- 单击名为的键 ScrLk,如果启用,它将关闭滚动锁定。
对于 macOS 用户
如果您无法使用物理 Mac 上的键盘命令关闭滚动锁定,则需要运行 AppleScript。
如果您按照以下简单步骤操作,此方法并不像听起来那么困难:
- 点击 Launchpad 发射台, 搜索 TextEdit 文本编辑 并打开它。
- 通过单击创建一个新文档 File 文件 菜单并选择New 新的.
- Copy the following code 复制以下代码 和 paste 粘贴 它到您的文档中。
set returnedItems to (display dialog “Press OK to send scroll lock keypress to Microsoft Excel or press Quit” with title “Excel Scroll-lock Fix” buttons {“Quit”, “OK”} default button 2)- 按保存文件 Command+S 键。
- 命名文件 FixExcelKeys.applescript.
- 现在,打开您的 Excel 电子表格。
- 双击 FixExcelKeys.applescript. 这将打开脚本。 点击 Run 窗口顶部的按钮,它应该修复箭头键在 Excel 中不起作用的问题。
2.启用粘滞键
修复箭头键在 Excel 中不起作用的另一种方法是在 Windows 计算机上启用粘滞键功能。 粘滞键与箭头键或您的 Excel 应用程序没有直接关系,但您可以尝试切换它以查看它是否为您解决了问题。
- 打开你的系统 Control Panel 控制面板.
- 点击 Ease of Access Center 轻松访问中心。
- 下一个, Click on Make the keyboard 点击制作键盘 更容易使用。 在某些操作系统中,您可能需要单击 Change how your keyboard works 更改键盘的工作方式 在您看到本节之前。
- 启用显示的选项 Turn on Sticky Keys 打开粘滞键 然后点击 OK 好的.
- 或者,按您的 Shift键 快速连续五次以启用粘滞键。 在弹出的对话框中,单击 Yes是的.
如果箭头键不能移动 Excel 中的单元格,请运行快速测试以查看它们是否适用于其他程序。 如果是,则问题可能出在 Excel 本身。
4.禁用Excel中的滚动锁定
Excel 也有内置的 Scroll Lock 功能。 如果它已打开,则可能是光标在 Excel 中不移动的原因。 值得庆幸的是,这是一个非常简单的修复。
- 启动 Microsoft Excel,然后打开一个新的或现有的电子表格。
- 右键单击 Status 状态栏,位于工作表的底部。 如果找不到它,请查找诸如缩放滑块和 Page Layout页面布局.
- 从状态栏菜单中,找到 Scroll Lock滚动锁定. 如果该特征具有 ON 旁边的状态,单击一次将其关闭。
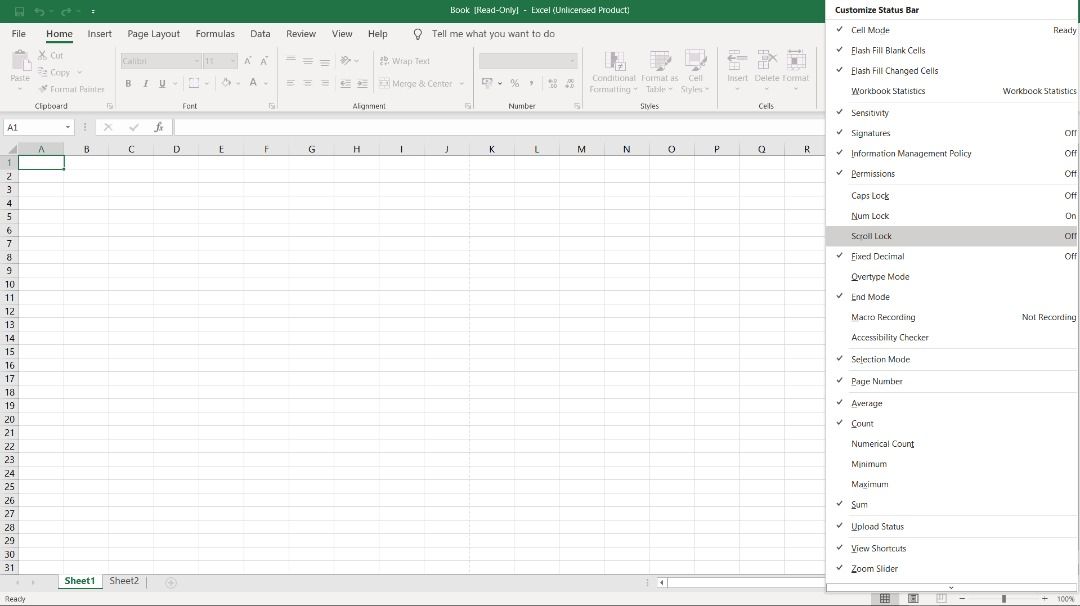
5.退出公式输入模式
如果您发现您的光标在 Excel 中没有移动,则您可能处于 Excel 的公式输入模式。 这意味着您选择了一个单元格,键入 =, 然后开始输入一个函数。 如果在这种情况下按箭头键,公式中选定的单元格将发生变化,但箭头键不会控制工作表中的光标。
要重新激活箭头,只需按Enter 进入 进而 Ctrl-Z 撤消公式并退出输入模式。 虽然我们讨论的是公式主题,但这里有一份有用的 Microsoft Excel 公式的详细备忘单,可帮助您更快地完成工作。
6.禁用加载项
Excel 加载项很有用,但有时,它们可能会在使用该应用程序时造成一些挫折。 您可能需要禁用之前安装的任何 Excel 加载项才能使用 Excel 箭头键滚动。
您可以按照以下步骤轻松禁用 Excel 中的加载项:
- 发射 Excel 在你的电脑。
- 点击 File 文件 菜单并选择 Options 选项 从左侧边栏。
- 点击 Add-ins 加载项 在左侧栏中查看您的 Excel 加载项设置。
- 从下拉菜单中选择 Excel Add-ins Excel 加载项 然后点击 Go.
- 选择所有加载项并单击 OK好的 按钮。
- 取消选择所有加载项并单击 OK好的.
- 对下拉菜单中的所有选项重复上述步骤,以禁用所有 Excel 加载项。
- 返回您的工作表并尝试使用箭头键。
6.解冻列
如果您正在查看一组冻结的行或列中的单元格,您可能会认为箭头键已停止工作。 但事实并非如此,您不必解冻这些窗格即可修复它。
您可以尝试缩小以允许使用箭头键。 这样,您就可以更全面地查看电子表格,并且可以轻松地在解锁区域使用箭头键。
克服 Microsoft Excel 中的生产力障碍
上述这些解决方案应该可以让您更轻松地浏览 Excel 工作表。 不要停止学习有关 Microsoft Excel 的新知识以及如何使用它来提高工作效率。