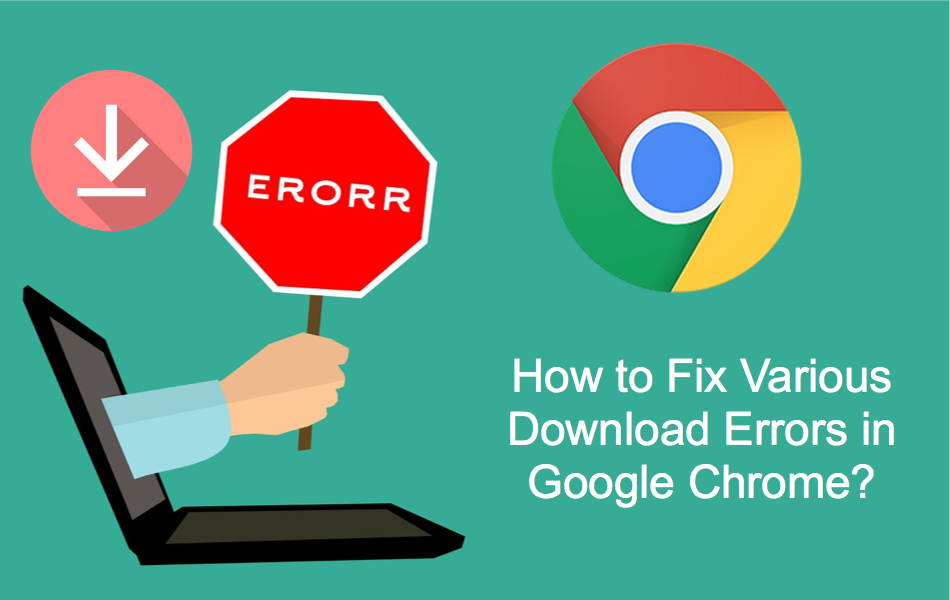修复谷歌浏览器下载错误的 8 种方法
当您尝试从 Internet 下载文件时,Google Chrome 会显示不同类型的错误。 无论是小文件还是大文件,您都可能会看到与下载操作冲突的错误。 可能会出现很多错误,例如下载被阻止、网络失败、没有文件或文件丢失、被禁止、权限不足等。这些问题可能是由错误的浏览器设置、第三方应用程序或安装的恶意软件引起的。 如果您在 Google Chrome 中遇到下载错误,您可以使用以下建议轻松修复它们。
推荐:WordPress插件SportPress Pro
在对下载错误进行故障排除之前
在您尝试修复 Google Chrome 中的下载错误之前,我们建议您检查以下基本事项。
- 检查您的 Internet 连接是否正常。
- 重新启动路由器,有时您的路由器可能会发生冲突。
- 关闭并重新启动您的谷歌浏览器,在大多数情况下,这可以解决问题。
- 清除浏览器的缓存和 cookie。
- 更新已安装的 Google Chrome 版本。
- 尝试以隐身模式下载,这很有帮助。
- 从您的 PC 卸载最近安装的应用程序。
上述步骤将真正有助于修复大多数 Google Chrome 错误。 如果这没有帮助,那么故障排除取决于您遇到的错误类型。
修复 Chrome 中的各种下载错误
以下是您在使用 Chrome 下载文件时会看到的一些最常见的下载错误。 您可以在底部的状态栏中看到错误以及您尝试下载的文件名。
1. 下载被阻止
当您的计算机的安全设置不允许您在 Google Chrome 中下载该文件时,会出现下载被阻止错误。 这是因为该文件可能感染了病毒,或者该文件中可能存在一些恶意软件。 换句话说,Chrome 可以保护您的 PC,因为该文件可能对您的计算机有害。 要解决此问题,您只需在 PC 中执行以下简单步骤。
- 按“Win + R”快捷键打开“运行”对话框。 输入“inetcpl.cpl”并回车。
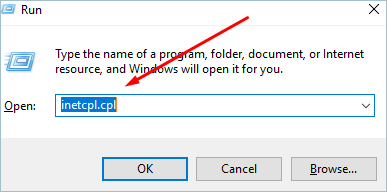
- 您将看到“Internet 属性”对话框打开。 转到“安全”选项卡,在区域中选择“Internet”,然后单击“自定义级别”。
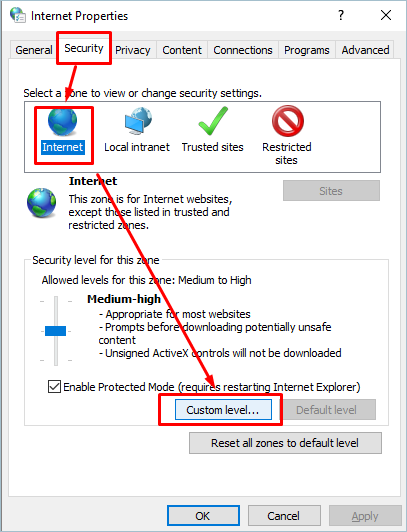
- 现在,您必须找到“下载”,只需按 D 即可找到下载选项。 选择“启用”选项,如下所示。
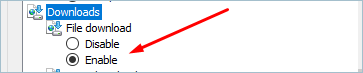
我们建议仅在您信任文件来源的情况下启用下载。
2. 检测到病毒或病毒扫描失败
当安全级别或防病毒软件阻止下载时,Chrome 通常会显示病毒检测错误。 在这种情况下,您必须确保文件下载安全。 以下是解决此问题的一些有用提示:
- 当您到达需要单击“自定义级别”按钮的步骤时,与前面步骤中的操作相同。 在此之后,您需要在安全设置中找到杂项部分。
- 现在,向下滚动并按“M”找到杂项,在此选项下,找到启动应用程序和不安全文件,然后点击确定。
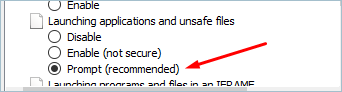
这将修复您检测到病毒的错误,并允许您下载文件。 如果您的防病毒软件阻止了文件下载,请检查错误日志以了解原因。 我们强烈建议不要尝试下载您的防病毒软件阻止的恶意文件。
3. 网络故障
当您尝试从 Chrome 下载某些内容(例如安装扩展程序)时,可能会出现此错误。 您可以通过执行以下步骤轻松修复此错误:
- 检查一些最近的第三方软件是否阻止它。
- 您的防病毒软件很可能会阻止它。 因此,请尝试关闭您的防病毒软件。
- 尝试访客模式 – 某些时间登录用户无法下载文件。 您可以简单地退出 Chrome 或使用访客模式重试。 打开 Chrome,点击 Chrome 右上角的配置文件名称。 你会看到访客模式,点击它。 现在,您可以尝试下载文件。
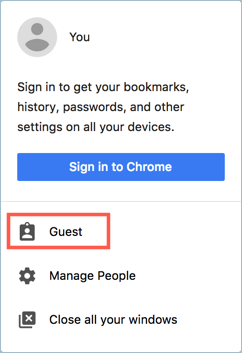
使用 VPN 或代理绕过您的默认 Internet 连接时,网络故障错误也经常发生。 VPN 或代理服务器可能会间歇性断开连接,导致下载因网络失败错误而终止。 因此,禁用 VPN 或代理并尝试再次下载文件。 否则,请尝试使用可靠和优质的 VPN 进行匿名浏览。
4.权限不足或系统忙
有时,当您尝试使用 Chrome 下载文件时,您会看到下载错误“权限不足或系统忙”。 要修复此错误,您可以轻松执行以下给出的一些步骤:
- 取消并再次尝试下载。 您可以通过转到 URL“chrome://downloads/”或单击下载文件旁边状态栏中的三点按钮并选择取消来取消下载。
- 尝试将其保存到另一个对您很有帮助的位置。 您可以通过转到“chrome://settings/”来更改下载位置。 单击设置页面底部的“高级”链接,然后找到“下载”部分。 您可以在此处更改要保存文件的下载位置。
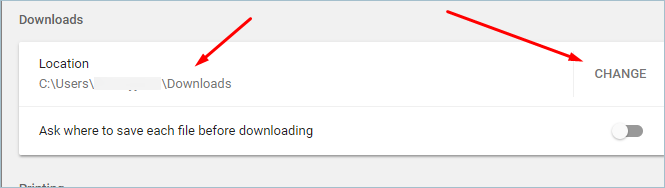
- 与其直接通过右键单击保存,不如通过“将链接另存为”进行保存。
5.磁盘满或存储不足
当您的硬盘上的存储空间不足时,会出现此错误。 如果您的分区存储空间不足或硬盘内存不足,您的下载甚至可能无法开始或有时会在两者之间停止。 要解决此问题:
- 只需尝试从垃圾箱中删除一些临时文件。
- 删除不需要的文件并清理计算机。
- 从 Chrome 中清理浏览历史记录和临时 Internet 文件。
了解有关清理 MacBook 的更多信息。
6.需要授权错误
此错误表示您无权下载类似于 HTTP 状态码 401 的文件 – 需要身份验证。 大多数情况下,网站所有者会设置密码或登录授权来下载免费文件。 因此,您可以通过注册网站登录或尝试联系网站所有者解释您无法下载文件。
7. 禁止错误
此错误类似于 HTTP 403 – 禁止错误,表示您没有从该站点下载文件的必要权限。 这更像是需要授权错误,需要检查是否需要登录。 如果您无法登录,很可能您正试图非法访问该文件。 这意味着站点所有者保护了您尝试访问的文件不被公开下载。 如果下载位置正确,请联系网站所有者解释问题。
8.没有文件或文件丢失错误
有很多情况,网站所有者将文件的原始位置移动到另一个位置。 如果未设置正确的 301 重定向,则访问先前的文件位置将导致类似于 404 的文件丢失错误 – 未找到。 这实际上不是问题或错误,只有网站所有者才能解决此问题,因为他知道文件在哪里。 换句话说,要解决此问题,请尝试联系网站所有者或在其他地方找到相同的文件。
结论
在上述指南中,我们提供了最常见的下载错误以及如何修复 Google Chrome 中的各种下载错误。 确保在执行时正确遵循这些步骤。 首先尝试初步步骤,它们可以帮助轻松解决问题并节省时间。 还要确保从可靠的来源下载文件,并通过跳过安全设置来避免下载病毒感染的文件。