修复Windows上Operation Could Not Be Completed错误0x00000709
在设置默认打印机或安装新打印机时,您是否遇到过错误 0x00000709 并显示消息“Operation Could Not Be Completed操作无法完成。请仔细检查打印机名称并确保打印机已连接到网络”? 这意味着 Windows 无法更改设备的默认打印机或安装新打印机。 但为什么?
在本文中,我们将更详细地检查该错误并讨论其发生的原因。 此外,我们还将介绍一些可用于解决问题的修复程序。
Operation Could Not Be Completed 0x00000709错误概述
当用户在 Windows 上执行更改默认打印机的步骤,但 Windows 未能执行此操作时,会出现“0x00000709:操作无法完成”错误。 进一步建议用户验证打印机名称是否已正确添加以及是否已连接到网络。 那么,你能做些什么来解决它呢?
要解决错误代码 0x00000709,您必须首先在注册表编辑器中更改打印机名称,然后更改 RPC 连接设置策略。 如果这些步骤无法解决问题,您可以运行打印机疑难解答,更改打印机首选项设置,然后卸载有问题的更新。
1. 检查是否有来自其他打印机的干扰
当您的设备连接到多台打印机时更改默认打印机设置可能会导致“0x00000709:操作无法完成”错误。 因此,在更改设置之前,请断开除要设置为默认打印机之外的所有其他打印机的连接。
如果尽管没有其他打印机连接到您的设备,但您仍然收到错误,则问题并非来自其他打印机的干扰,而是操作系统中的设置。 因此,开始应用以下修复程序。
2. 在注册表编辑器中重命名打印机
该错误消息建议我们正确设置打印机名称。 因此,在下一步中,我们应该在注册表编辑器中手动重命名它。 尽管已知可以解决该问题,但您需要小心并正确执行步骤。 您应该避免弄乱注册表项,因为它可能会导致严重的问题。 因此,请按照以下说明操作:
- 在 Windows 搜索中,输入 “Registry Editor注册表编辑器。”
- 右键单击 Registry Editor注册表编辑器 应用程序并单击 Run as administrator以管理员身份运行。
- 在注册表编辑器地址栏中,粘贴以下路径:
Computer\HKEY_CURRENT_USER\Software\Microsoft\Windows NT\CurrentVersion\Windows - 右键单击 Device设备 键并单击 Modify调整。
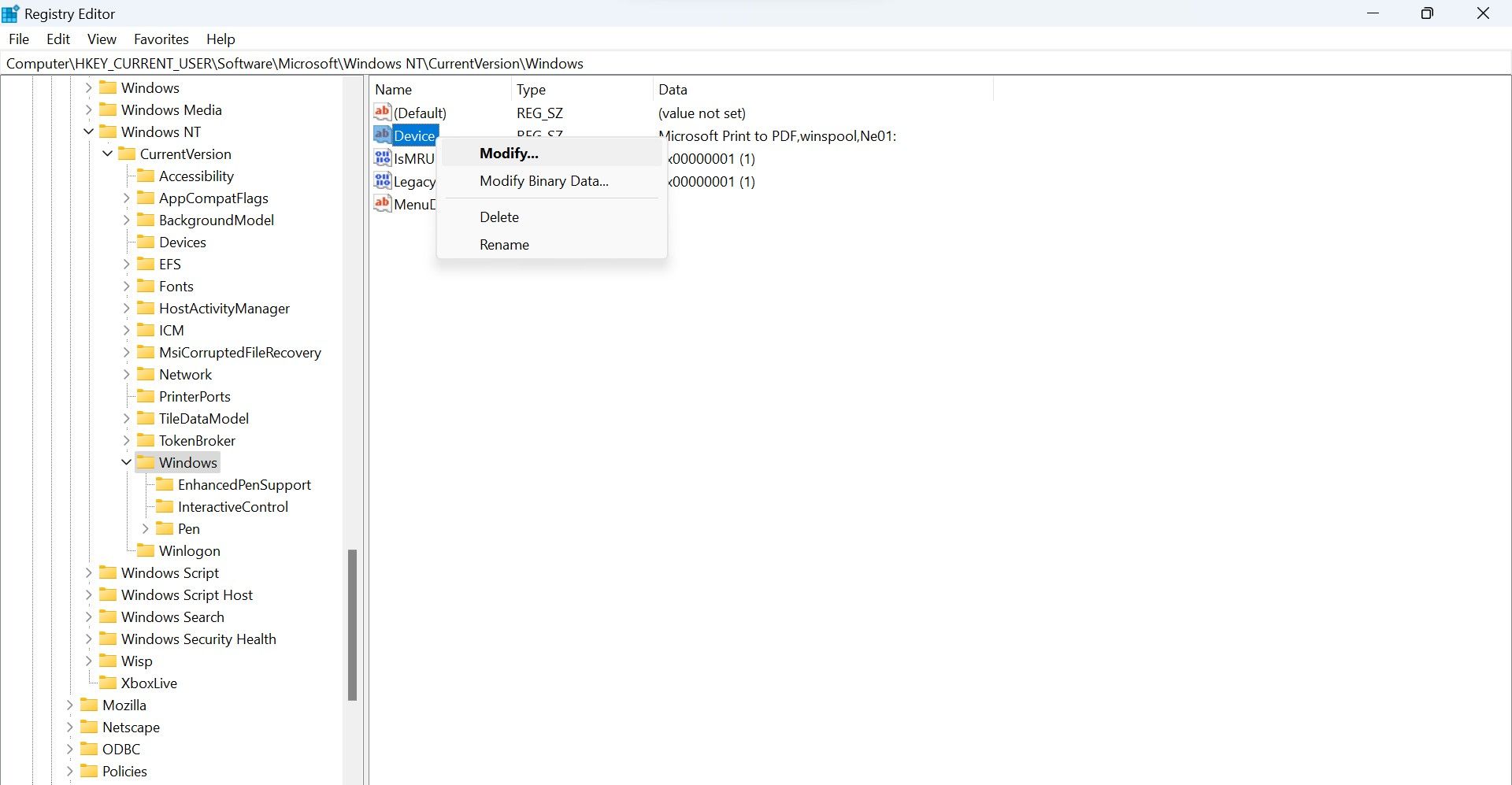
- 在里面 Value data字段中,将第一个条目替换为您的打印机名称。
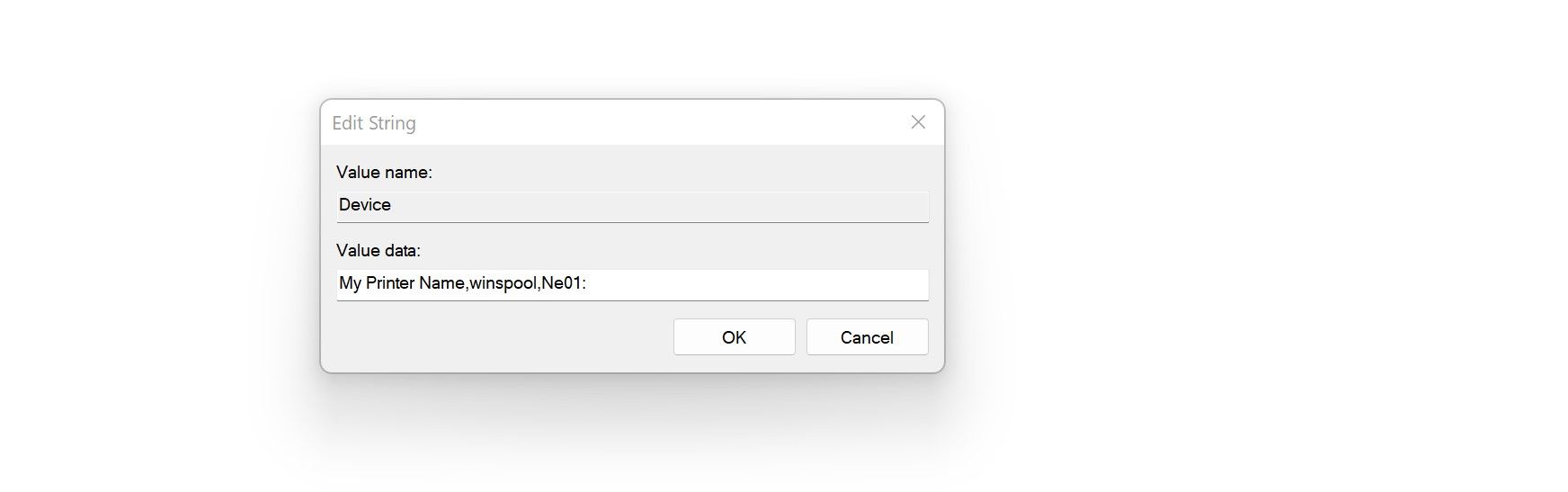
- 然后点击 OK好的。
确保完成上述步骤后重新启动计算机。 如果重命名注册表项没有影响,请应用其余修复。
3. 更改 RPC 连接设置
更改打印机名称后,您应该确保您的打印机已连接到网络。 如果已连接,但仍然收到错误消息,请在组策略编辑器中修改 RPC 连接设置。 此策略控制到远程打印后台处理程序的传出 RPC 连接的协议设置。
要启用和更改策略设置,请执行以下步骤:
- 在 Windows 搜索中输入Group Policy。 如果您需要这方面的帮助,请参阅如何查找和使用 Windows 搜索。
- 点击 Edit group policy编辑组策略。
- 在左侧栏中,选择 Administrative Templates管理模板 > Printers打印机。
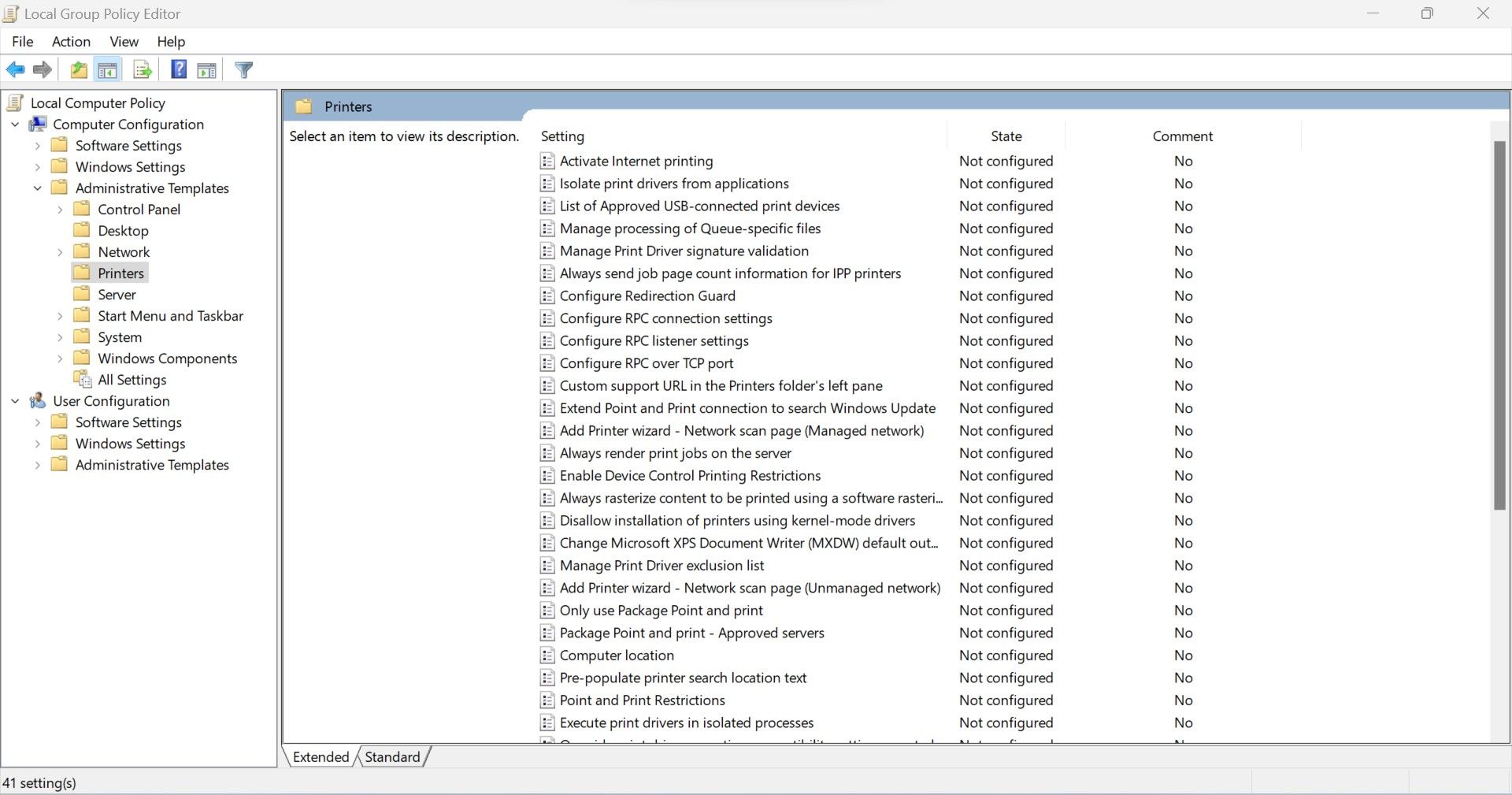
- 点击Configure RPC connection settings 两次。
- 要启用此策略,请检查圆圈 Enabled启用。
- 选择 RPC over named pipes通过命名管道进行 RPC 从下拉菜单中 Protocol to use for outgoing RPC connections用于传出 RPC 连接的协议。
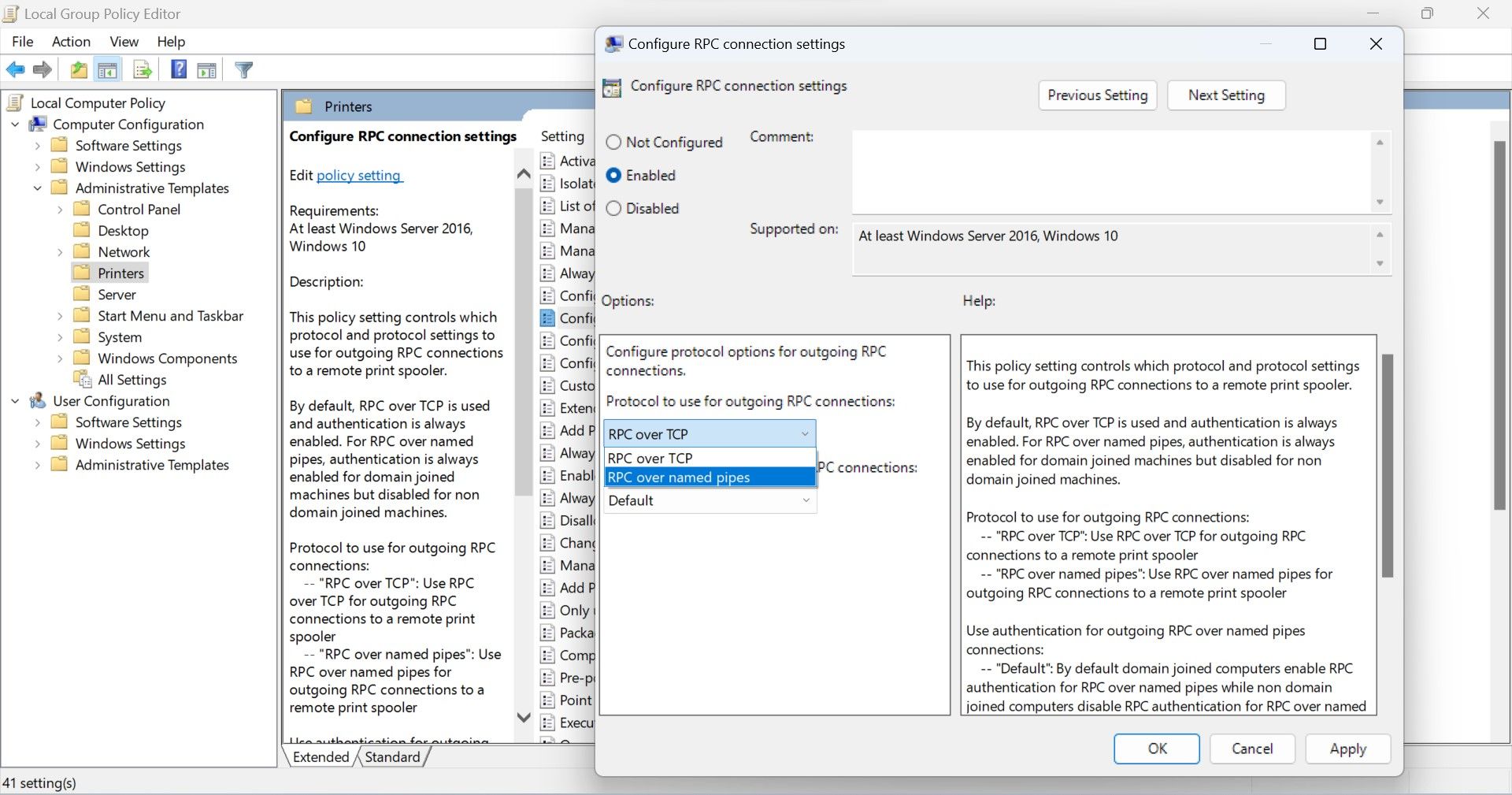
- 点击 OK好的 点击后 Apply申请。
- 重新启动您的设备。
如果以上说明不起作用,您可以选择来自 Protocol to use for outgoing RPC connections下拉菜单的 RPC over TCP 。
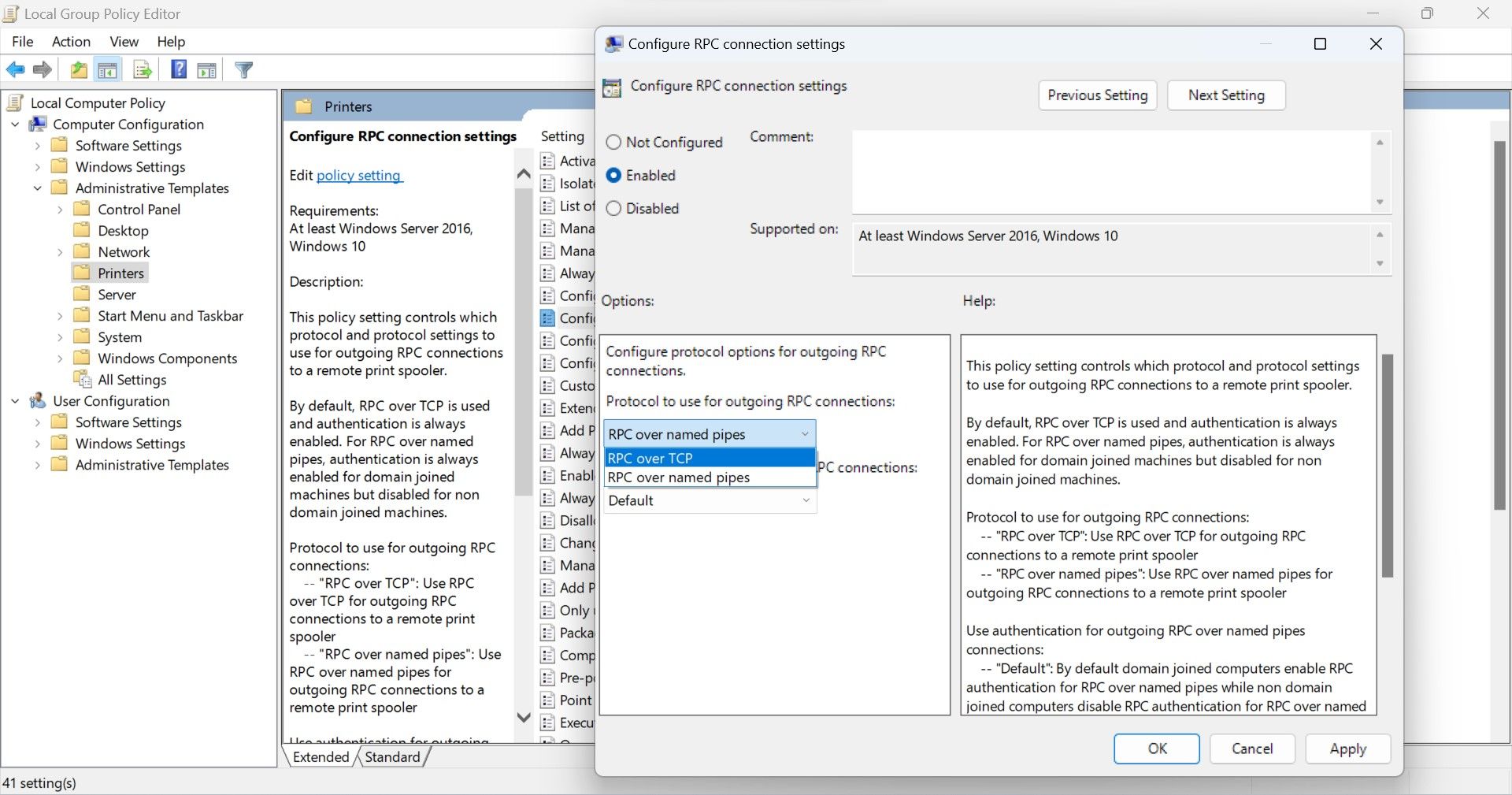
如果这也不起作用,您可以从以下位置启用或禁用身份验证 Use authentication for outgoing RPC connections对传出 RPC 连接使用身份验证 下拉式菜单。
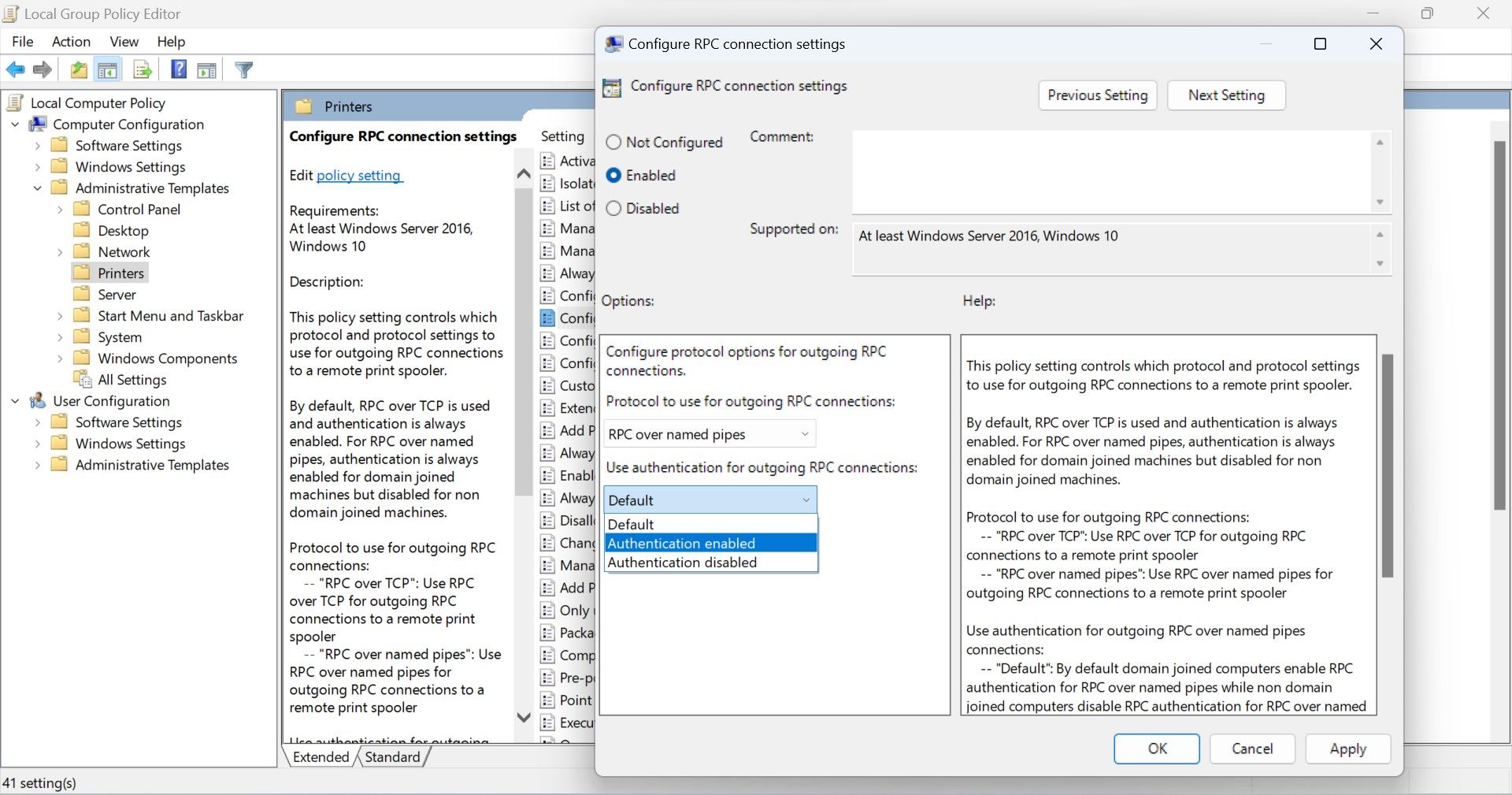
仔细应用此修复程序,因为它修复错误消息的机会最高。
4. 运行打印机故障排除程序
为了解决与打印机相关的问题,Windows 包含一个内置的故障排除程序。 该工具可帮助诊断和解决与打印机连接相关的大多数问题。 如果您尝试一下,可能会解决“操作无法完成”错误。 要运行疑难解答程序,请按照以下步骤操作:
- 右键单击 开始 按钮并选择 设置。
- 选择 系统 从左侧边栏选项卡。
- 在右侧窗格中,单击 故障排除。
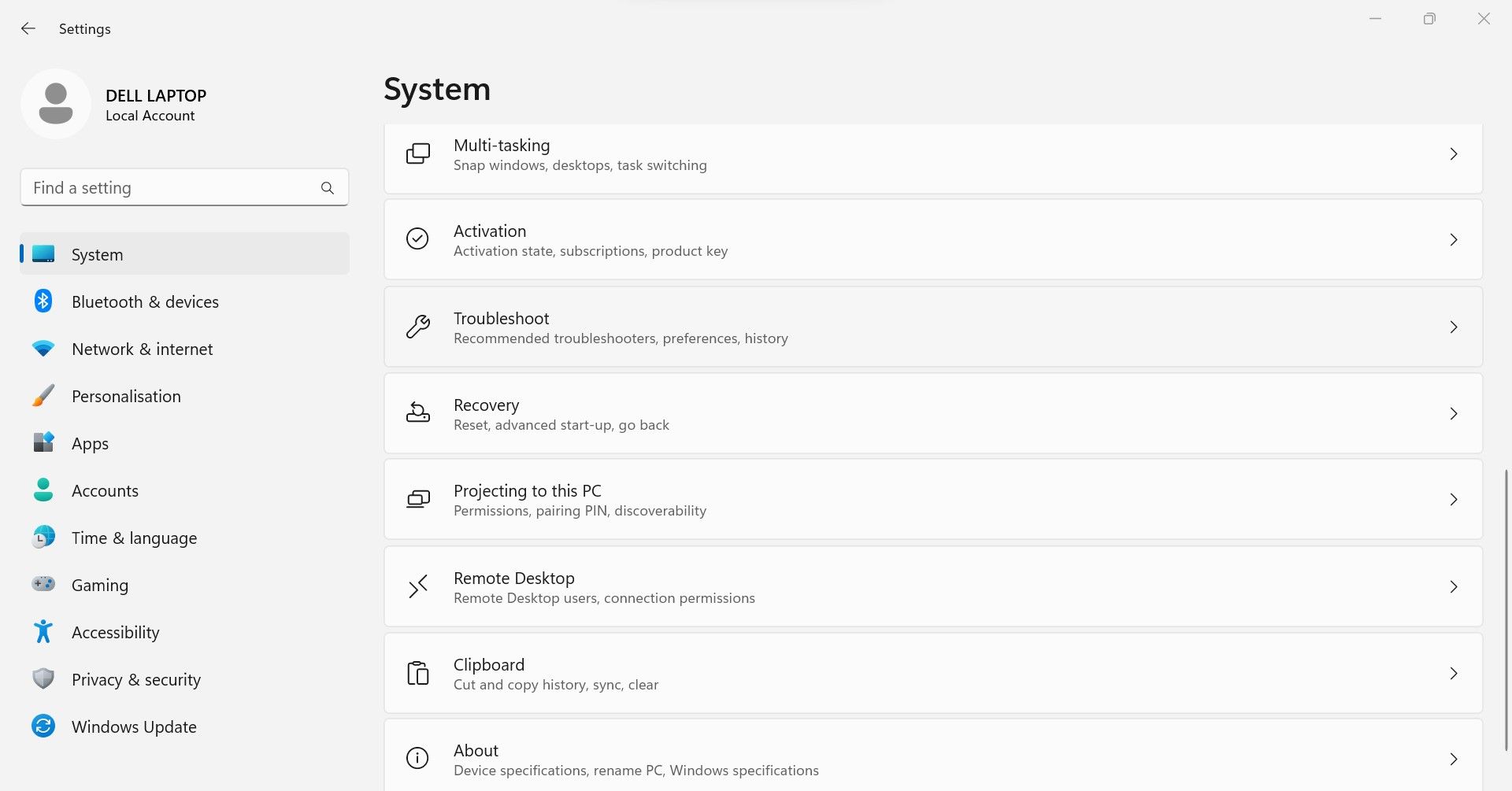
- 点击 其他疑难解答。
- 找到 打印机 疑难解答,然后单击 跑步 旁边的按钮。
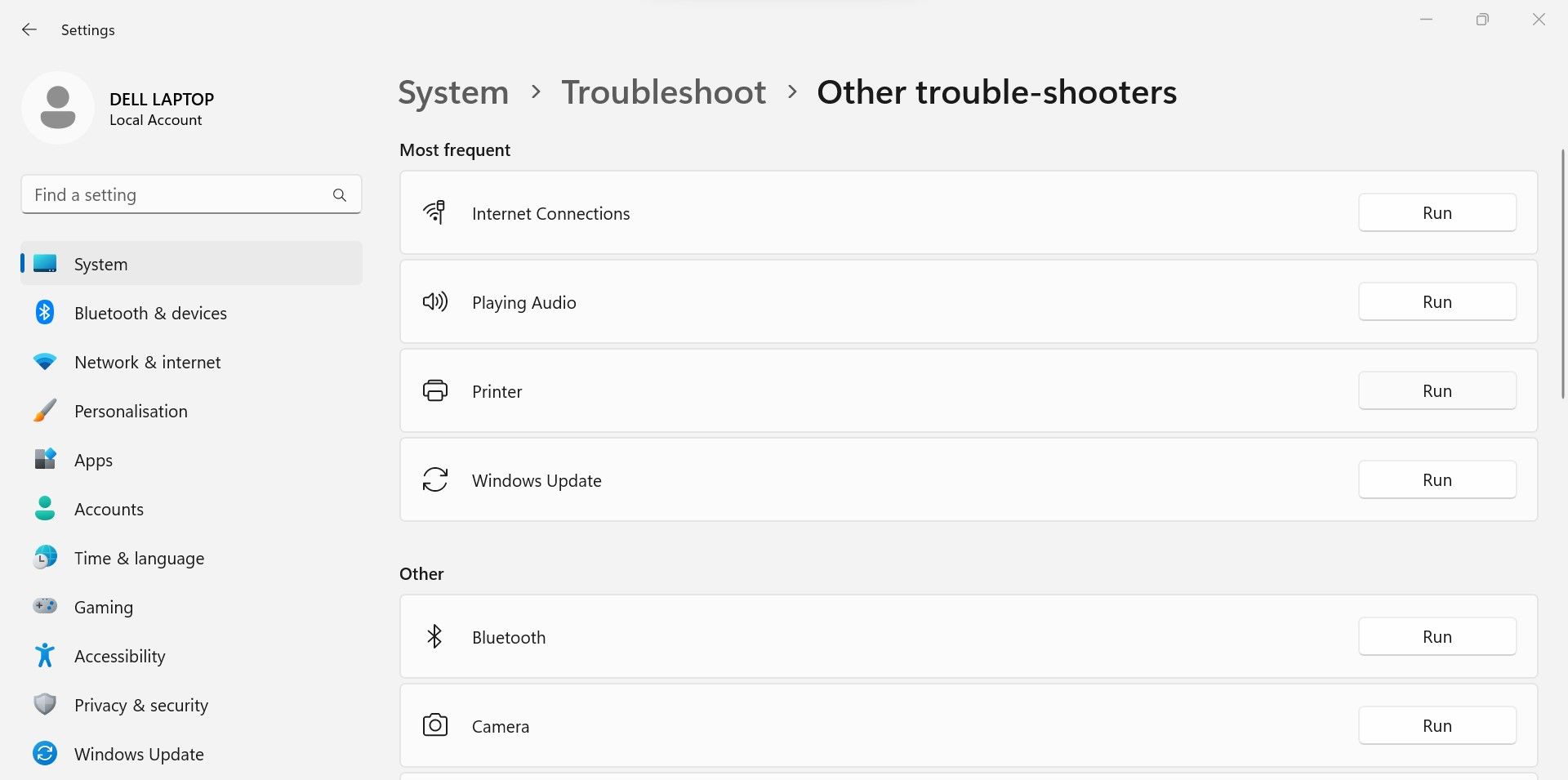
- 按照屏幕上的说明进行操作,以帮助故障排除程序开始使用。
之后,再次将您的首选打印机设为默认打印机。 如果再次出现相同的错误,请应用下一个修复。
5. 更改打印机首选项
默认情况下,Windows 为用户管理默认打印机。 该设置很有用,特别是当您经常将设备连接到不同的打印机时,但有时可能会导致问题。 因此,您应该禁用此功能以确保它不会导致问题。
为此,请按照下列步骤操作:
- 右键单击 开始 按钮并选择 设置。
- 选择 蓝牙和设备 从左侧边栏选项卡。
- 在右侧窗格中,单击 打印机和扫描仪。
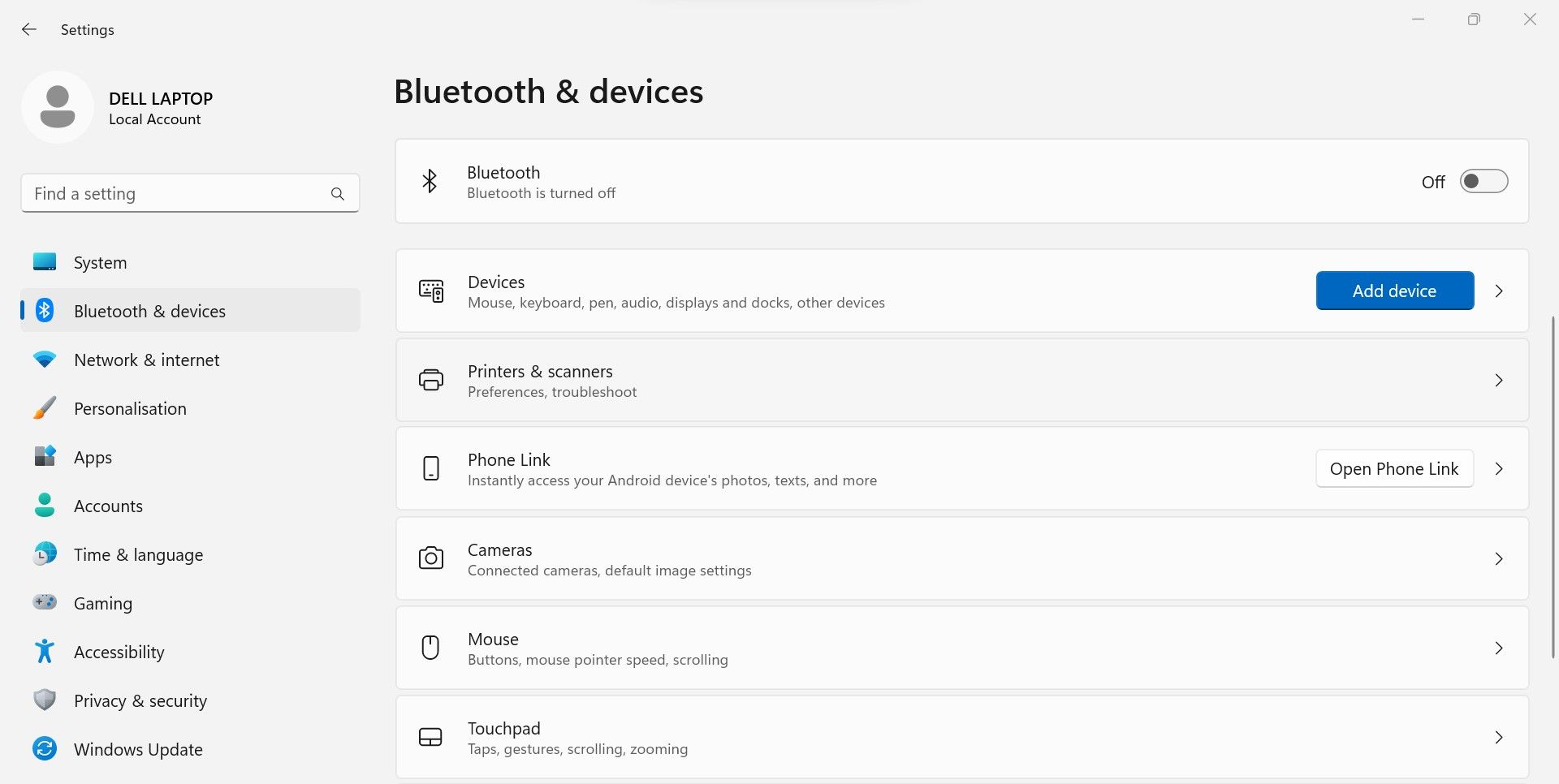
- 关闭旁边的开关 允许 Windows 管理我的默认打印机 在下面 打印机首选项。
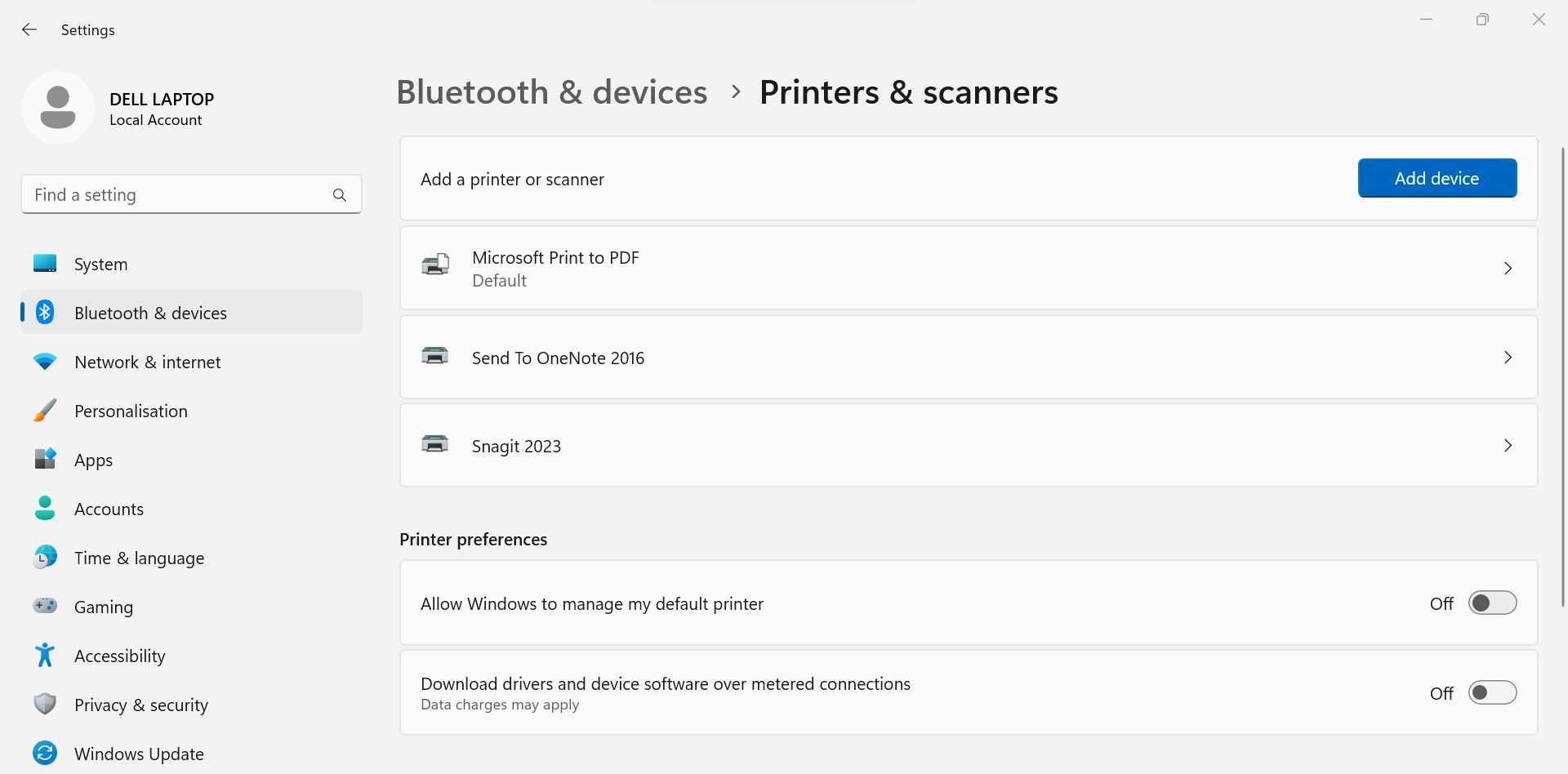
6.卸载有问题的更新
您最近是否安装了更新并遇到了此错误? 如果是这样,新安装的更新可能有问题。 因此,您应该卸载它。 为此,请按照下列步骤操作:
- 按 Win + I 打开 Windows 设置 应用程序。
- 在左侧边栏中,单击 Windows更新。
- 在右侧窗格中,单击 更新历史。
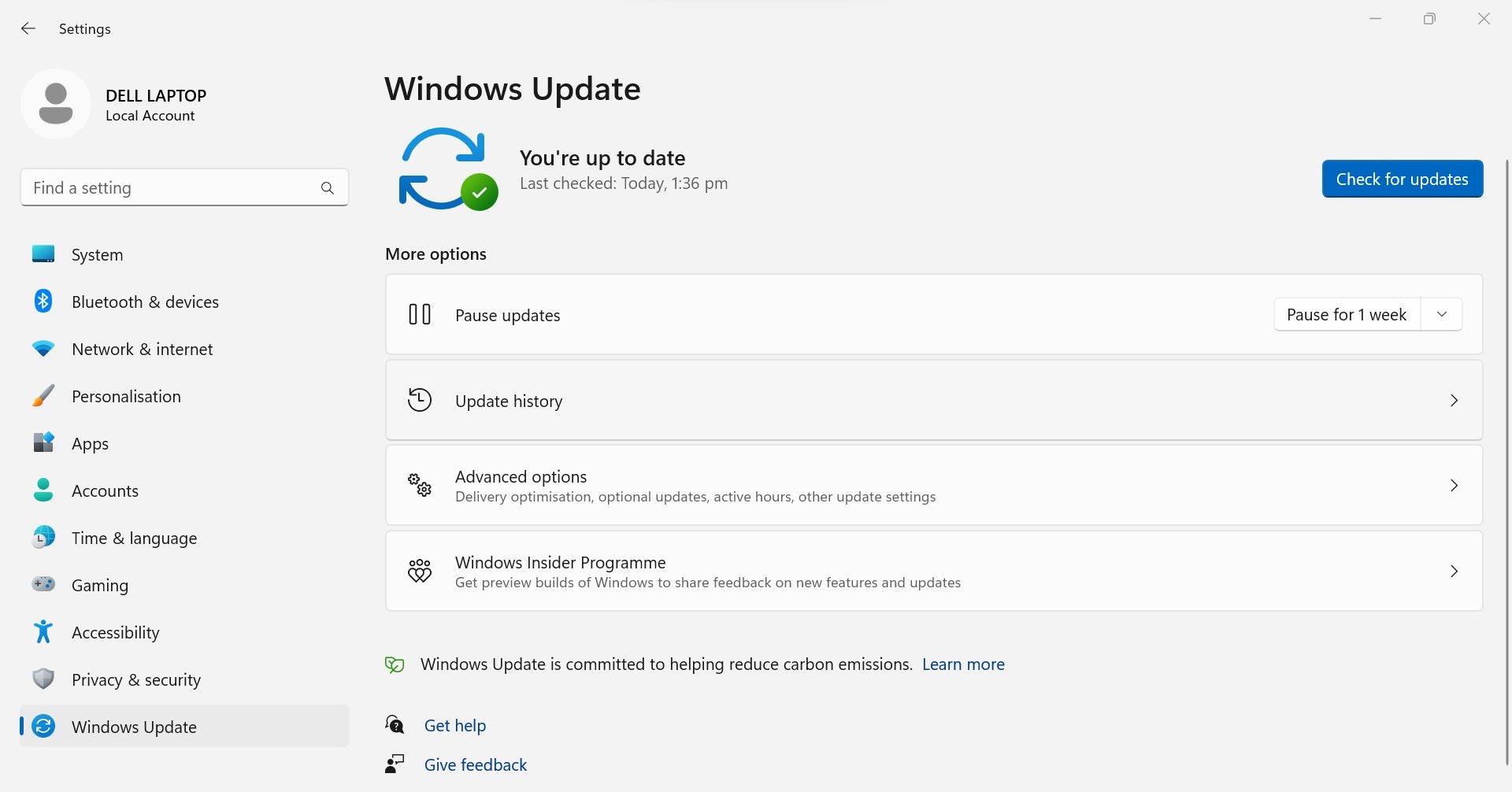
- 在下面 相关设置, 点击 卸载更新。
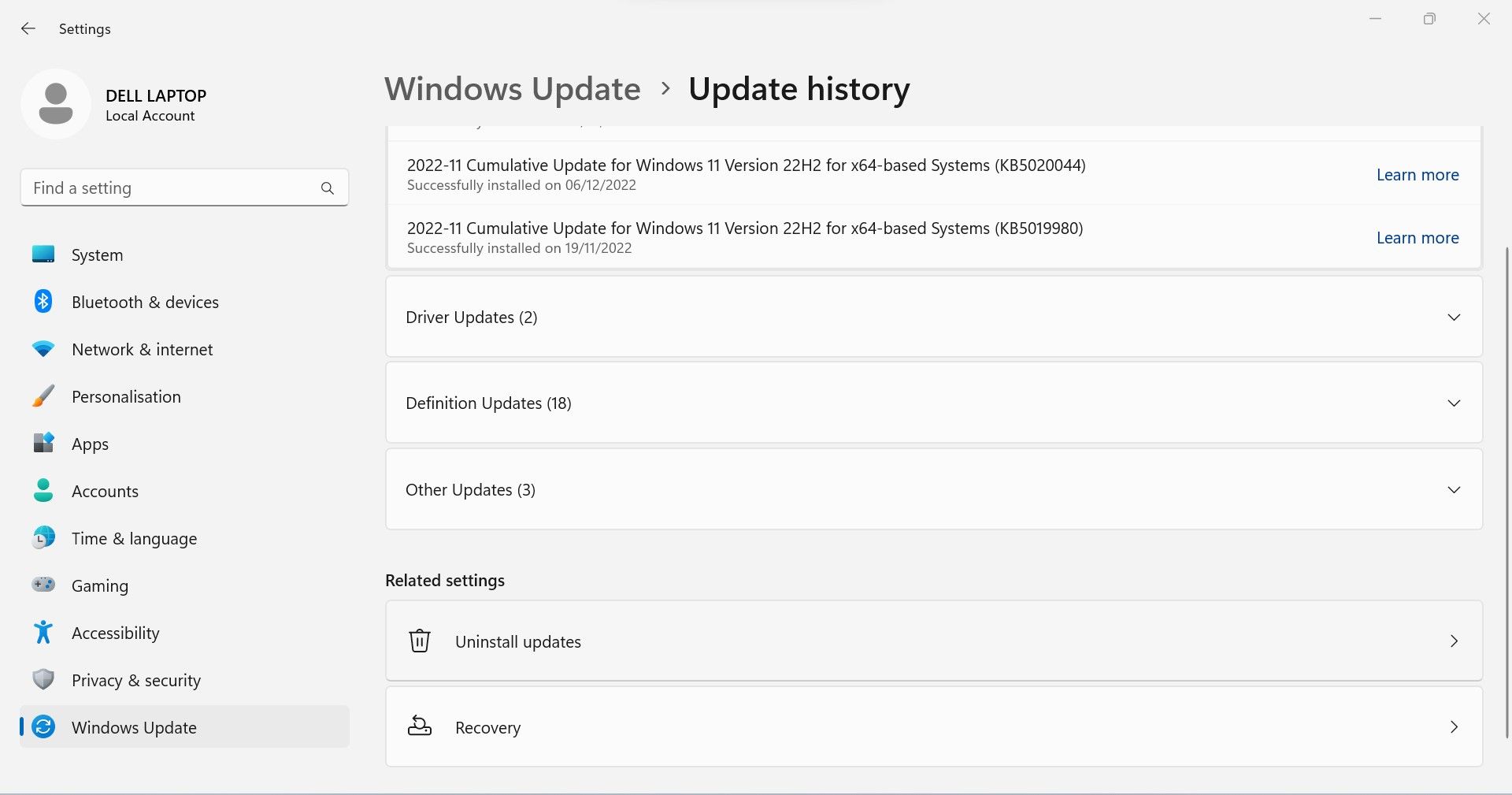
- 通过检查安装日期来查找控制面板应用程序中的最新更新。 找到后,右键单击它,然后单击 卸载。
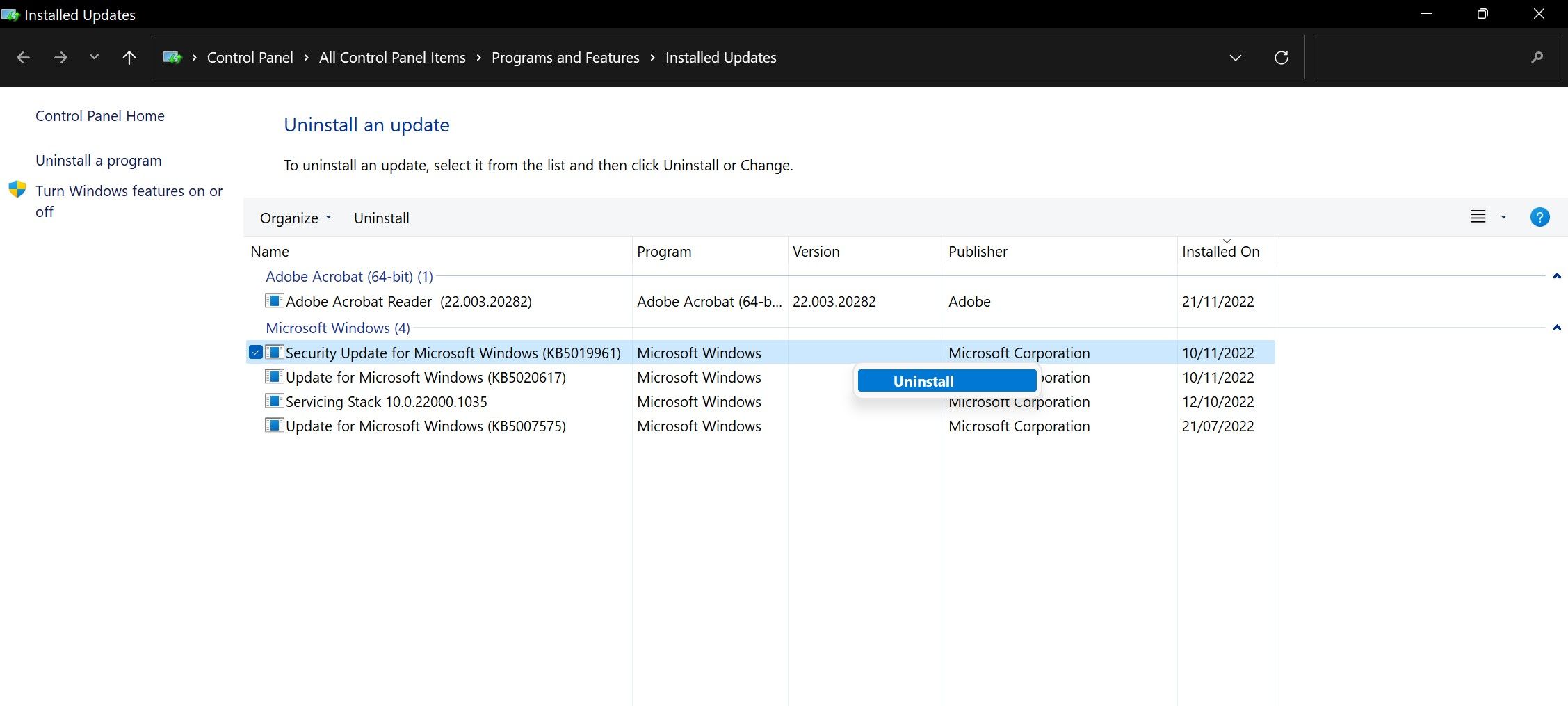
看看您是否再次遇到同样的错误。 如果卸载有问题的更新可以解决问题,则您应该采取额外的步骤来防止再次自动安装此更新。 您可以按照以下步骤操作:
- 从 MajorGeeks 下载 Microsoft 的显示或隐藏更新疑难解答。
- 下载文件后,运行它。
- 让该工具通过单击来检测问题 下一个。
- 点击 隐藏更新。
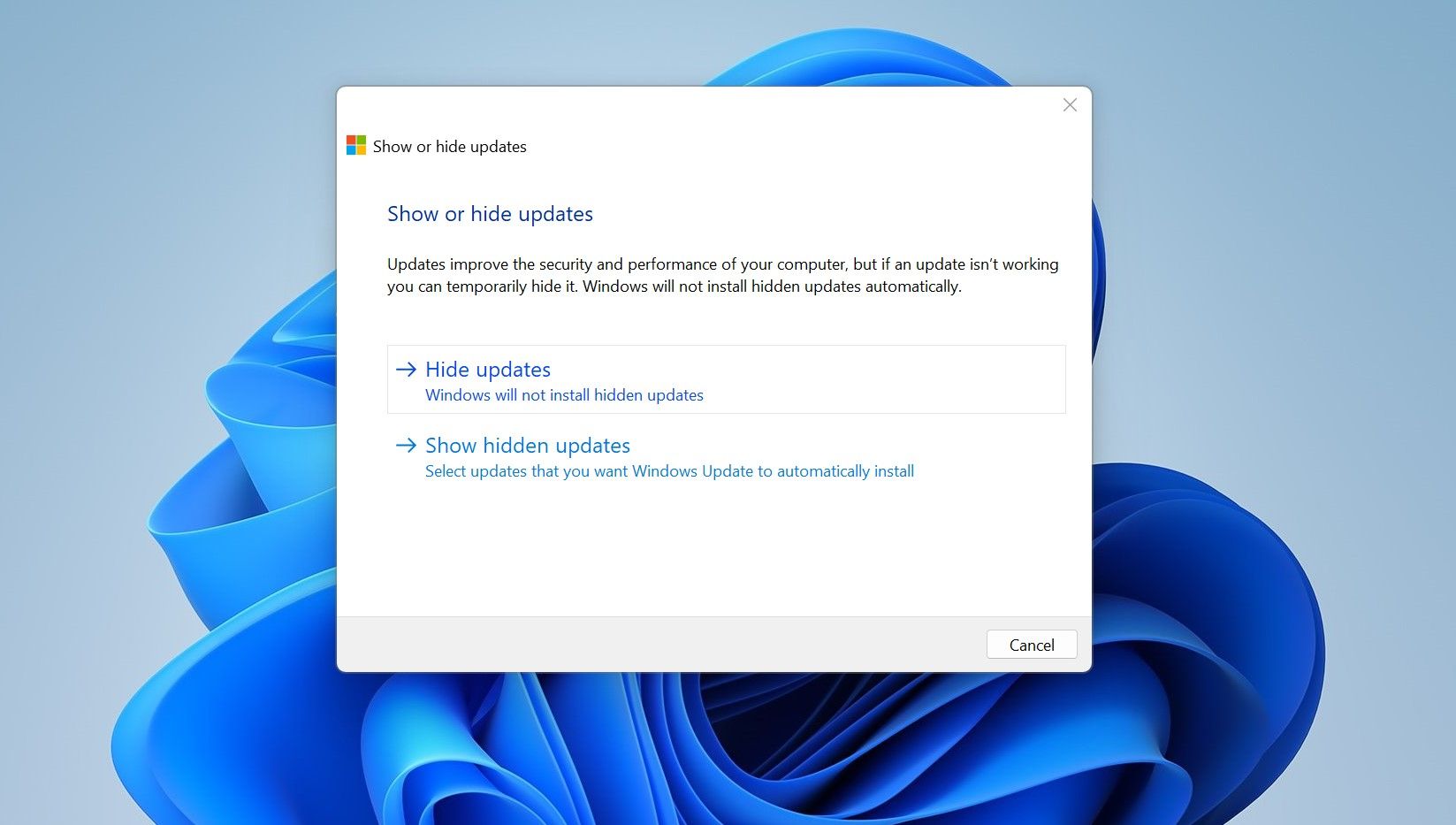
- 该工具将显示您卸载的有问题的更新。
- 选中该框并单击 下一个。
让该工具完成处理,特定更新将不会再次安装在您的设备上。 但是,如果卸载更新没有影响,则无需阻止其再次安装。
在 Windows 上再次享受打印的乐趣
无法设置打印机默认值是非常烦人的,尤其是在进行紧急打印时。 希望我们的指南能够帮助修复恼人的 0x00000709 错误。 这样,您就可以使用您喜欢的打印机进行打印。
您是否遇到过打印机打印空白页而不明白原因的情况? 大多数时候,这是由软件问题引起的,修复它非常简单。
