如何修复Windows 11无法连接5GHz Wi-Fi的问题
您在 Windows 11 计算机上连接 5GHz Wi-Fi 时遇到问题吗?遇到此问题时,可能很难确定确切的原因。 这可能是网络驱动程序有问题、系统设置不正确、Windows 错误或者您没有使用正确的互联网协议。
如果您确定您的计算机支持 5GHz 连接,但在尝试连接到 5GHz Wi-Fi 时没有成功,请执行以下解决方案。
推荐:在Windows 11中使用命令提示符查找Wi-Fi密码
1. 更新Windows
与往常一样,遇到问题时,您应该检查您是否正在运行最新的 Windows 版本。 5GHz 连接问题可能是由过时的操作系统版本引起的故障。
以下是更新 Windows 11 的方法:
- 按 Windows + I 启动 Windows 设置。
- 从左侧窗格中,选择 Windows更新。
- 点击 检查更新 按钮。
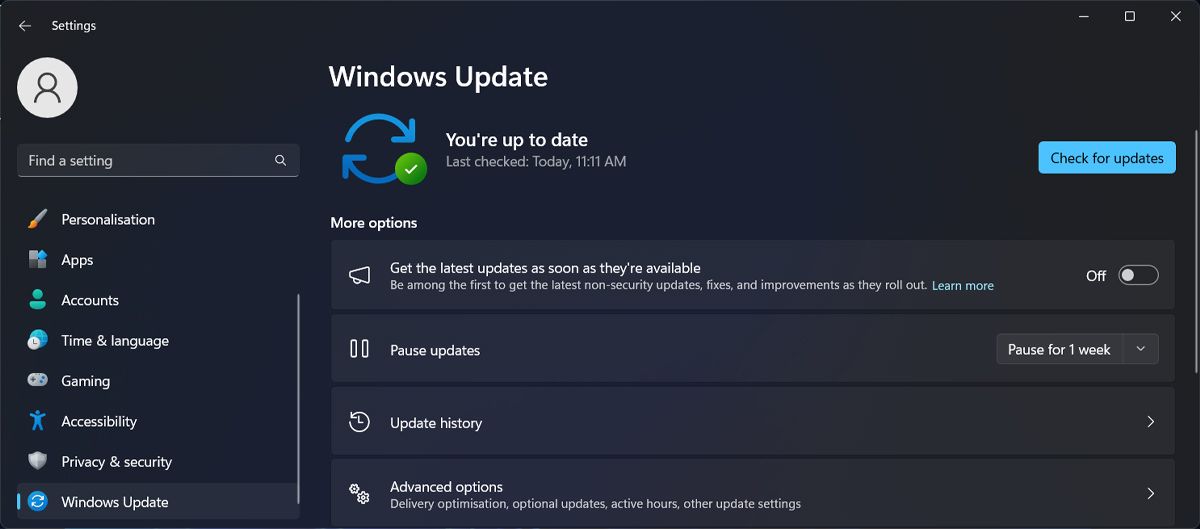
现在,如果您不想错过更多更新,您可以让 Windows 在最新功能可用时立即获取它们。
2. 检查凭证
在深入进行故障排除过程之前,请确保在连接到 5GHz 频段时输入正确的密码和用户名。 即使您使用同一路由器,网络管理员也可能为 2.4 GHz 和 5GHz Wi-Fi 频段设置不同的密码。
如果您之前已将手机连接到同一网络,您可以查看我们有关如何在 Android 上查看保存的 Wi-Fi 密码的指南来查找密码。
3. 运行网络和 Internet 疑难解答
每当您的计算机遇到网络问题时,这都会让人非常沮丧。 幸运的是,Windows 有一个内置的故障排除程序可以帮助您解决问题,包括当您无法连接到 5GHz Wi-Fi 时。
- 右键单击 Start 开始 按钮并选择 Settings设置。
- 点击System系统 > Troubleshoot故障排除 > Other troubleshooters其他疑难解答。
- 来自 其他 列表,单击 Run 旁边的按钮 网络和互联网。
- 等待 Windows 发现问题并按照屏幕上的说明进行操作。
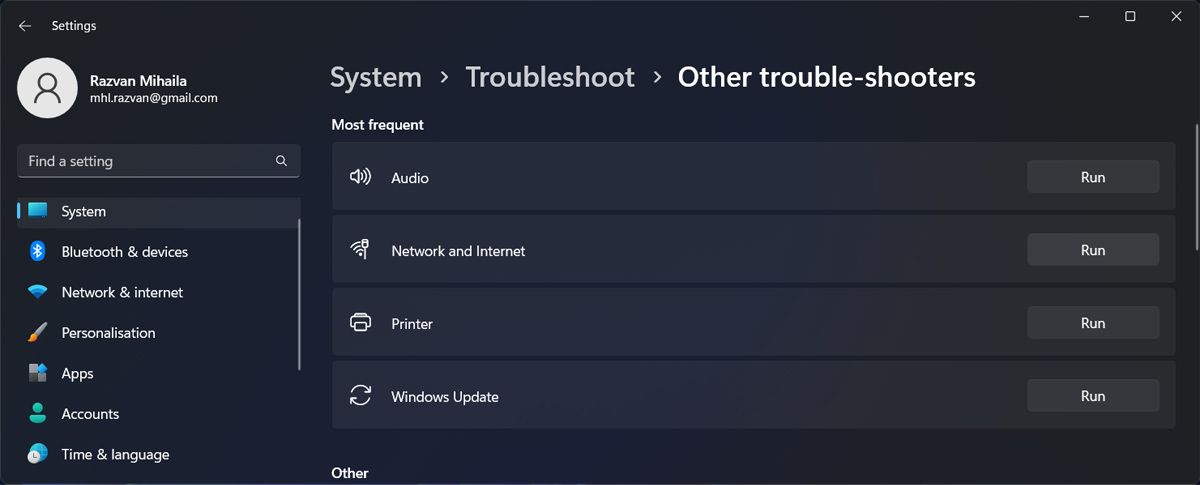
4. 重新启动路由器
Windows 11 无法连接到 5GHz Wi-Fi 可能是由于路由器故障造成的。 虽然我们经常忽略它,但我们应该重新启动路由器以使其正常工作。 然而,仅仅拔掉插头几分钟可能不足以解决问题。 相反,请使用正确的方法重新启动路由器。
5. 忘记 Wi-Fi 2.4GHz 网络
如果您的计算机自动连接到 2.4 GHz Wi-Fi 频段,将其从已知网络列表中删除可能会有所帮助。 以下是在 Windows 11 中管理网络列表的方法:
- 按 Windows + I 打开“设置”窗口。
- 前往 网络和互联网 > Wi-Fi。
- 在那里,选择 管理已知网络。
- 找到 2.4 GHz 网络并单击 Forget 旁边的按钮。
- 尝试连接到 5GHz Wi-Fi 频段。
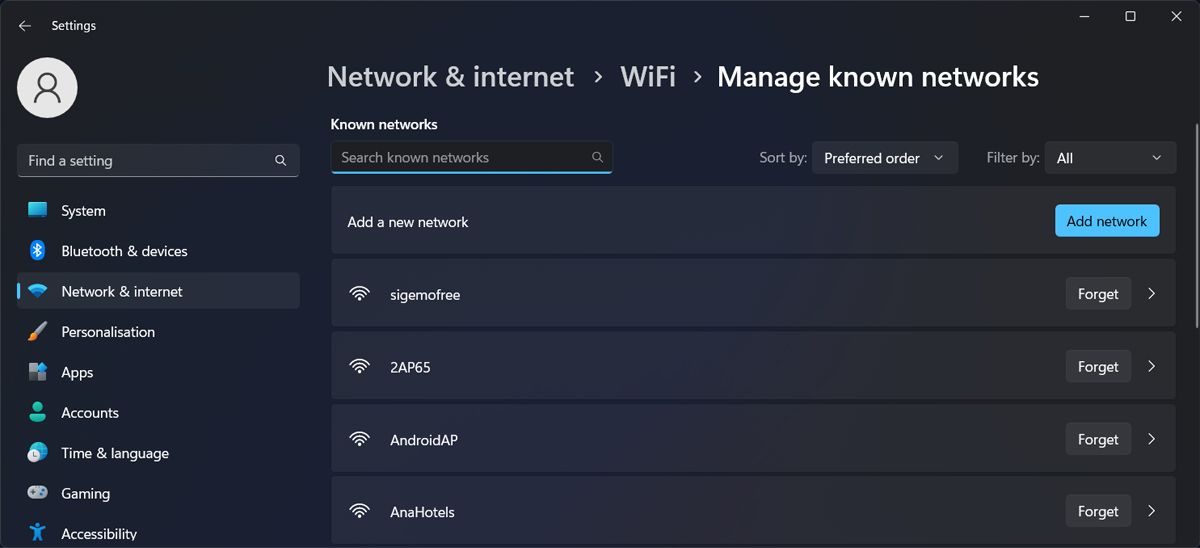
6. 将 5GHz 设置为您的首选频段
2.4GHz 具有更好的覆盖范围,因此如果您不想将其从计算机中删除,那么这是有意义的。 但是,如果您想享受更高的速度,可以将 Windows 从 2.4 GHz 切换到 5 GHz。
如果您离路由器不太近并且信号变弱,您应该手动切换回 2.4 GHz 频段。
7. 更新网络驱动程序
Windows 连接到 5GHz 频段时出现问题的另一个可能原因可能是 Wi-Fi 驱动程序过时或损坏。 幸运的是,您可以通过设备管理器轻松更新它。
- 右键单击 开始 按钮并转到 装置经理。
- 延长 网络适配器 列表。
- 右键单击 Wi-Fi 驱动程序并选择 更新驱动程序。
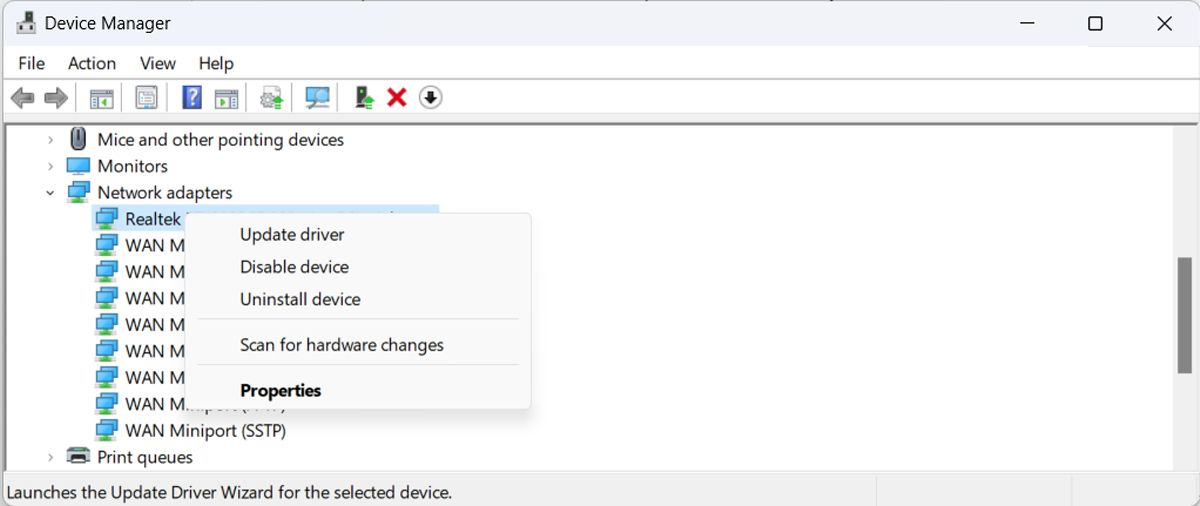
如果 Windows 显示 最适合您设备的驱动程序已安装 消息,请访问制造商的网站并检查是否有任何可用的更新。
8. 安装不同的 Wi-Fi 驱动程序版本
如果您更新了 Wi-Fi 驱动程序后仍然无法连接到 5GHz,您可以切换到其他 Wi-Fi 驱动程序版本。
- 打开 设备管理器 > 网络适配器。
- 右键单击 Wi-Fi 驱动程序并选择 更新驱动程序。
- 在驱动程序属性窗口中,单击 浏览我的计算机以查找驱动程序。
- 选择 让我从计算机上的可用驱动程序列表中进行选择。
- 检查 显示兼容的硬件 选项。
- 选择可用的驱动程序之一并单击 安装。
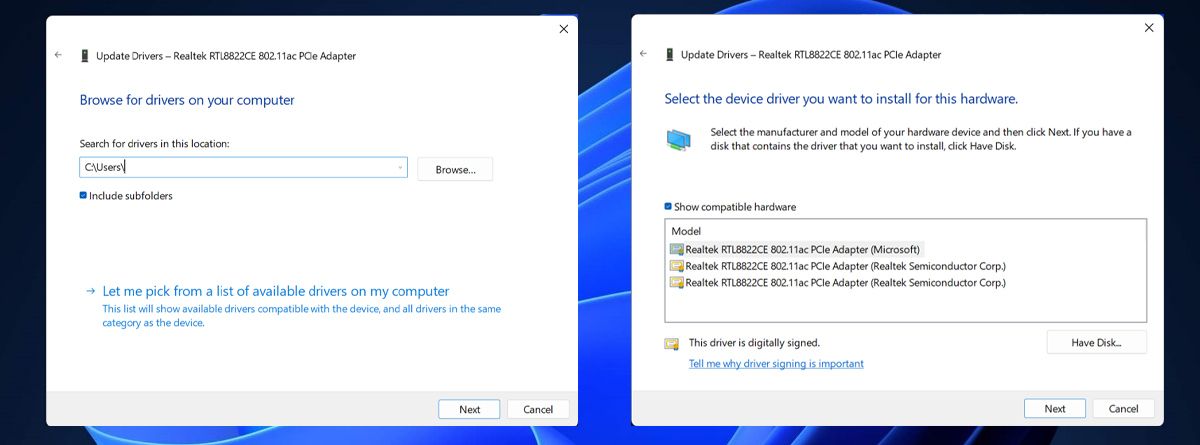
9.启用IPv6
互联网协议版本 6(或 IPv6)是互联网协议(或 IP)的最新版本,较新的路由器和网络已在使用它。 如果您的 Windows 计算机上关闭了 IPv6,则可能会导致冲突,这就是您无法连接到 5GHz 频段的原因。
要修复此问题,您应该打开计算机上的 IPv6 功能。
- 启动控制面板。
- 前往 网络和 Internet > 网络和共享中心。
- 选择您的 Wi-Fi 网络并单击 特性。
- 检查 互联网协议版本 6 (TCP/IPv6)。
- 点击 好的 保存新的网络设置。
- 重新启动计算机并尝试连接到 5GHz Wi-Fi 频段。
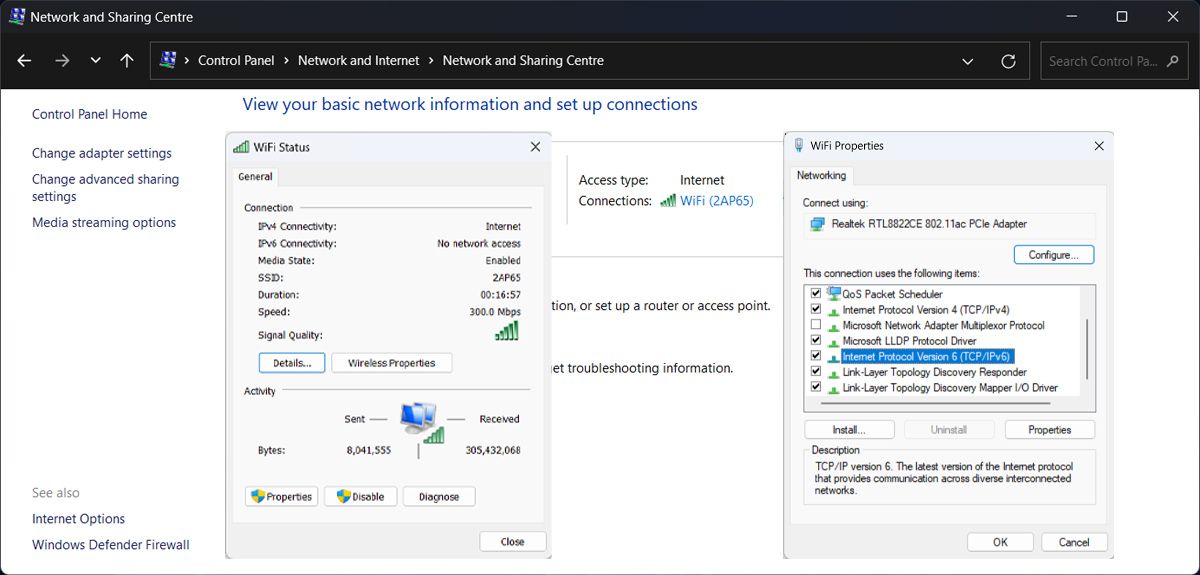
10.使用双频 USB Wi-Fi 适配器
如果您已经拥有双频 Wi-Fi 适配器,则可以使用它来解决连接问题。 然而,如果您打算购买一个,最好坚持使用 2.4GHz 频段,因为 Wi-Fi 适配器的性能并不最佳。
11.重置网络设置
如果您在计算机上找不到任何问题,则可能是不正确的网络设置阻止您连接到 5GHz 频段。 在这种情况下,您应该将网络设置重置为默认值。 执行此操作之前,最好保存所有正在进行的工作,因为重置完成后 Windows 会要求您重新启动设备。
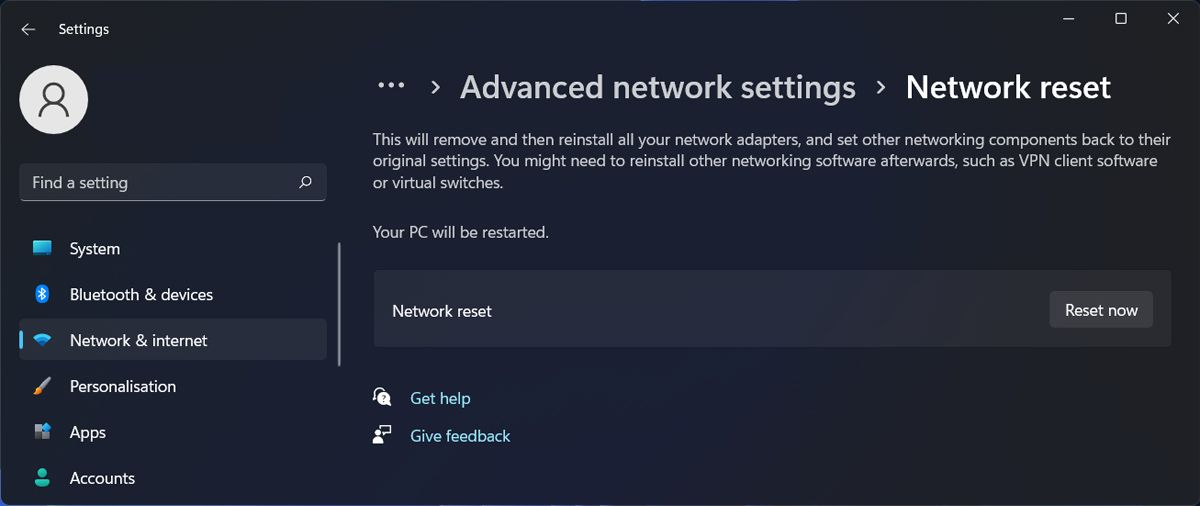
再次将 Windows 11 连接到 5GHz Wi-Fi
修复 Windows 网络问题可能是一项令人沮丧的任务,尤其是当您找不到任何合理的原因时。 不过,我们希望上述修复对您有所帮助,现在您已连接到 5GHZ Wi-Fi。
虽然 5GHz 应该提供更好的互联网速度,但它不具备与 2.4GHz 频段相同的覆盖能力。 特别是当您的 Wi-Fi 信号必须穿过厚厚的混凝土墙时。 如果您在房子里走动,最好在两个 Wi-Fi 频段之间切换,以充分利用这两个选项。

