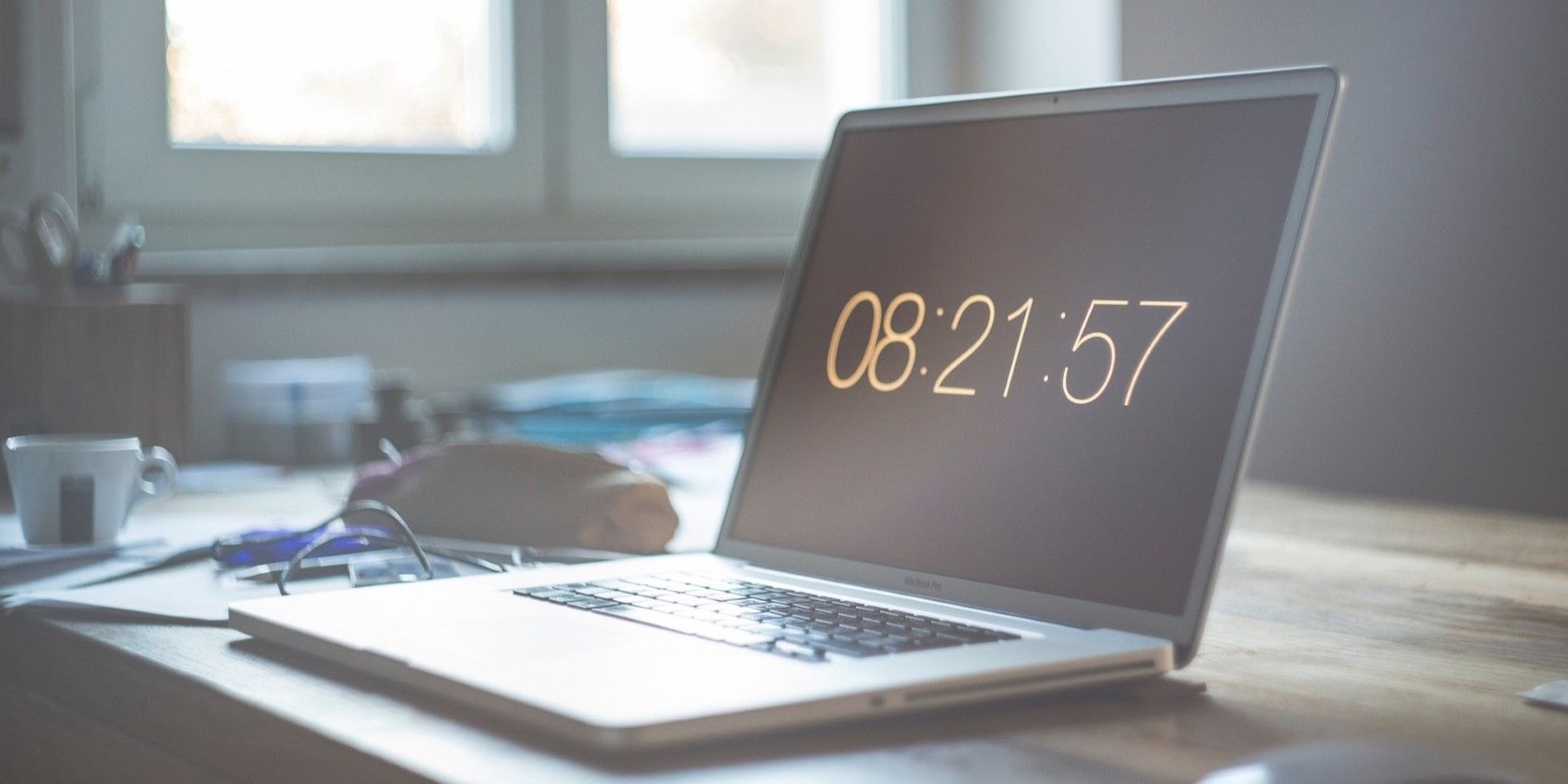修复Windows无法自动设置时区
您在 Windows 计算机上工作时是否经历过处于不同时区的情况? 您检查了 Windows 时间设置,发现它没有设置为您当前的位置。 突然,您发现时区呈灰色,并且无法自动配置。 下一步你要怎么做? 在多种情况下,Windows 无法自动设置时区,以下是解决这些问题的方法。
推荐:修复Windows 10和11键盘输入延迟的方法
1. 重新启动电脑
解决任何与 Windows 相关的问题时,第一步是重新启动计算机。 这看起来很明显,但往往可以解决问题。 重新启动会清除可能导致时区问题的缓存数据。 它还会重置各种可能阻止 Windows 自动设置时区的临时服务。
要重新启动计算机,请保存所有工作并关闭所有正在运行的应用程序。 之后,打开“开始”菜单并单击 Restart重新开始。 计算机重新启动后,检查问题是否得到解决。
2. 在设置中打开定位服务
如果重新启动计算机未能解决问题,请检查是否启用了位置服务。 位置服务允许 Windows 自动检测时区并进行相应设置。
要验证位置服务,请执行以下步骤:
- 按 Win + I 打开“设置”窗口。
- 在左侧导航面板中,单击Privacy & security 隐私与安全。
- 在下面 App permissions 应用权限 部分,选择 Location 地点。
- 确保 Location services 位置服务 选项已启用。 如果没有,请切换开关将其打开。
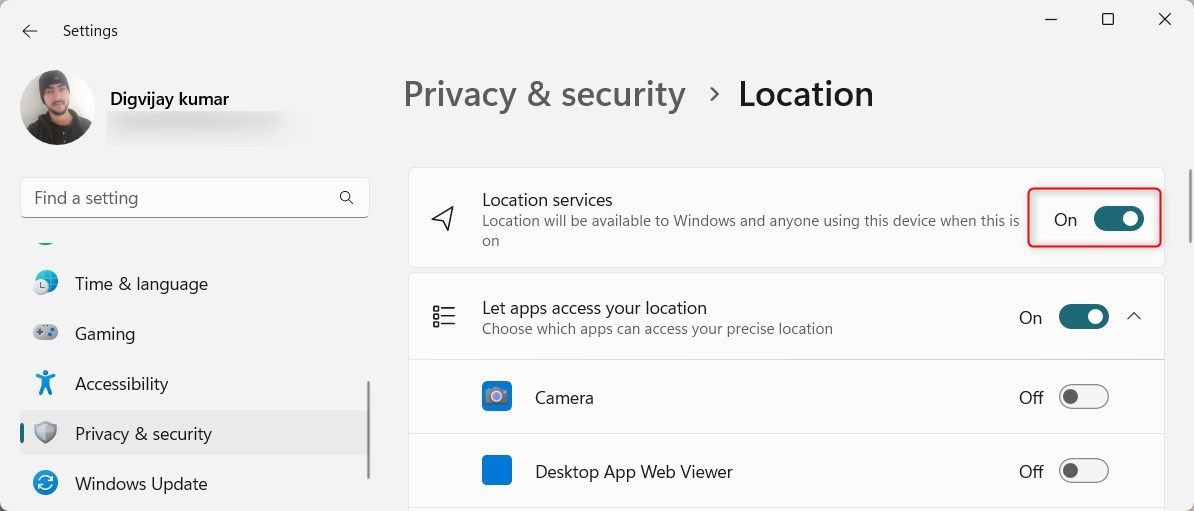
现在重新启动计算机并检查 Windows 是否可以自动设置时区。
3.将Windows时间服务设置为自动
如果位置服务已启用,但 Windows 仍然无法检测到时区,则问题可能与 Windows 时间服务有关。 此后台服务使您的系统时钟与时间服务器保持同步。
如果该服务未运行,Windows 将不会检测时区。 要解决此问题,请将 Windows 时间服务设置为自动。
具体做法如下:
- 按 Win + R 在键盘上单击以打开“运行”窗口。
- 输入 services.msc在文本框中,然后按 Enter进入。
- 在“服务”窗口中向下滚动并找到 Windows Time 视窗时间 服务。
- 右键单击该服务并选择 Properties 属性。
- 在属性窗口中,设置 Startup type 启动类型 到 Automatic自动的。
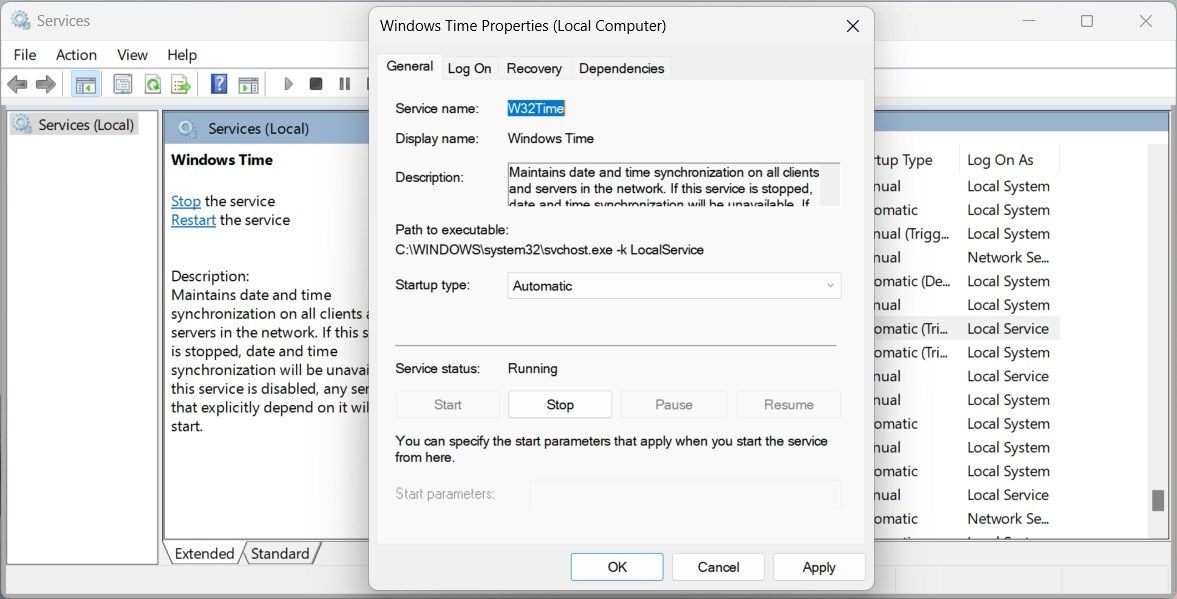
- 现在检查 Service status 服务状态。 如果读到 Stopped 已停止, 点击 Start 开始 按钮启动服务。
- 点击Apply and OK 保存更改。
完成此操作后,重新启动电脑并检查时区设置。
4.调整注册表编辑器
如果 Windows 仍然无法检测到时区或者“自动设置时区”选项仍然呈灰色,您可能需要调整注册表。 这是一个技术性更强的解决方案,需要注册表知识。 如果您不擅长注册表编辑,请跳过此步骤或寻求专业人士的帮助。
请按照以下步骤进行更改:
- 按 Win + S 在键盘上打开 Windows 搜索。
- 输入 regedit 注册表编辑器 在搜索栏中并按 Enter 进入。
- 如果弹出UAC窗口,单击 Yes 是的 授予管理权限。
- 在注册表编辑器窗口中,导航到以下目录。
HKEY_LOCAL_MACHINE\SYSTEM\CurrentControlSet\Services\tzautoupdate - 在右侧窗格中,双击 Start 开始 (双字)值。
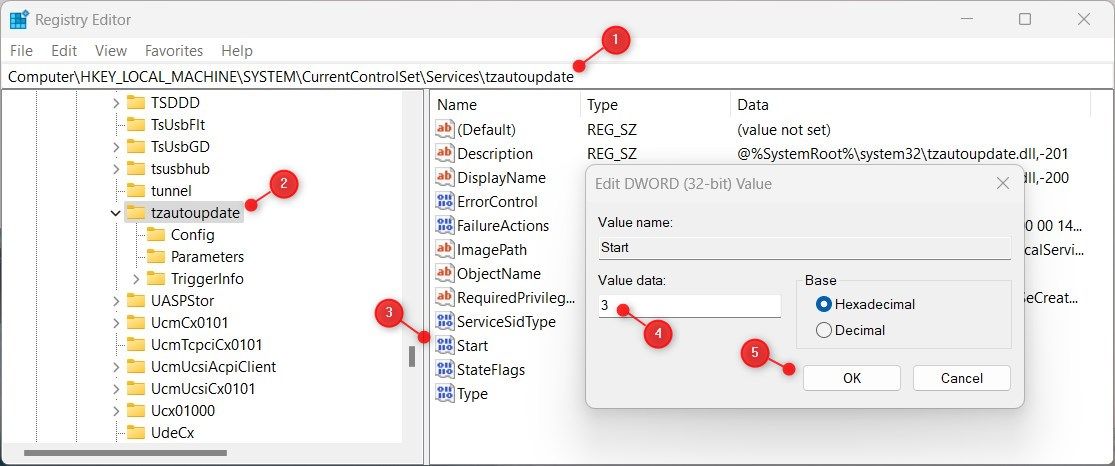
- 当弹出编辑 DWORD 值窗口时,将值数据设置为 3 然后单击 OK 好的。
- 执行此操作后,您必须更改位置设置。 为此,请导航至以下键:
HKEY_LOCAL_MACHINE\SOFTWARE\Microsoft\Windows\CurrentVersion\CapabilityAccessManager\ConsentStore\location您还可以将路径复制并粘贴到注册表编辑器地址栏中。 现在按 Enter 键,这会将您定向到位置键。
- 移至右侧窗格并双击 Value 价值 (REG_SZ) 值。
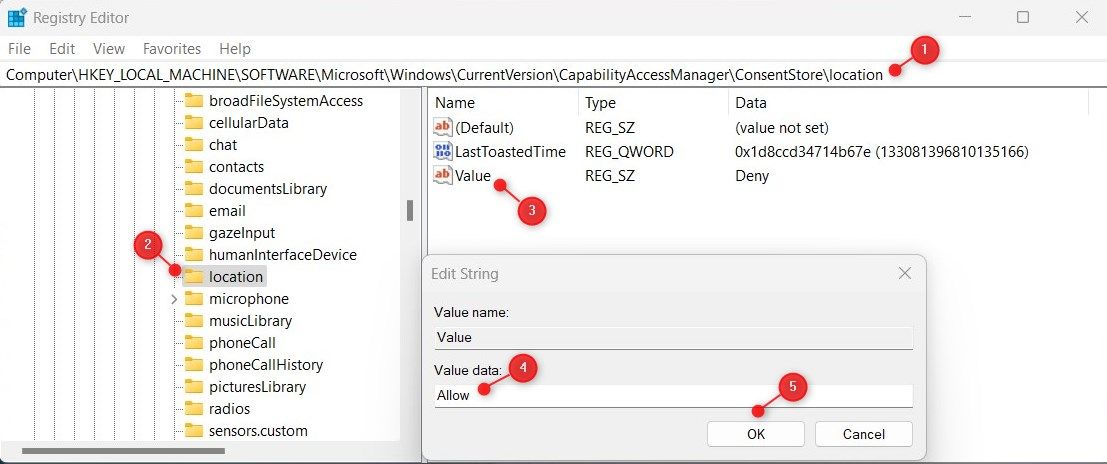
- 在编辑字符串窗口中,输入 Allow 允许 在里面 Value data价值数据 字段并单击“确定”。
之后,关闭注册表编辑器并重新启动您的电脑。 Windows 应自动检测时区并正确设置。
5.使用组策略编辑器
如果您熟悉注册表编辑,请改用组策略编辑器。 但是,该工具仅与 Windows 专业版和企业版兼容。 如果您不是 Pro 用户,请激活 Windows Home 的组策略,然后按照以下步骤操作:
- 右键单击开始并选择 Run 跑步。
- 输入 gpedit.msc 在文本字段中,然后单击 OK 好的。 将打开本地组策略编辑器窗口。
- 在左侧导航面板上,浏览到以下路径:
Computer Configuration > Administrative Templates > Windows Components > Location and Sensors > Windows Location Provider - 转到右侧窗格并双击 Turn off Windows Location Provider 关闭 Windows 位置提供程序。
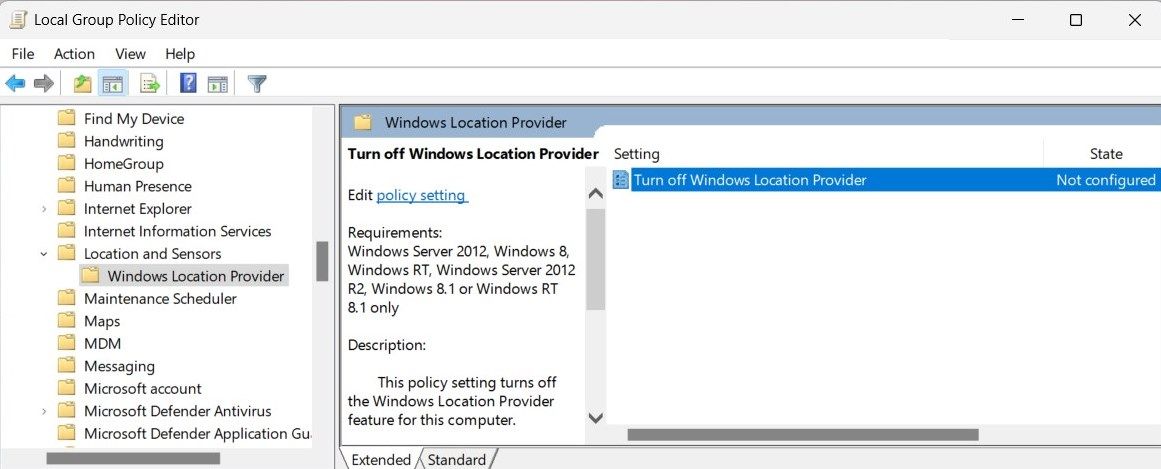
- 在弹出的窗口中,勾选 Not Configured 未配置 选项。
- 点击 Apply and OK 保存更改。
现在关闭组策略编辑器并重新启动您的电脑。 重新启动后检查您的 Windows 是否自动检测时区。
6.重置Windows时间服务
如果 Windows 时间服务或时间同步设置损坏,也可能会出现此问题。 在这种情况下,请将服务重置为其默认设置,看看是否有帮助。 操作方法如下:
- 单击开始并输入 CMD指令 在搜索框中。
- 按 Ctrl + Shift + Enter 同时在键盘上。 这将在管理员模式下打开命令提示符。
- 如果出现弹出窗口,请单击 Yes 是的 授予许可。
- 在命令提示符窗口中,输入 net stop w32time 并按Enter 进入。 运行此命令将停止 Windows 时间服务。
- 现在,输入w32tm /unregister 在命令提示符窗口中并点击 Enter进入。 这会注销该服务。
- 接下来,输入 w32tm /register 并按 Enter进入。 这将重新注册 Windows 时间服务。
- 之后输入net start w32time 重新启动 Windows 时间服务。
完成后,关闭命令提示符并重新启动计算机以检查是否解决了问题。
7. 尝试一些通用的 Windows 修复
您还可以尝试一些通用修复方法:
- 运行系统文件检查器工具: 运行系统文件检查器扫描损坏的系统文件并在必要时替换它们。
- 执行干净启动: 如果这不起作用,请尝试 Windows 干净启动。 这确定第三方应用程序是否干扰 Windows 时间服务。
- 更新Windows: 最后,将 Windows 更新到最新版本,以确保您拥有所有最新的修复程序和安全补丁。
Windows 现在可以自动设置时区
我们希望本文能够帮助您解决 Windows 计算机上的计时问题。 这可能是由于系统文件丢失或损坏或时区设置不正确而导致的。 请务必尝试这些解决方案,如果问题仍然存在,请执行系统还原。