修复Windows 10和11键盘输入延迟的方法
– 30% 更新
– 将方法中的段落转换为编号列表,以便更容易阅读和遵循
– 根据最新变化修改了第二种方法中的步骤
– 用更好的替代品替换了一些屏幕截图
– 添加了新的内部链接并删除了过时的链接
– 下一篇文章建议:如何在 Windows 10 上禁用键盘快捷键和热键
感觉迟钝的键盘会让您感到厌烦,尤其是当您正在处理重要的事情而键盘拒绝配合时。 如果您是作家、网络开发人员、程序员或花费数小时敲击按键的专业人士,这个问题可能会减慢您的速度。
在解决问题之前,请确保确实是键盘导致了问题。 有时,您可能无意中做了一些导致 Windows PC 速度变慢的事情,这也可能是键盘输入滞后的原因。 但是,如果情况并非如此,这里有一些简单的修复方法,您可以尝试摆脱烦人的键盘输入延迟。
推荐:如何修复Windows Access Control Entry Is Corrupt错误
1. 更改键盘属性
更改一些键盘属性可能有助于解决输入延迟问题。 这是您需要做的一切:
- 按 Win + R 键一起并输入“control keyboard 控制键盘” 在打开的“运行”对话框的文本字段中。
- 点击 Enter 进入。 这将打开键盘属性窗口,您将在其中看到调整键盘的选项 Repeat delay 重复延迟 和 Repeat rate
- Repeat delay 重复率。 重复延迟允许您设置按住某个键和开始重复输出该键之间的延迟。 重复率允许您调整重复输出的速度。
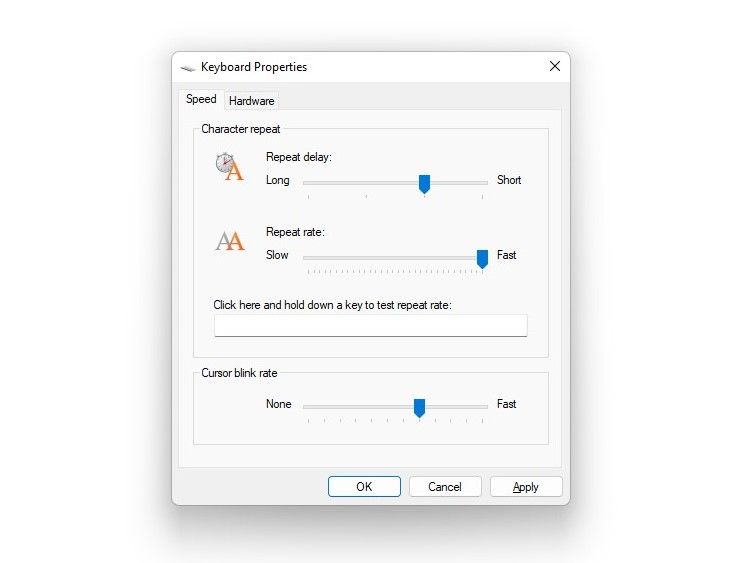
- 缩短 Repeat delay重复延迟 并增加 Repeat rate重复率 消除输入滞后。 在找到最佳位置之前,这可能需要一些实验,但键盘属性窗口中内置了一个方便的测试框,可以帮助您找到正确的平衡点。
- 当您找到理想的重复延迟和重复率后,按 OK 好的 点击底部保存并退出。
2.更新或重新安装键盘驱动程序
您的系统驱动程序告诉您的电脑如何处理键盘等外部硬件。 如果您的键盘驱动程序已过时,您的计算机将难以与硬件通信。 因此,过时的驱动程序可能是导致键盘输入延迟的原因。
有几种方法可以查找和替换过时的 Windows 驱动程序。 以下是如何使用此实用程序更新或重新安装键盘驱动程序:
- 按 Win + S 键一起打开搜索实用程序。
- 输入“设备管理器”并单击 Open 打开。
- 右键单击键盘驱动程序并选择 Update driver 更新驱动程序 从上下文菜单中。
- 点击 Search automatically for drivers 自动搜索驱动程序。 如果您的系统有可用的更新版本,它会通知您,您可以继续安装。 。
- 否则,您可以选择 Search for updated drivers on Windows Update 在 Windows Update 上搜索更新的驱动程序 并安装更新版本(如果有)。
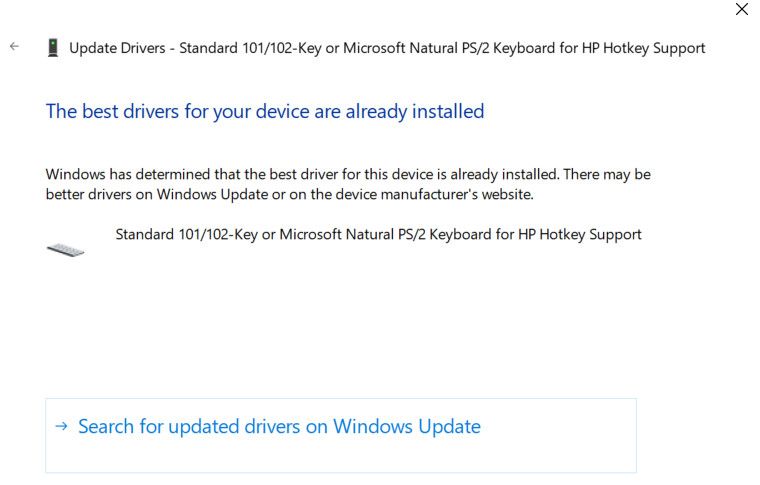
或者,您可以从制造商的网站手动下载最新可用版本的驱动程序。 然后,按照下列步骤操作:
- 重复上面的步骤 1-3 并选择 Browse my computer for drivers 浏览我的计算机以查找驱动程序。
- 找到并选择您刚刚下载的更新版本并安装它。
3. 禁用过滤键
筛选键是一项辅助功能,指示 Windows 忽略简短或重复的击键。 这可能是键盘输出延迟的一个原因。 您可以通过从键盘设置中禁用过滤器键来解决此问题。
- 打开 Settings设置 通过搜索“ Settings设置”在开始菜单中。
- 选择 Ease of Access 网络 并向下滚动到 Keyboard 键盘 右窗格中的部分。
- 点击 Keyboard 键盘 并寻找 Use Filter Keys 使用过滤键。
- 在这个标题下,您会找到一个切换按钮。 如果已启用,请将其禁用并关闭“设置”应用程序。
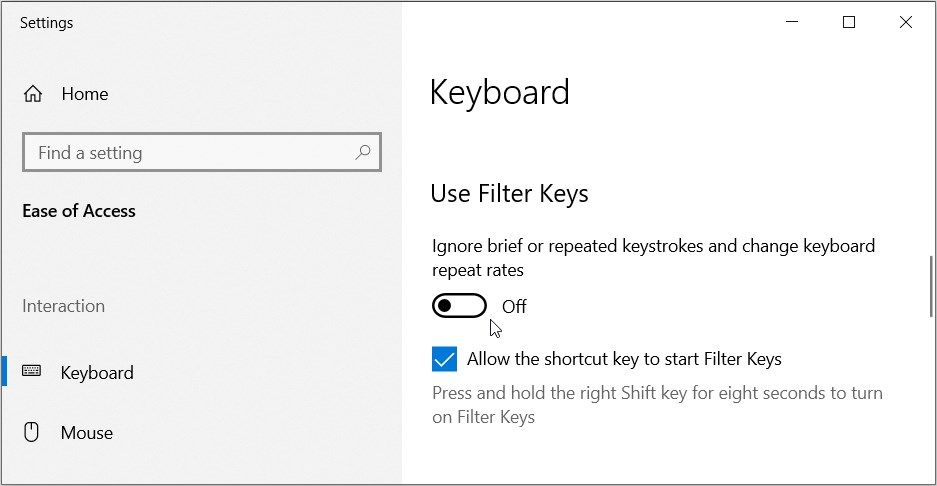
如果您运行的是 Windows 11,您将在以下位置找到禁用筛选键的选项: Settings 设置 > Accessibility 辅助功能 > Keyboard 键盘 > Filter Keys过滤键。
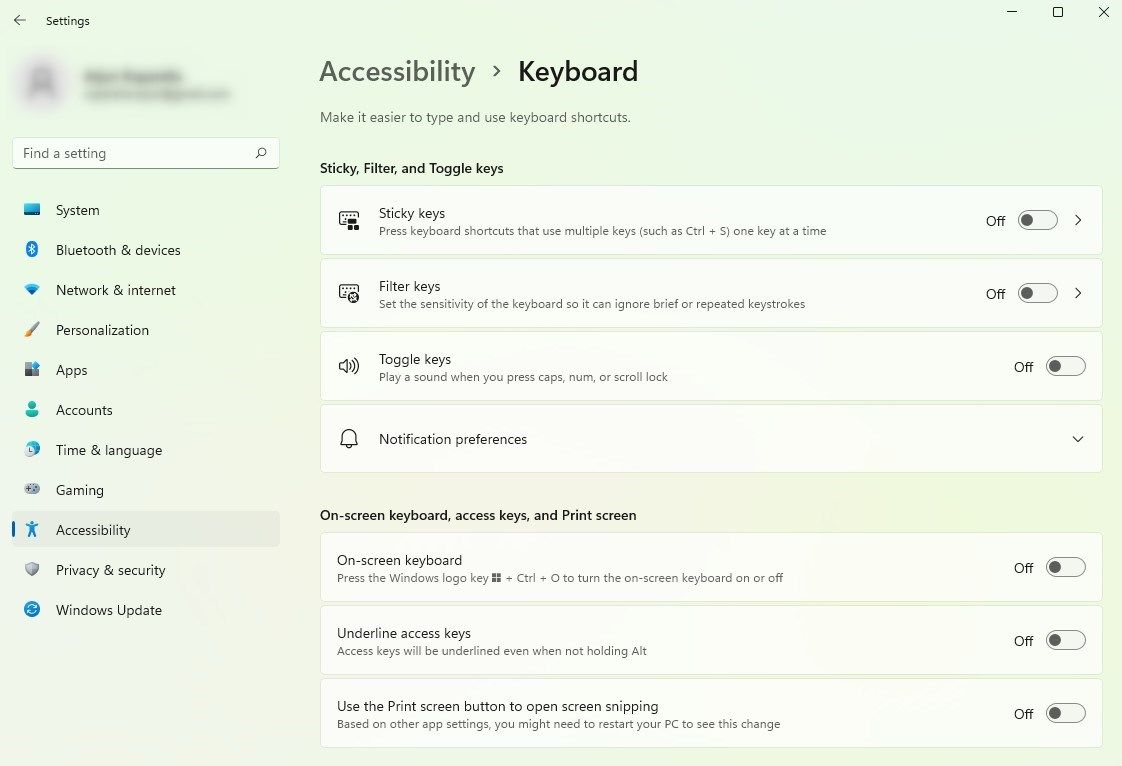
然后,尝试在文本编辑器中输入一些内容,看看它是否仍然滞后。
4. 运行 Windows 键盘疑难解答
幸运的是,Windows 附带了一些很棒的内置故障排除工具。 无论您遇到输入延迟还是键盘根本无法工作,键盘疑难解答都可以为您提供解决方案。 请按照以下步骤使用疑难解答:
- 打开“设置”应用程序并导航至Update & Security 更新与安全 > Troubleshoot故障排除。
- 您现在将看到推荐的疑难解答列表。 如果没有,只需点击 Additional troubleshooters 额外的疑难解答 并寻找 Keyboard 键盘。 单击它并选择 Run the troubleshooter 运行疑难解答程序。
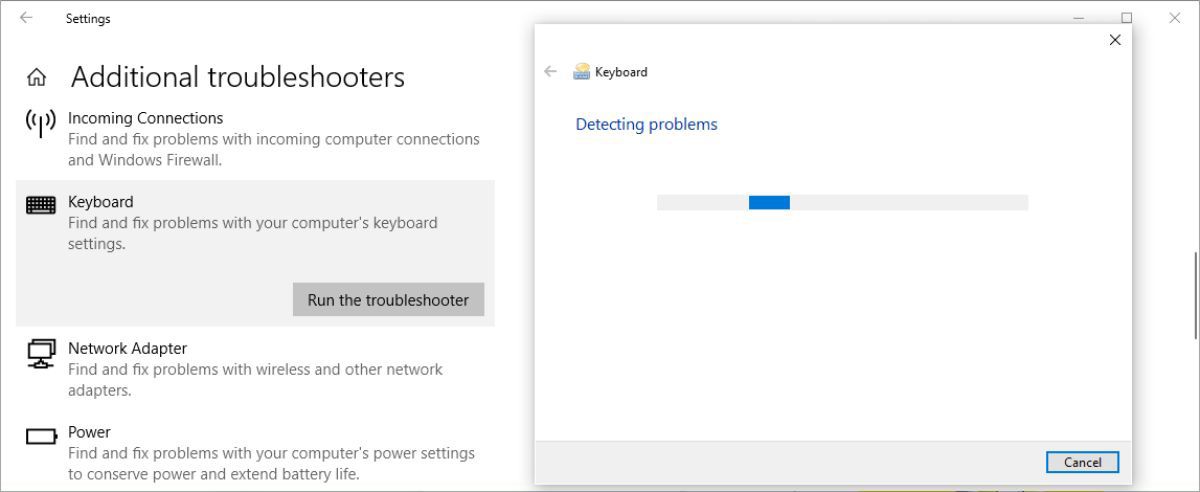
如果您运行的是 Windows 11,您将在以下位置找到键盘疑难解答:Settings 设置 > System系统 > Troubleshoot 疑难解答 > Other Troubleshooter其他疑难解答 > Keyboard键盘。
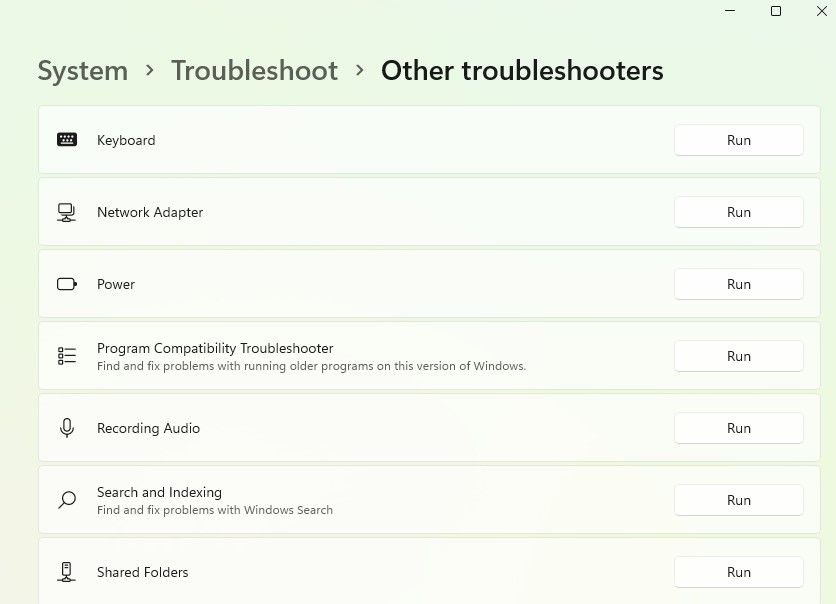
故障排除程序将查找潜在问题。 如果发现需要修复的问题,请继续按照说明进行操作。 完成后,查看问题是否已解决。
DISM 是一个管理员级命令行工具,可用于修复系统的 Windows 映像。 当键盘输入延迟是由 Windows 映像中根深蒂固且系统文件检查器无法修复的错误引起时,此工具可以帮助解决该问题。
- 首先以管理员身份运行命令提示符。 如果您不知道如何执行此操作,我们有关使用管理员权限运行命令提示符的不同方法的指南可以为您提供帮助。
- 然后,按此顺序运行以下命令:
DISM /Online /Cleanup-Image /ScanHealth
DISM /Online /Cleanup-Image /CheckHealth
DISM /Online /Cleanup-Image /RestoreHealth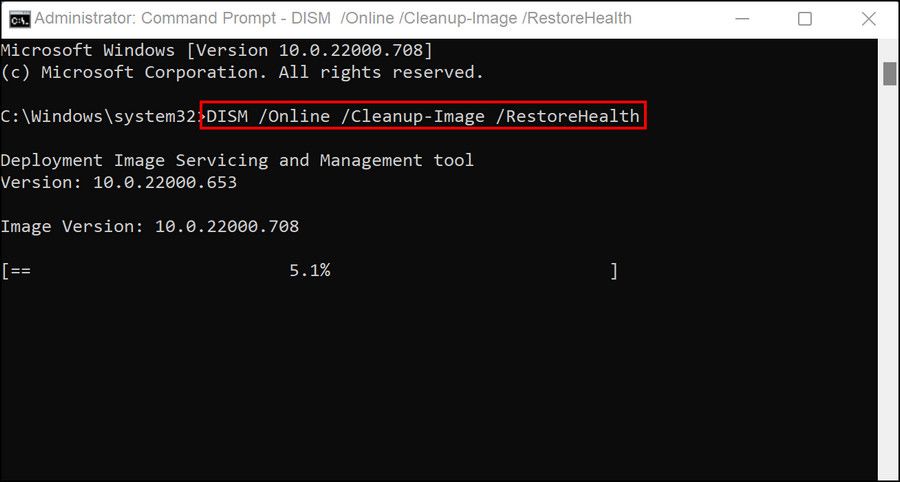
让该过程完成,然后验证此技巧是否解决了键盘输入延迟的问题。
6. 对无线键盘执行特定修复
上述问题通常适用于键盘。 但是,有些问题是无线键盘特有的。 如果您的键盘是无线键盘,请尝试以下修复。
1. 更换电池
首先排除电池电量耗尽导致延迟的可能性。 为此,请更换电池或将键盘充满电。 如果这不能解决问题,请尝试下一个解决方案。
2. 检查连接情况
首先尝试将键盘与 USB 接收器重新同步。 如果这不起作用,请将 USB 接收器插入计算机上的其他 USB 端口(如果当前端口电量不足)。 如果可能,请尝试将键盘放置在距离 USB 接收器更近的位置。
3.消除无线设备的干扰
如果您在计算机附近放置了其他 Wi-Fi 设备(例如路由器或手机),请将其移开,看看是否可以消除输入延迟。
7.考虑购买新键盘
如果这些解决方案都不起作用,则可能是硬件损坏的迹象。 因此,在开始在线搜索最好的键盘之前,请尝试插入在另一台计算机上工作正常的不同键盘,以确认硬件损坏是原因。
当您等待新键盘时,您可以使用 Windows 屏幕键盘。 搜索 ”onscreen keyboard 屏幕键盘” 在开始菜单中并启动最佳匹配。
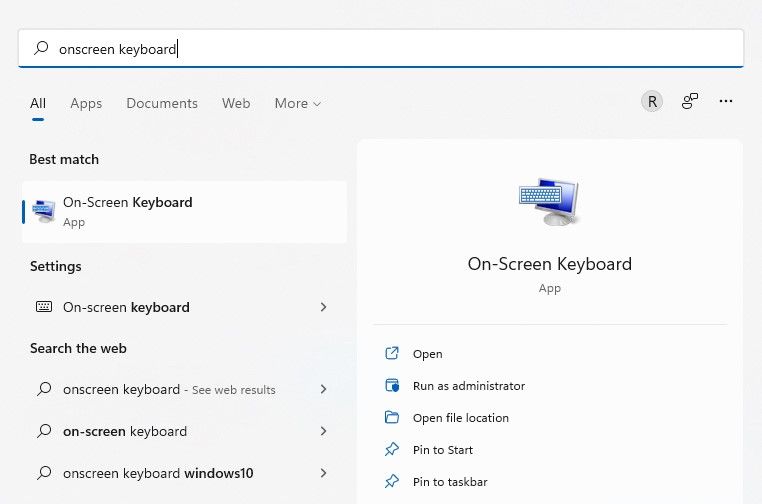
或者,您可以使用现有的几个虚拟键盘应用程序之一。 如果您不喜欢虚拟键盘的想法,您可以使用语音转文本软件进行输入,而无需用户使用键盘。
返回 Windows 上流畅的打字体验
键盘输入延迟可能是一个真正的烦恼。 希望这些解决方案之一对您有用,并且您现在可以像往常一样快速打字。 如果您想打字更快,请考虑创建自定义键盘布局。

