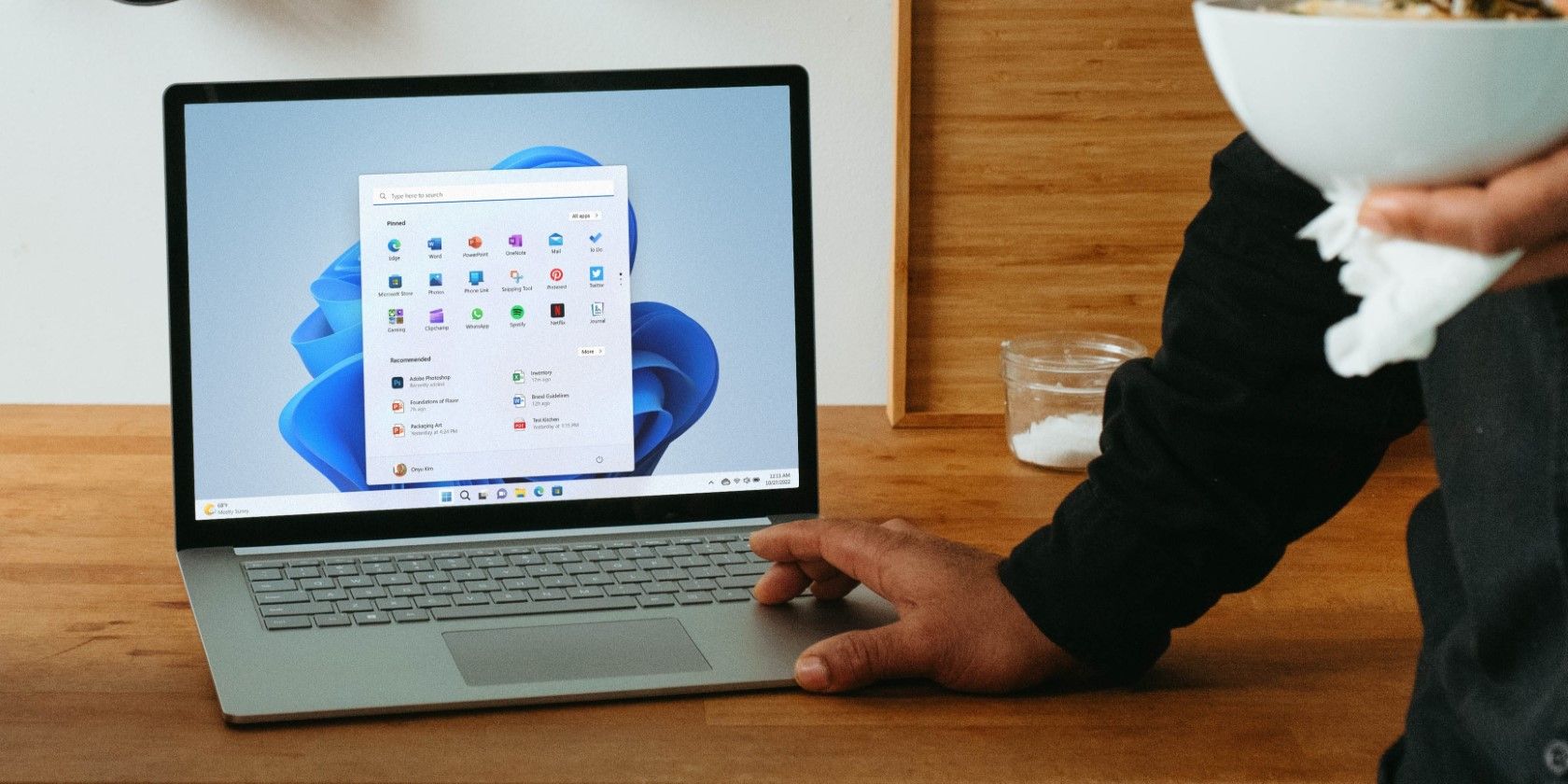如何在Windows 11上关闭提示和建议通知
您是否厌倦了不断在计算机屏幕上看到提示和建议? 想要将它们静音并不受干扰地专注于您的工作吗? 不用担心 – 该过程快速而简单。
在本文中,我们将讨论如何在 Windows 11 上关闭或禁用提示和建议通知。
推荐:如何修复U盘在Windows上无法传输数据的问题
如何在 Windows 11 中关闭或禁用提示和建议通知
提示和建议提供有关 Windows 及其功能的快速指南。 但如果您觉得它们很烦人,您可以将其关闭。 以下是在 Windows 11 上关闭提示和建议通知的两种简单方法。
1. 如何使用系统设置关闭提示和建议
要关闭计算机上的提示和建议,您可以使用系统设置。 这是静音这些通知的最简单、最快的方法。 操作方法如下:
- 按 Win + I 打开“设置”窗口。
- 从左侧面板中,单击 System 系统 标签。
- 在“系统设置”子面板中,单击 Notifications 通知 部分。
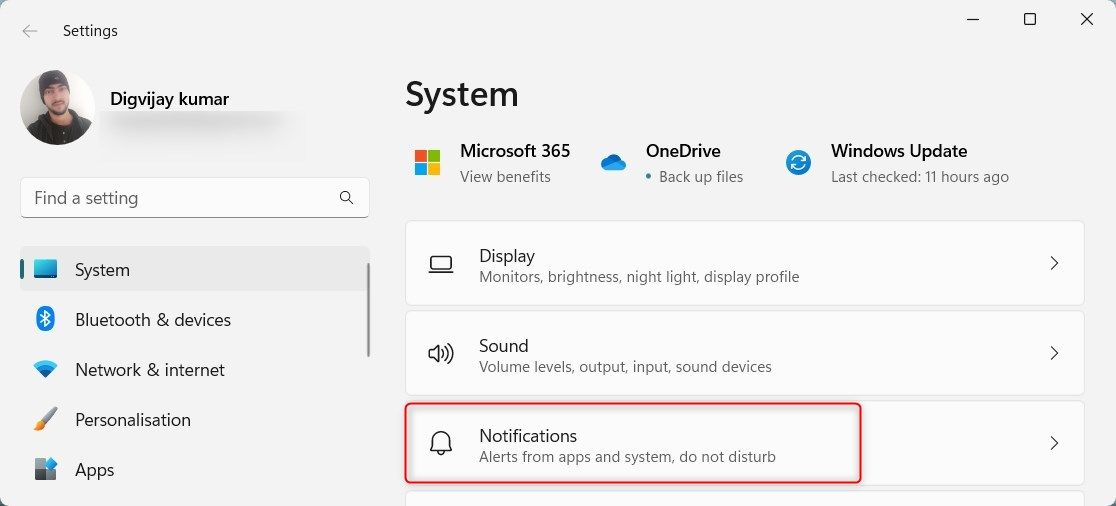
- 接下来,向下滚动到底部并展开 Additional settings 其他设置。
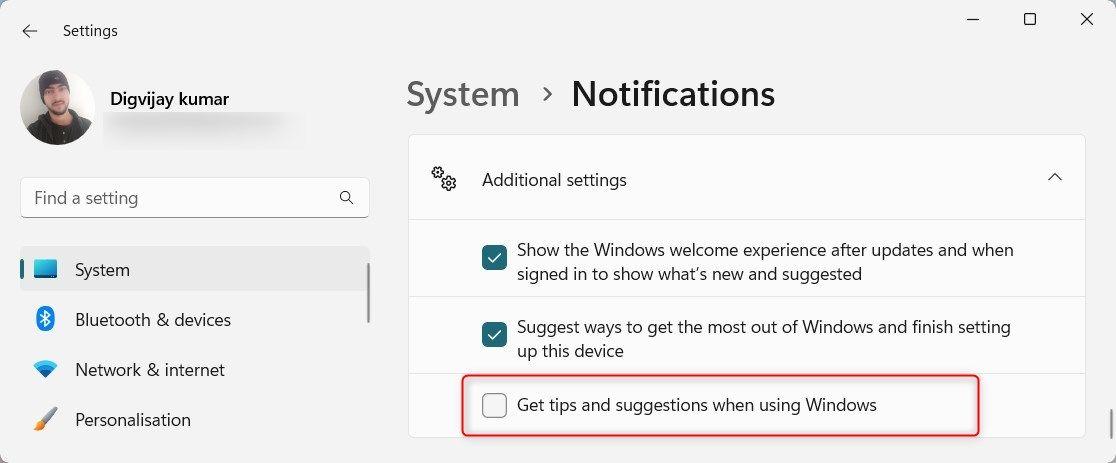
- 您将看到一个标记为的复选框 Get tips and suggestions when using Windows 获取使用 Windows 时的提示和建议。 取消选中它即可关闭此功能。
现在,您将不会在计算机上看到任何提示和建议通知。 如果稍后您希望重新启用此功能,请按照上述相同步骤操作,并选中“使用 Windows 时获取提示和建议”复选框。 执行此操作将在您的计算机上启用提示和建议通知。
2.使用 REG 文件关闭提示和建议
如果系统设置无响应,您可以改用 REG 文件。 此过程将创建一个包含必要命令的 REG 文件。 虽然看起来很复杂,但实际上非常简单。
以下是要遵循的步骤:
- 打开记事本应用程序。
- 将以下代码复制并粘贴到其中:
Windows Registry Editor Version 5.00[HKEY_CURRENT_USER\SOFTWARE\Microsoft\Windows\CurrentVersion\ContentDeliveryManager]
“SubscribedContent-338389Enabled”=dword:00000000 - 现在保存文件 .reg 扩大。
- 双击刚刚创建的文件将其打开,然后单击 Yes是的 在出现的确认对话框中。
这将关闭 Windows 11 中的提示和建议通知。要再次启用这些通知,请删除您刚刚创建的文件。 或者,双击它并单击 No 不 在确认对话框中。
如何在 Windows 11 中禁用提示和建议通知
如果您希望完全禁用计算机上的提示和建议通知,可以使用多种选项。 您可以使用组策略编辑器、修改注册表编辑器或创建 REG 文件。 让我们详细探讨禁用此功能的每种方法。
1.使用组策略编辑器禁用提示和建议通知
要关闭提示和建议的通知,请访问组策略编辑器。 此工具适用于 Windows 专业版、教育版和企业版用户。 但是,如果您使用 Windows Home Edition,则该功能将不起作用。
在这种情况下,您必须首先激活 Windows Home 的组策略编辑器。 完成后,请按照以下步骤禁用提示和建议的通知:
- 按 Win + R 打开“运行”窗口。
- 输入 gpedit.msc 在“运行”对话框中,然后按 Enter。 这将在屏幕上启动组策略编辑器窗口。
- 在窗口左侧,导航到以下路径:
Computer Configuration > Administrative Templates > Windows Components > Cloud Content
- 在窗口右侧,双击 Do not show Windows tips 不显示 Windows 提示 政策。
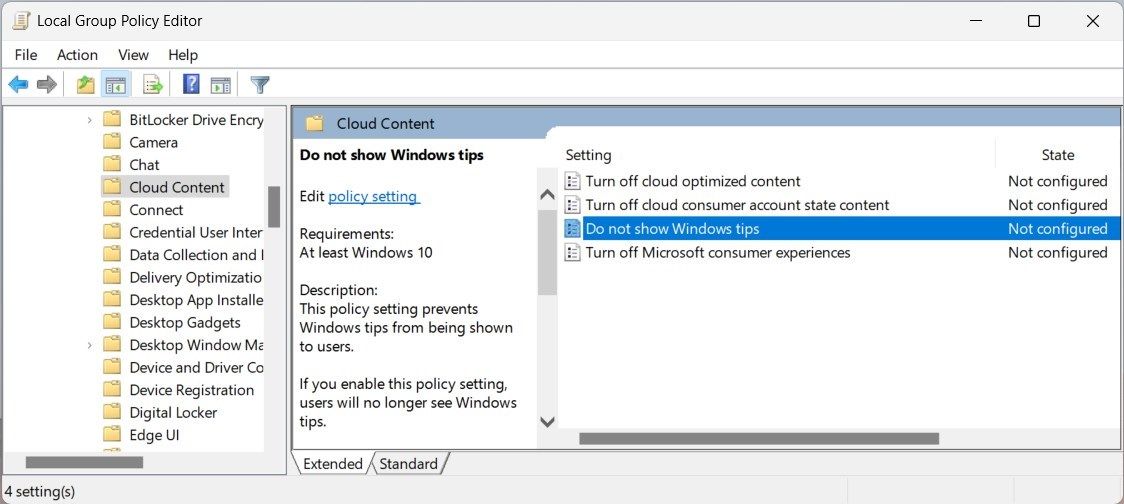
- 从出现的框中选择 Enabled 启用 单选按钮。
- 点击 Apply > OK 保存更改。
现在,提示和建议通知将在您的计算机上完全禁用。 要重新启用该功能,请按照相同的步骤操作并选择 Not Configured or Disabled 单选按钮代替。
2.使用注册表编辑器禁用提示和建议通知
如果您无法访问组策略编辑器或激活它,您可以修改注册表编辑器以禁用这些通知。 该过程技术性稍强,在进行更改时需要谨慎。 它甚至可能会破坏您的计算机系统,因此请谨慎操作。
为了避免风险,请先创建注册表备份。 这样,您可以根据需要恢复原始设置。 采取这些预防措施后,请按照以下说明禁用提示和建议通知:
- 按 Windows 键打开“开始”菜单。
- 输入 regedit 注册表编辑器 在搜索框中并选择 Registry Editor 注册表编辑器 搜索结果中的应用程序。
- 如果出现 UAC 窗口,请单击 Yes 是的 授予许可。
- 在注册表编辑器窗口中,导航到以下路径:
HKEY_LOCAL_MACHINE\SOFTWARE\Policies\Microsoft\Windows\CloudContent
- 如果 CloudContent 云内容 密钥丢失,请创建一个新密钥。 为此,请右键单击 Windows 文件夹并选择 New 新的 > Key钥匙。 命名它 CloudContent 云内容。
- 在窗口右侧的空白区域上单击鼠标右键,然后选择 New > DWORD (32-bit) Value 。
- 命名值 DisableSoftLanding 并按 Enter 键。
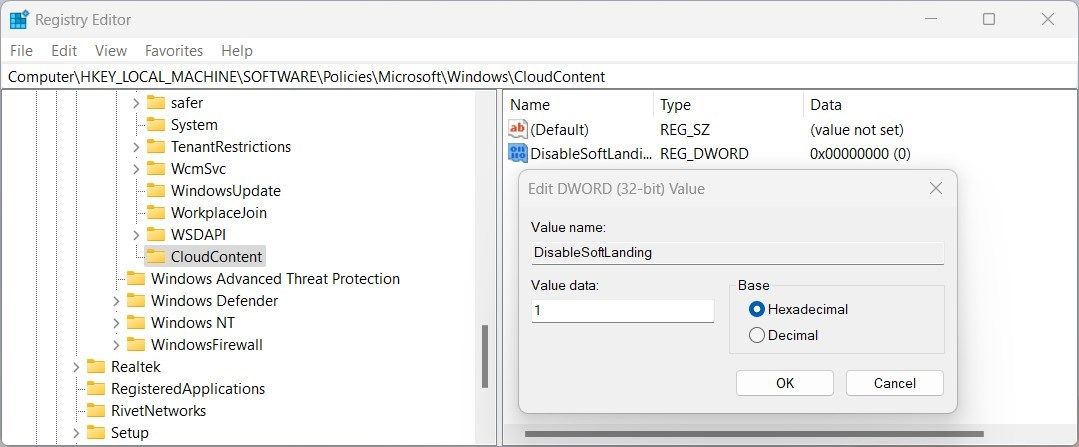
- 双击这个新创建的条目并将其值数据设置为 1。
- 点击 好的 保存更改。 现在,退出注册表编辑器窗口并重新启动计算机。
重新启动后,您的计算机上将禁用提示和建议通知。 如果您想启用该功能,请按照相同的步骤操作,并将值数据更改为 0。
3. 使用 REG 文件禁用提示和建议通知
您还可以创建 REG 文件来关闭 Windows PC 上的提示和建议通知。 这种方法与我们上面讨论的方法非常相似。 然而,对于那些缺乏编辑注册表文件经验的人来说,这个过程会更容易。
要使用 REG 文件禁用提示和建议通知,请按照下列步骤操作:
- 搜索 Notepad 记事本 并从列表中选择结果。
- 将以下代码复制并粘贴到记事本窗口中。
Windows Registry Editor Version 5.00
[HKEY_CURRENT_USER\Software\Policies\Microsoft\Windows\CloudContent]
"DisableSoftLanding"=dword:00000001 - 使用 .reg 扩展名保存文件。 确保保存类型字段设置为 全部文件。
- 现在,双击该文件并单击 是的 在提示符下。
就是这样! 您的计算机上的提示和建议功能现已禁用。
停止 Windows 提示和建议通知
我们希望本文能帮助您了解如何在 Windows 11 中关闭或禁用提示和建议通知。只需单击几下或一个简单的 REG 文件即可启用或禁用此功能。