修复Windows笔记本连接到外部显示器延迟
笔记本电脑非常便于携带,但它们的屏幕通常较小。 虽然您可以轻松地将外部显示器连接到 Windows 笔记本电脑以获得更多屏幕空间,但这有时会导致意外问题,例如延迟或性能问题。
下面,我们将探讨几个有效的故障排除技巧,这些技巧可以帮助解决 Windows 笔记本电脑连接到外部显示器时的性能问题。
推荐:如何修复Windows删除键不起作用的问题
1. 确保您的笔记本电脑与外接显示器兼容
Windows 笔记本电脑可能出现延迟的最常见原因之一是它缺乏支持显示器的最低硬件要求。 当您的笔记本电脑的显卡不够强大,无法处理显示器的分辨率时,通常会发生这种情况。 尝试降低外接显示器的分辨率,看看是否可以解决延迟问题。
2.更改屏幕刷新率
显示器的刷新率是屏幕每秒更新图像的次数。 如果您的笔记本电脑的显卡或集成显卡不够强大,无法处理显示器的更高刷新率,则可能难以跟上增加的帧输出,这可能会导致图像出现卡顿或撕裂。
您可以尝试更改显示器的刷新率,看看是否可以解决问题。
- 按 Win + I 打开“设置”应用程序。
- 前往 系统 > 显示 > 高级显示。
- 点击 显示器 1 的显示适配器属性。
- 切换到 监视器 选项卡并单击下面的下拉菜单 屏幕刷新率 选择 60赫兹。
- 打 Apply 其次是 好的。
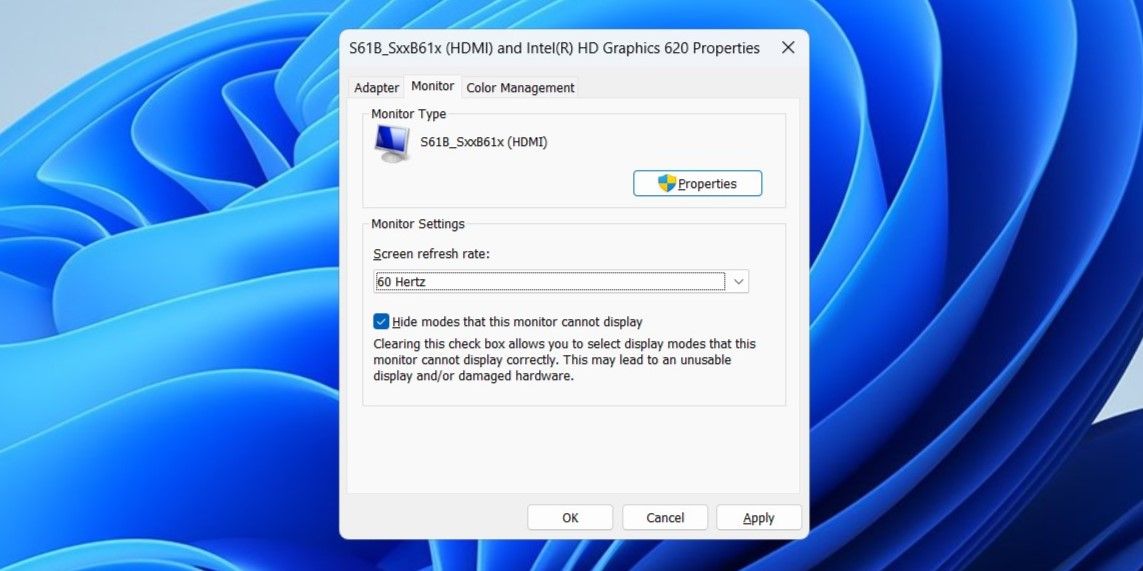
3. 运行硬件和设备故障排除程序
Windows 的硬件和设备疑难解答可以帮助解决外部设备的各种问题。 它可以扫描您的系统是否存在任何异常情况并尝试解决它们。
要在 Windows 上运行硬件和设备疑难解答:
- 按Win + X打开高级用户菜单。
- 选择run 从列表中。
- 类型 msdt.exe -id DeviceDiagnostic 在文本字段中并按 进入。
- 在“硬件和设备”窗口中,单击 先进的 并勾选 自动应用修复 复选框。
- 点击 下一个 运行疑难解答程序。
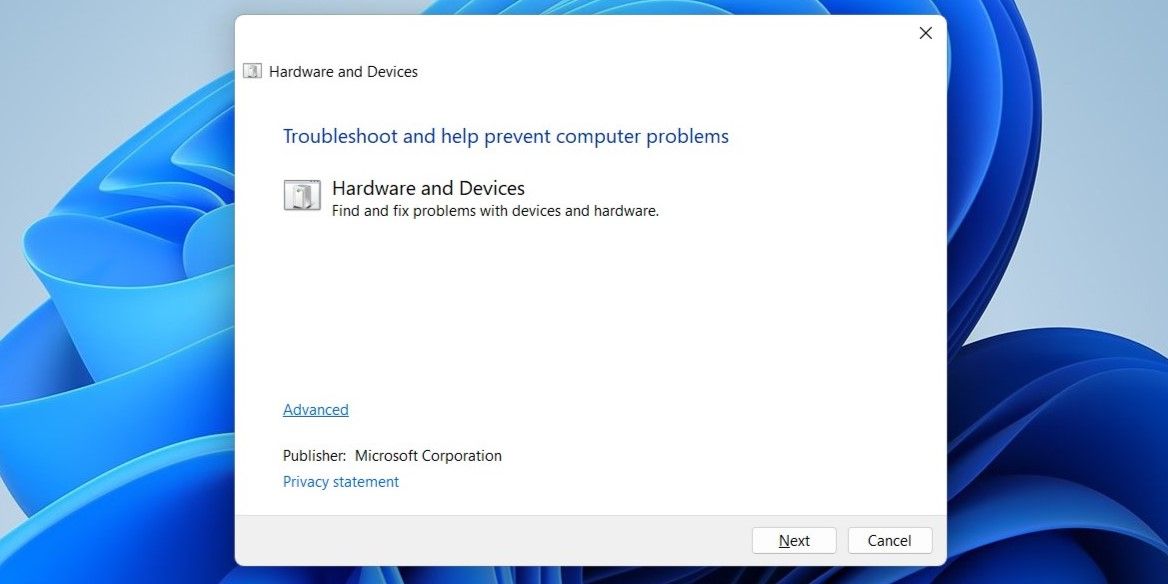
让故障排除程序检测任何问题并修复它们。 之后,检查您的 Windows 笔记本电脑在连接到外部显示器时是否仍然滞后。
4.关闭不需要的应用程序和程序
您遇到的性能问题很可能是由电脑上运行的应用程序和程序引起的。 您可以尝试关闭不需要的应用程序和程序,看看是否能解决问题。
按 Ctrl + Shift + Esc 打开任务管理器。 在里面 流程 选项卡,找到并选择您不需要的程序,然后单击 结束任务 选项在顶部。 关闭所有不需要的应用程序和程序,并检查您是否仍然遇到延迟。
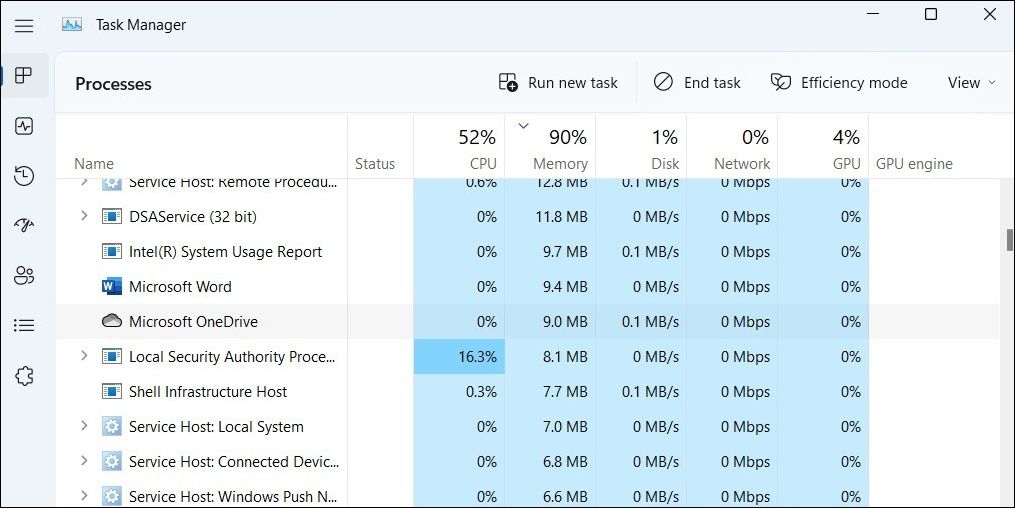
5.尝试一些通用修复
仍有问题吗? 不用担心,您可以尝试以下通用解决方案来解决问题。
- 更新您的显卡驱动程序: 过时或不兼容的图形驱动程序可能是导致 Windows 笔记本电脑延迟的原因。 因此,如果您尚未更新 PC 上的显卡驱动程序,最好更新一下。
- 尝试干净启动: 执行干净启动可以帮助您确定第三方程序或服务是否导致您的 Windows 笔记本电脑出现延迟。 如果您在干净启动状态下没有遇到任何延迟,则需要卸载任何可疑的应用程序或程序才能解决问题。
- 安装 Windows 更新: 有缺陷的 Windows 版本也可能导致此类异常。 作为最后的手段,请尝试安装任何待处理的 Windows 更新,看看它们是否可以解决问题。
在 Windows 笔记本电脑上使用外部显示器时不再有延迟
与大多数 Windows 问题一样,没有一种解决方法可以适用于所有人。 也就是说,应用上述提示应该可以解决连接外部显示器时可能导致 Windows 笔记本电脑滞后或变慢的任何问题。
