如何修复Windows删除键不起作用的问题
直到键盘按键停止工作时,您才会意识到它们有多么重要。 当该键是删除键时,它会扰乱您的工作流程并导致沮丧。 但在赶往商店更换键盘之前,请尝试这些故障排除提示以恢复其功能。
本指南将引导您完成对 Windows PC 上不起作用的删除键的可能修复。
推荐:如何修复Windows A Disk Read Error Occurred错误
1. 检查是否有物理损坏
您应该做的第一件事是检查删除键是否有物理损坏。 有时清洁或调整按键可以解决问题。 该怎么做:
- 清洁键盘: 随着时间的推移,灰尘和碎屑会积聚在按键下方。 这可能会导致它们粘住或完全停止工作。 尝试使用压缩空气掸子或小刷子清除碎屑。
- 检查按键是否卡住: 溢出的液体或食物颗粒可能会堵塞按键。 按删除键并摆动它,看看它是否有反应。 如果是这样,您可能需要清洁或更换钥匙。
- 调整键帽: 如果键帽稍微错位,则可能无法注册。 按下删除键的两侧,看看是否会有所不同。 如果是这样,请取下键帽并重新安装。
2. 重新启动计算机
如果您的键盘没有物理损坏,请重新启动 Windows 计算机。 此一般故障排除技巧通常可以修复小故障并刷新您的系统。 计算机重新启动后,查看删除键是否有效。
3. 运行硬件和设备故障排除程序
硬件和设备疑难解答是一个内置的 Windows 程序,用于诊断和解决与硬件相关的问题。 因此,如果重新启动计算机不起作用,请尝试此工具。 它将扫描您的系统是否存在问题并提出修复建议。
要运行疑难解答程序,请按照下列步骤操作:
- 按 win+R 打开“运行命令”对话框。
- 在文本字段中,输入 msdt.exe -id DeviceDiagnostic 并按 Enter 键。 将打开硬件和设备疑难解答程序。
- 点击 Advanced 先进的 并检查 Apply repairs automatically自动应用修复。
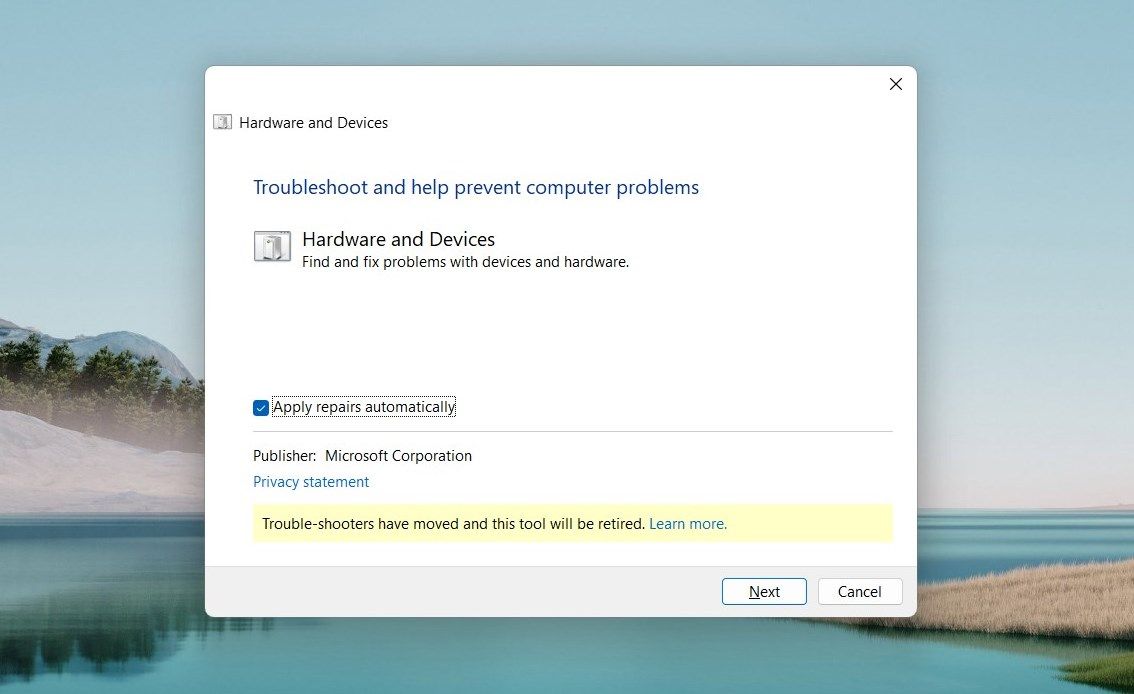
- 现在点击 下一个 它会扫描硬件问题。
最后,它将提出可能的修复建议。 按照说明进行操作,看看是否可以解决问题。
4. 运行键盘疑难解答
如果硬件和设备疑难解答程序未发现问题,请尝试运行键盘疑难解答程序。 该工具与前一个工具类似,但它针对的是与键盘相关的问题。
要运行键盘疑难解答,请按照以下步骤操作:
- 右键单击开始并选择 设置。 您还可以按 Win + I 键盘快捷键。
- 在“设置”窗口中,导航至 System 系统 > Troubleshoot疑难解答 > Other troubleshooters其他疑难解答。
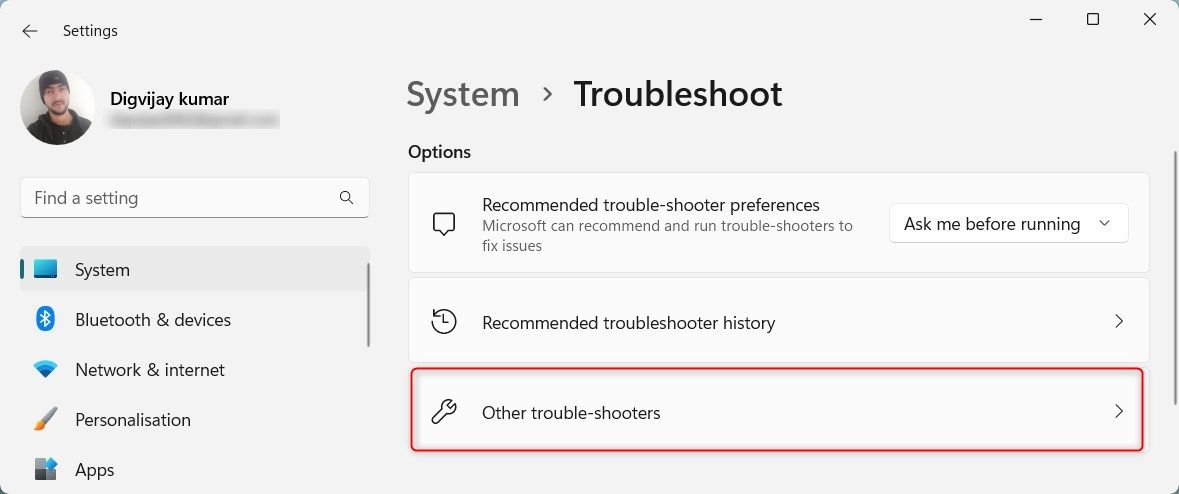
- 向下滚动并找到 键盘 疑难解答。
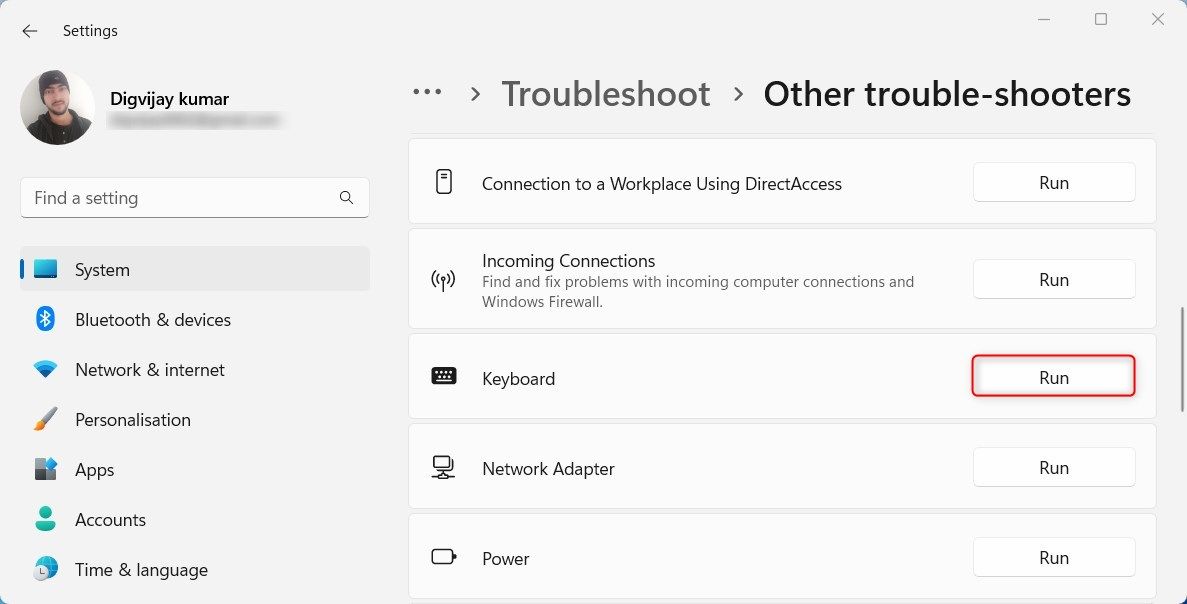
- 接下来,单击 run。 您将看到一条提示,询问您是否同意运行诊断并尝试自动执行步骤来解决问题。
- 点击 是的,疑难解答程序开始扫描。
如果发现任何问题,它会建议可能的修复方法。 按照说明查看是否解决了删除键问题。
5.检查驱动程序更新
删除键可能不起作用的另一个原因是驱动程序过时。 为确保您拥有最新更新,请按照下列步骤操作:
- 按 win+X 在键盘上并选择 Device Manager设备管理 从菜单中。
- 展开 键盘 部分并右键单击您的键盘驱动程序。
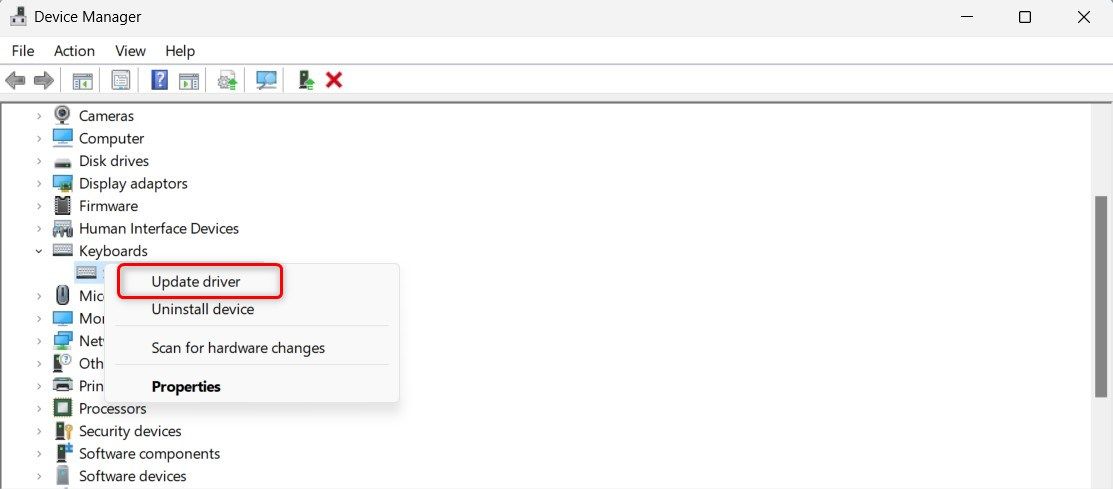
- 从上下文菜单中选择更新驱动程序。 您会看到两个选项: 自动搜索驱动程序 和 浏览我的计算机以查找驱动程序。
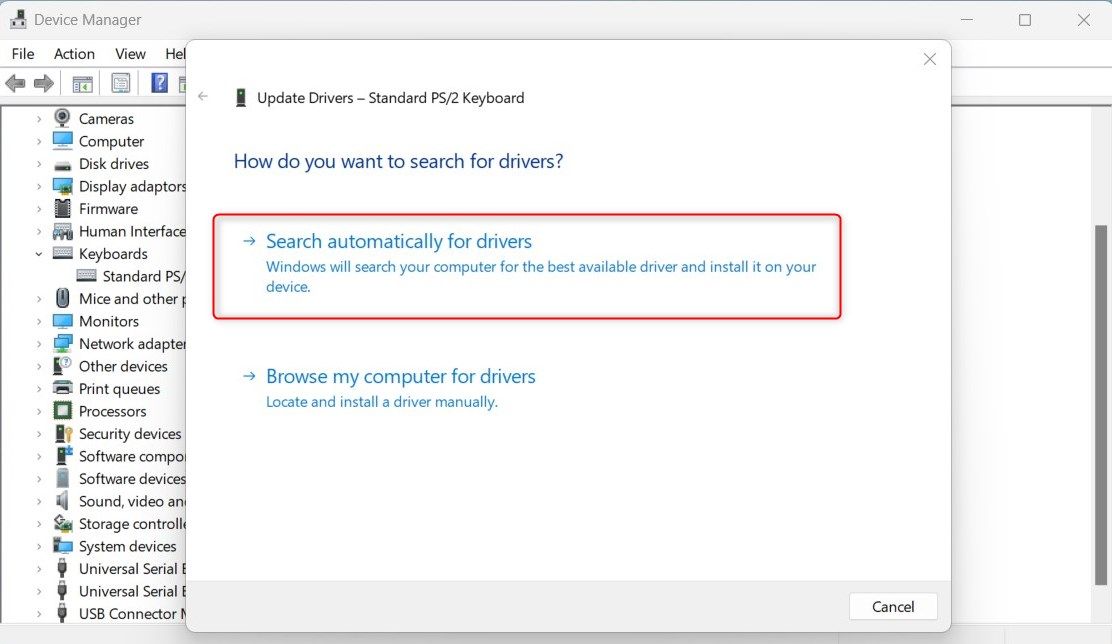
- 选择第一个选项,让 Windows 搜索可用的更新。 如果找到,请按照提示进行安装。
- 之后,重新启动计算机并查看删除键是否有效。
如果您看到消息“已安装适合您设备的最佳驱动程序”,则表示您的键盘驱动程序是最新的。 在这种情况下,请重新安装驱动程序并查看是否可以解决问题。
在设备管理器中,右键单击键盘驱动程序并选择 卸载设备。 您会看到一条要求确认的提示。 点击 卸载 再次。 按照提示完成该过程。
之后,重新启动计算机,Windows 将自动重新安装驱动程序。 检查它是否解决了问题。
6.尝试不同的键盘布局
有时,问题出在键盘布局设置上。 您的删除键可能会映射到其他功能或完全禁用。 要检查这一点,请切换到不同的键盘布局并查看它是否有效。 就是这样:
- 按 win+ X 在键盘上并选择 设置。
- 从左侧边栏中选择 时间和语言。
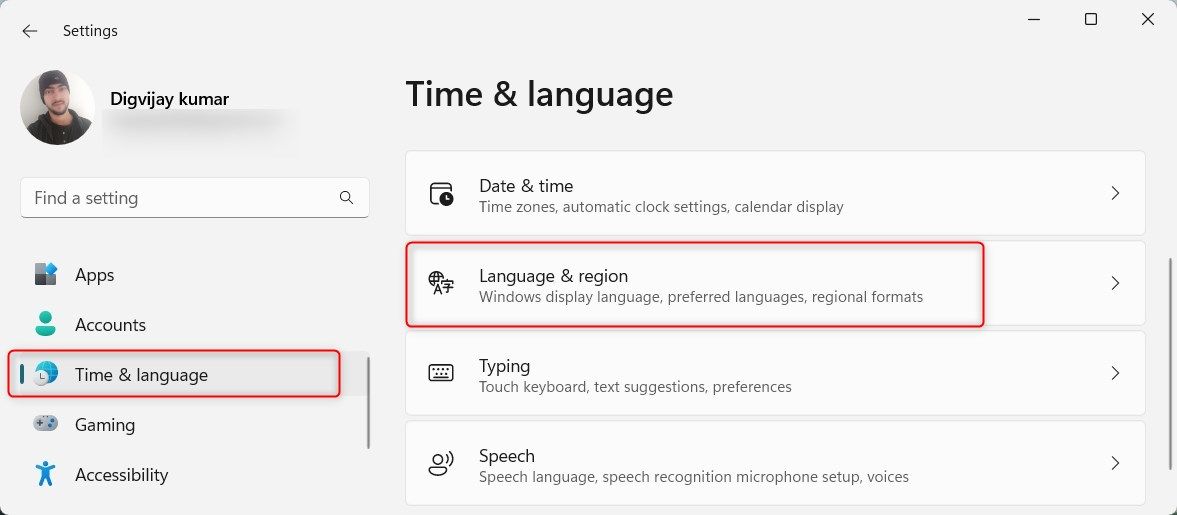
- 在右侧窗格中,单击 语言和地区。
- 在下面 首选语言,单击您正在使用的语言旁边的三个点,然后选择 语言选项。
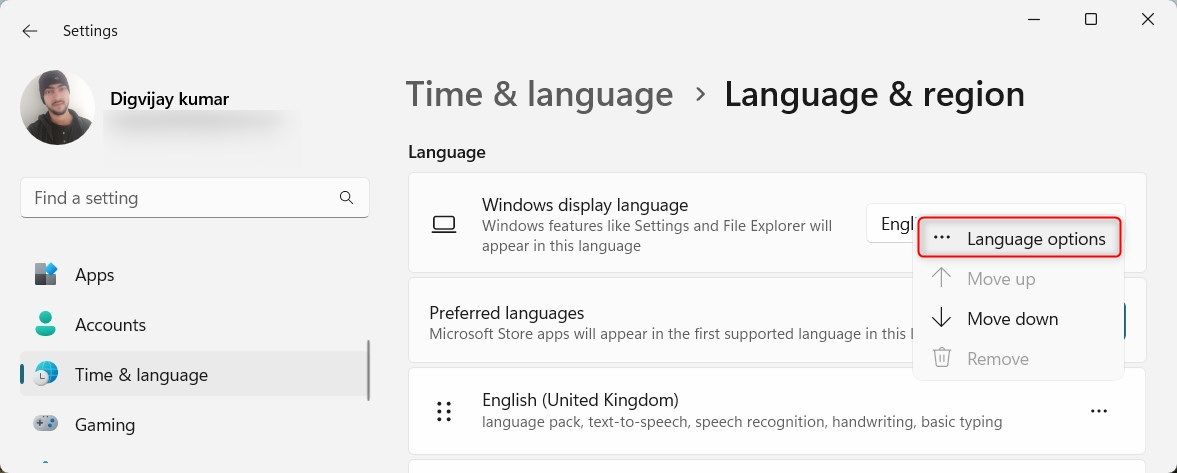
- 接下来,向下滚动到 键盘 部分并单击 添加键盘。 然后从列表中选择不同的布局。
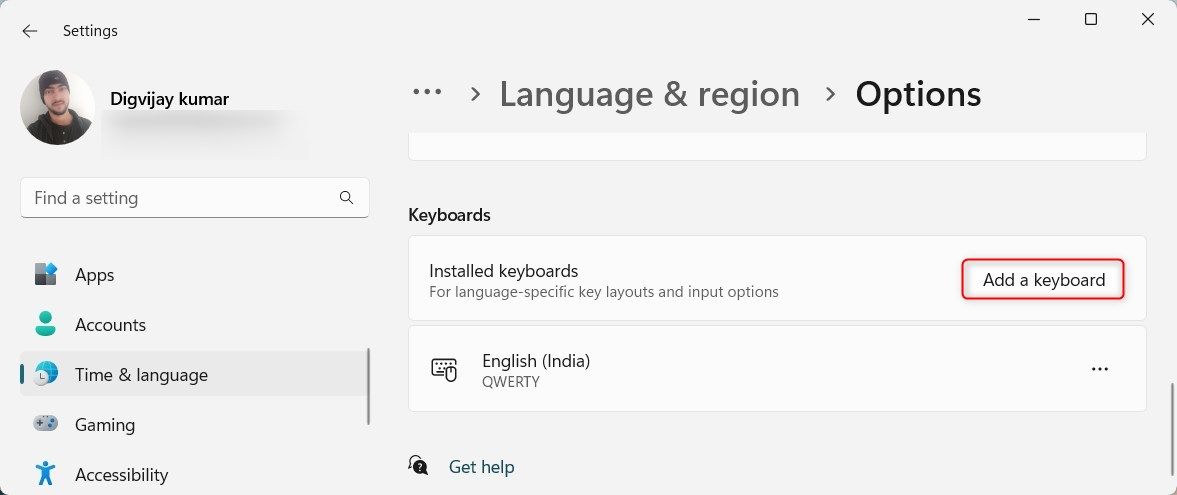
添加新布局后,切换到它们并查看删除键是否有效。 要在布局之间切换,请按 胜利+空间 在你的键盘上。 如果切换到其他布局可以解决删除键问题,您可以删除添加的布局并坚持使用适合您的布局。
7. 检查是否存在恶意软件或软件冲突
Windows 操作系统也容易受到恶意软件攻击。 它可能会破坏键盘的正常功能。 因此,如果上述方法均无效,请尝试运行恶意软件扫描。
为此,您必须使用提供实时保护的防病毒软件。 如果您没有,我们建议您使用 Windows Defender。 这是一个免费且可靠的替代方案。 您还可以尝试使用 Windows PowerShell 扫描并删除恶意软件。 运行完整的系统扫描后,查看删除键是否正常工作。
8. 尝试屏幕键盘
数字技术让生活更轻松。 屏幕键盘就是其中之一。
如果尝试所有这些方法后仍然无法删除,请使用屏幕键盘作为临时修复方法。 要打开屏幕键盘,请按照下列步骤操作:
- 打开运行命令对话框。
- 输入 osk 在文本框中,然后按 进入。 这将弹出一个屏幕键盘。
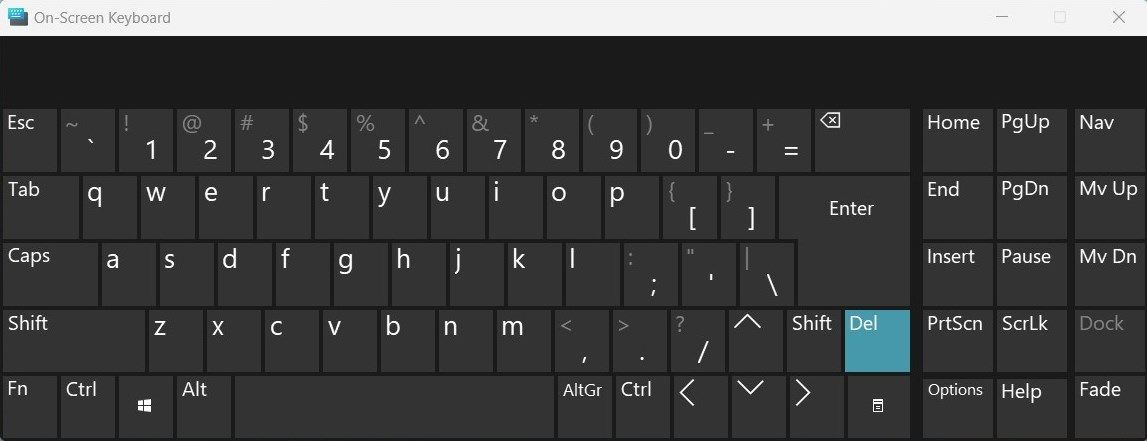
使用鼠标或触摸板单击删除键,看看是否有效。 如果是这样,您可以继续使用屏幕键盘,直到找到永久解决方案。
您的删除键现在又可以使用了
删除键是我们日常使用计算机的重要组成部分。 它的任何问题都会严重影响我们的生产力和工作流程。 如果您的删除键不起作用,请尝试本指南中提到的方法,直到找到适合您的方法。 另外,请记住定期更新您的系统和驱动程序,以防止将来出现此类问题。

