如何在Windows修改创建日期和其他文件属性
Windows 会记录文件的创建时间、作者以及最后修改时间。 此信息称为文件属性,可用于按日期、作者姓名和其他参数对文件进行排序。
问题是,在工作中与老师或主管共享文件需要共享所有这些信息,从而使您的工作或成绩面临风险。 为了防止这种情况,您可以修改这些属性。如果您不希望接收者知道实际的文件属性,可以按以下方法删除或修改它们。
推荐:如何修复Windows 11 Steam Friends Network Unreachable错误
如何使用 PowerShell 更改创建日期、访问日期和修改日期属性
文件资源管理器不允许更改关键属性,例如创建、访问或修改文档的日期。 使用 Windows 内置的命令行界面实用程序 PowerShell,您可以修改它们。
然而,使用 PowerShell 更改属性的过程有点复杂。 如果您没有任何使用 PowerShell 的经验,则可以使用第三方应用程序 Attribute Changer 来更改属性,如下一节所述。
如果在 PowerShell 中运行一些命令不是什么大问题(例如,您已经知道最好的 PowerShell 命令),请按照下面列出的步骤更改创建、修改或访问的日期。
首先,输入 “PowerShell” 在 Windows 搜索中,右键单击 PowerShell, 并选择 Run as administrator以管理员身份运行。 这为公用事业公司提供了管理访问权限,可以不受任何限制地进行所需的更改。
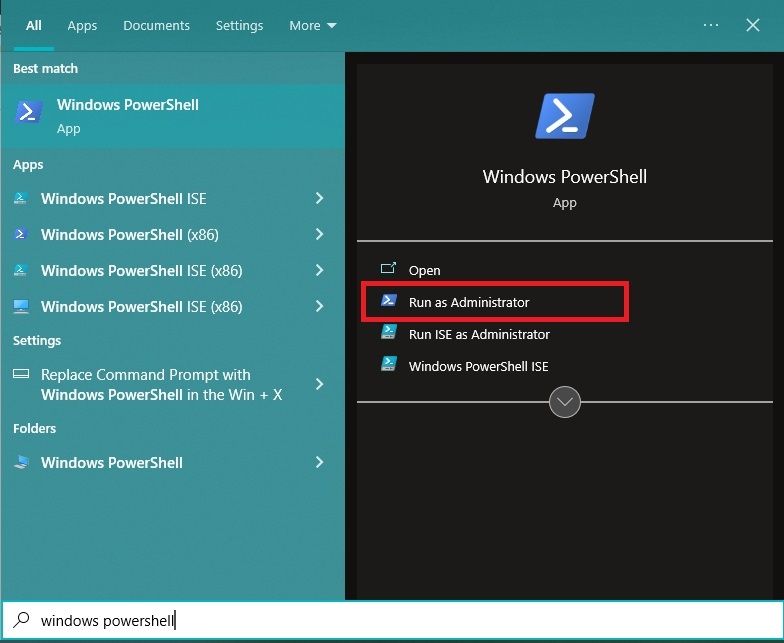
然后,导航到要更改其属性的文件或文件夹所在的目录。 输入 cd.. 在给定路径中后移一个文件夹,并且 cd folder_name 移动到下一个文件夹。
例如,我们所需的文件夹位于以下位置:
C:\Users\ehtas\Documents\Files然而,在 PowerShell 中,我们处于 System 32 主文件夹的子文件夹 “Windows。” 因此,返回主目录 “C,” 我们已经执行了 cd.. 两次。 然后,我们使用了 cd folder_name 命令三次即可到达我们想要的目录。
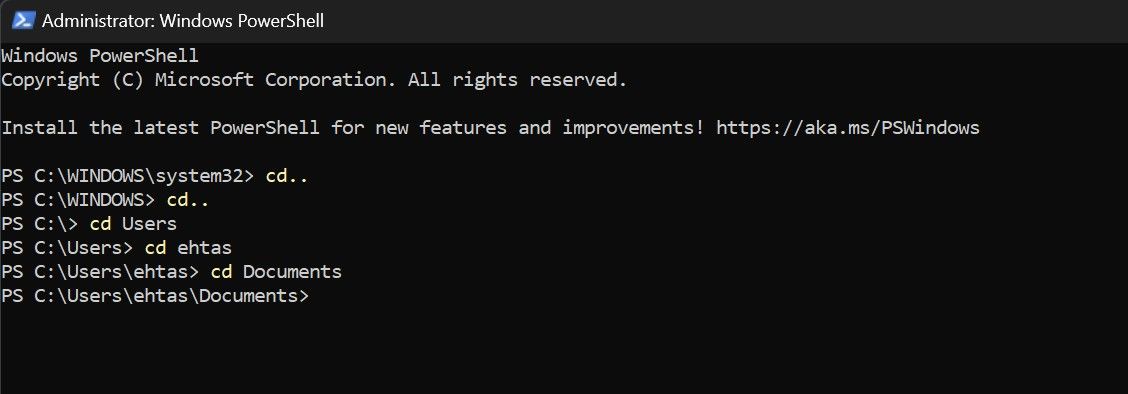
因此,请使用这两个命令访问要修改其属性的文件夹。 登陆所需目录后,插入文件名和首选创建日期后键入以下命令:
$(Get-Item File-name).creationtime=$(Get-Date "mm/dd/yyyy")如果 PowerShell 没有显示任何错误并再次将您带到同一目录,则确认属性已成功更改。
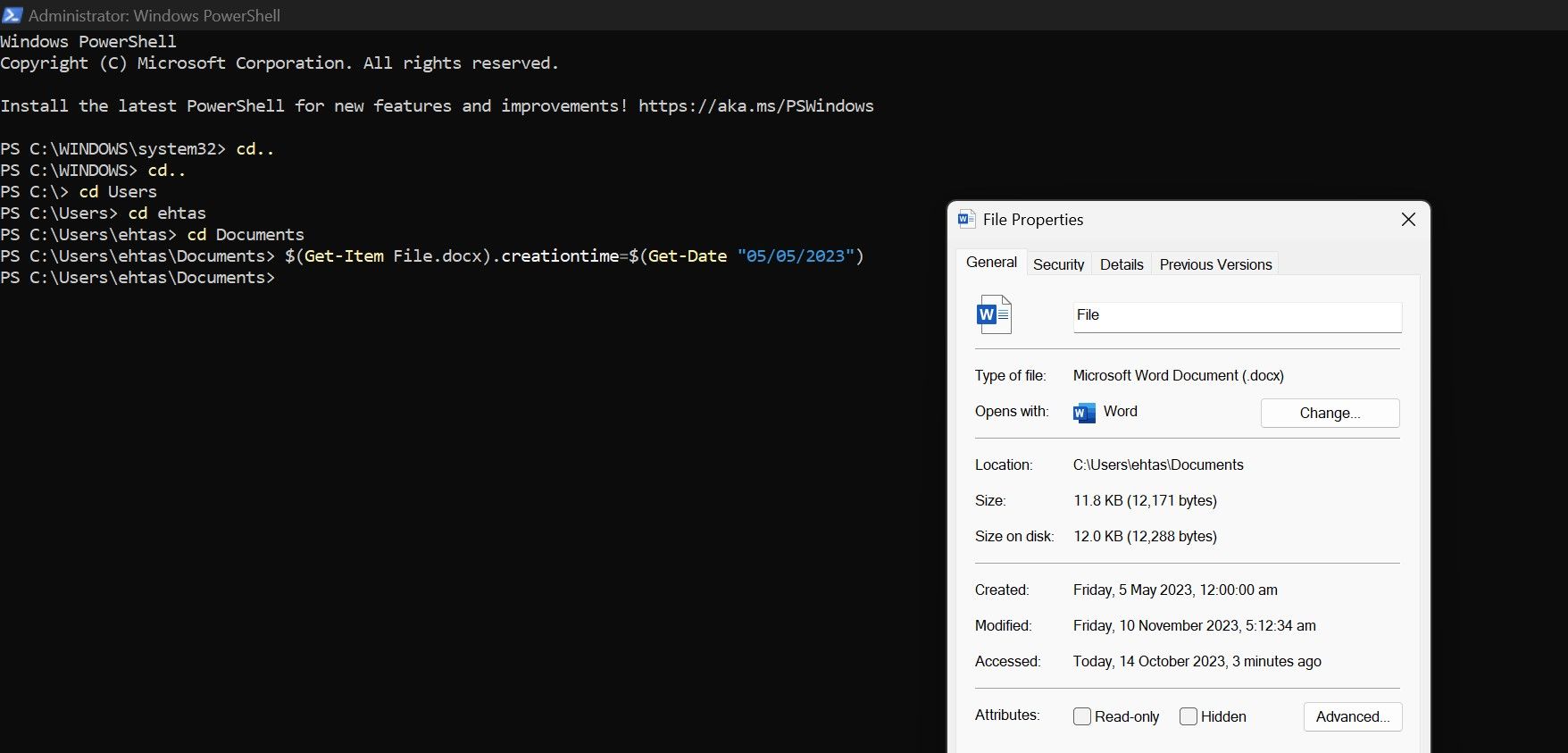
同样,您可以通过键入以下两个命令来更改修改日期和访问日期:
$(Get-Item File-Name).lastaccesstime=$(Get-Date "mm/dd/yyyy")
$(Get-Item File-Name).lastwritetime=$(Get-Date "mm/dd/yyyy")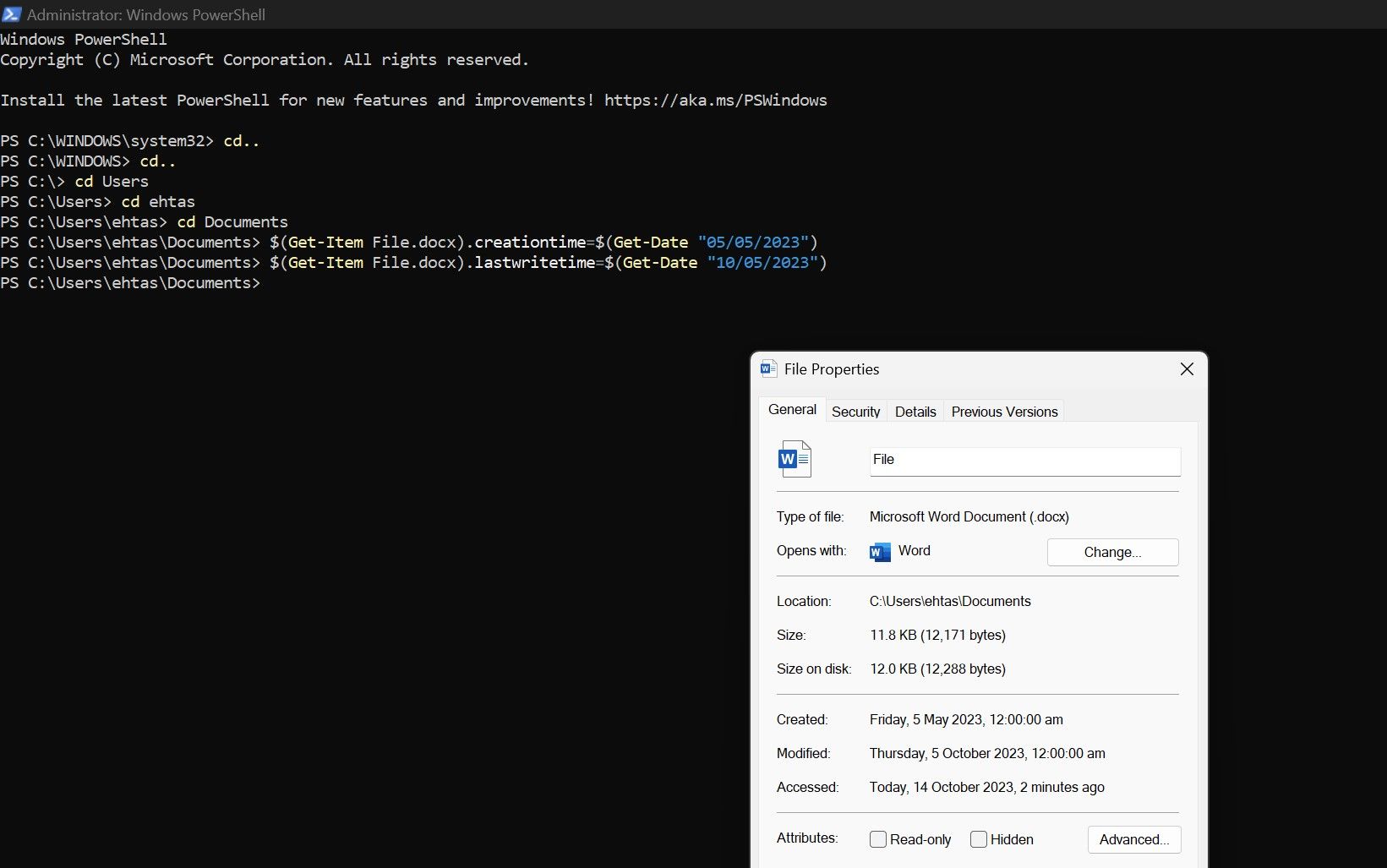
在更改属性之前,文件的创建、修改和访问日期如下所示:
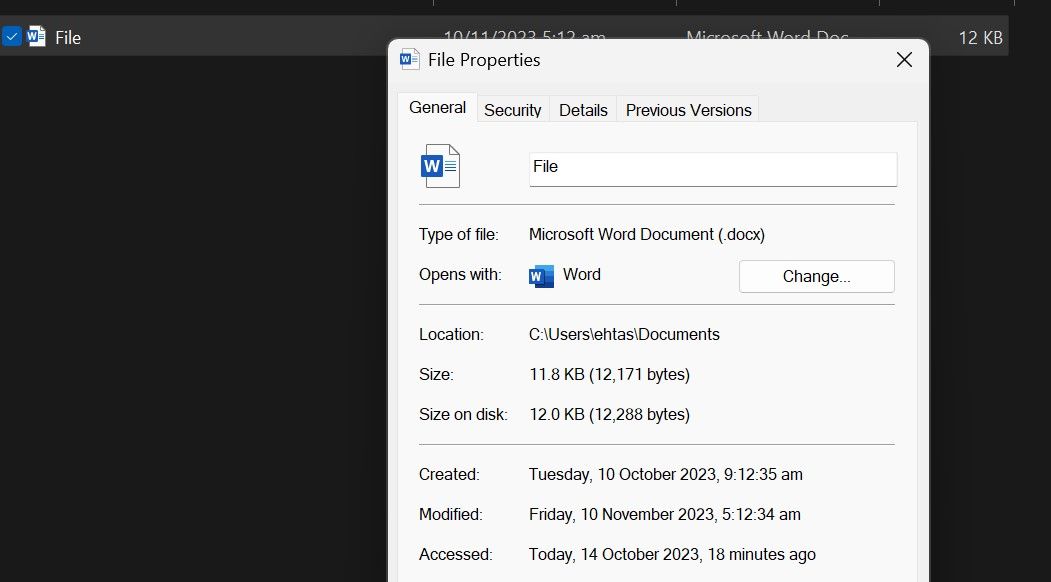
使用 PowerShell 更改它们后,以下是更新日期:
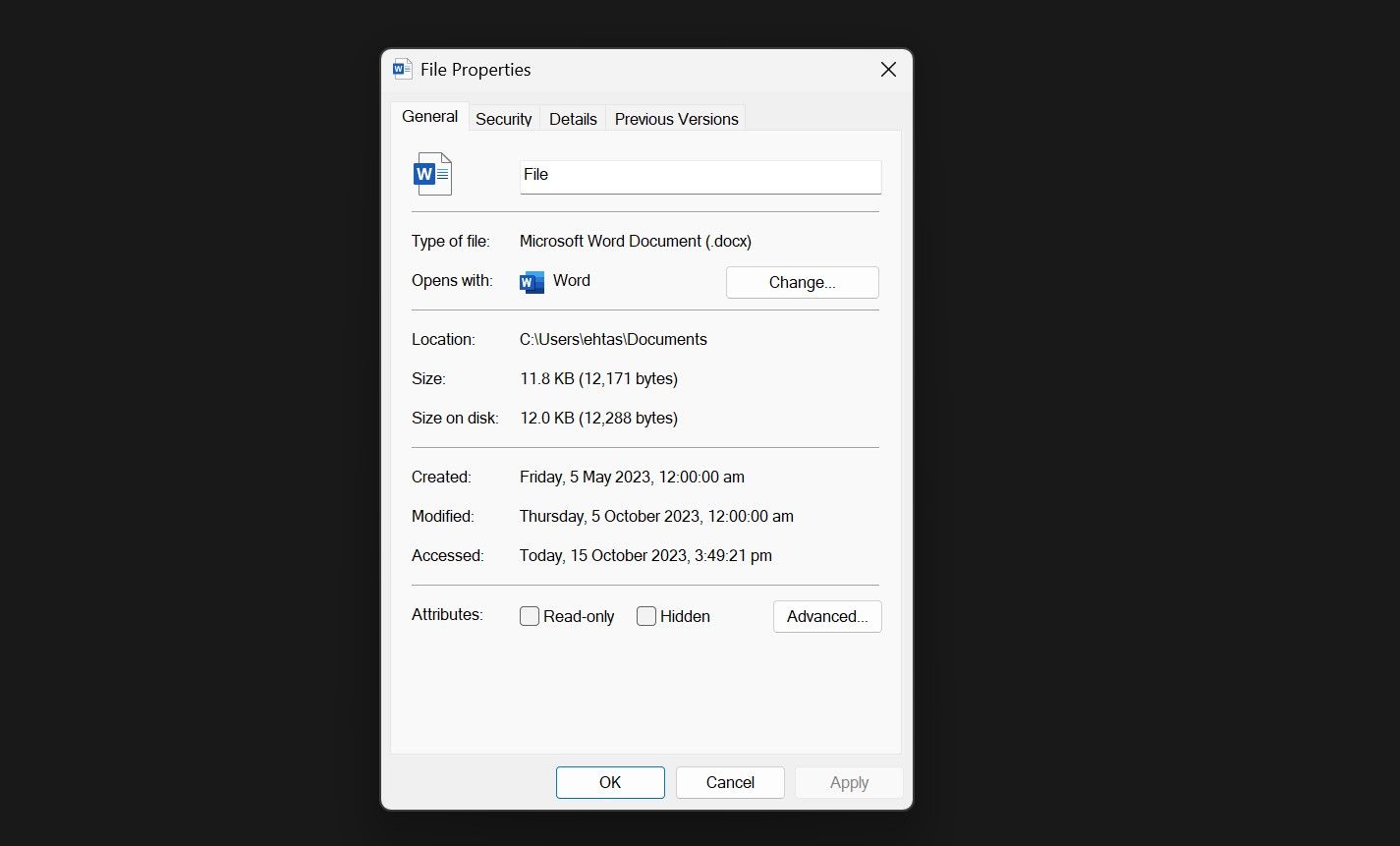
Windows 对属性进行实时更改。 因此,请勿在更改后修改或访问该文件,因为这会再次更改修改和访问的日期。
如何使用属性更改器修改创建日期、访问日期和修改日期
属性更改器应用程序是第三方属性更改器应用程序之一,可让用户更改文件属性,包括创建、修改或访问文件的时间。 如果使用 PowerShell 更改文件属性对您来说很困难,请按照以下步骤使用此第三方应用程序修改它们:
- 访问 PETGES 官方网站。
- 下载属性更改器的完整安装程序; 不要下载便携式版本,因为它可能无法正常运行。
- 下载软件后,运行安装文件并按照屏幕上的说明进行安装。
- 如果软件要求您重新启动您的设备; 否则,没有必要。
- 导航到包含您要修改其属性的文件的文件夹。
- 右键单击该文件并选择 改变属性 从上下文菜单打开软件。 如果您使用的是 Windows 11,您可能需要单击 显示更多选项 在上下文菜单中显示此选项。
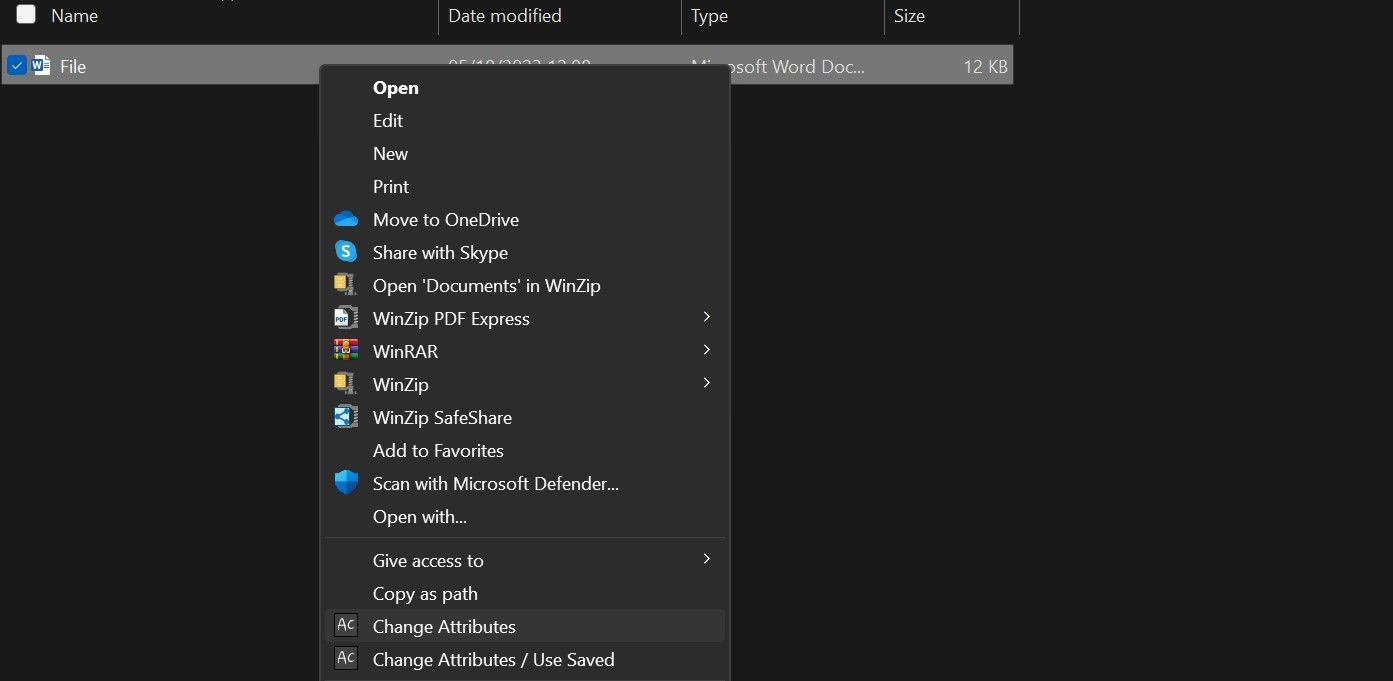
- 应用程序打开后,选中旁边的框 修改日期和时间戳 使日期字段可编辑。
- 根据您的偏好更改首次创建文件以及上次访问或修改文件的日期和时间。
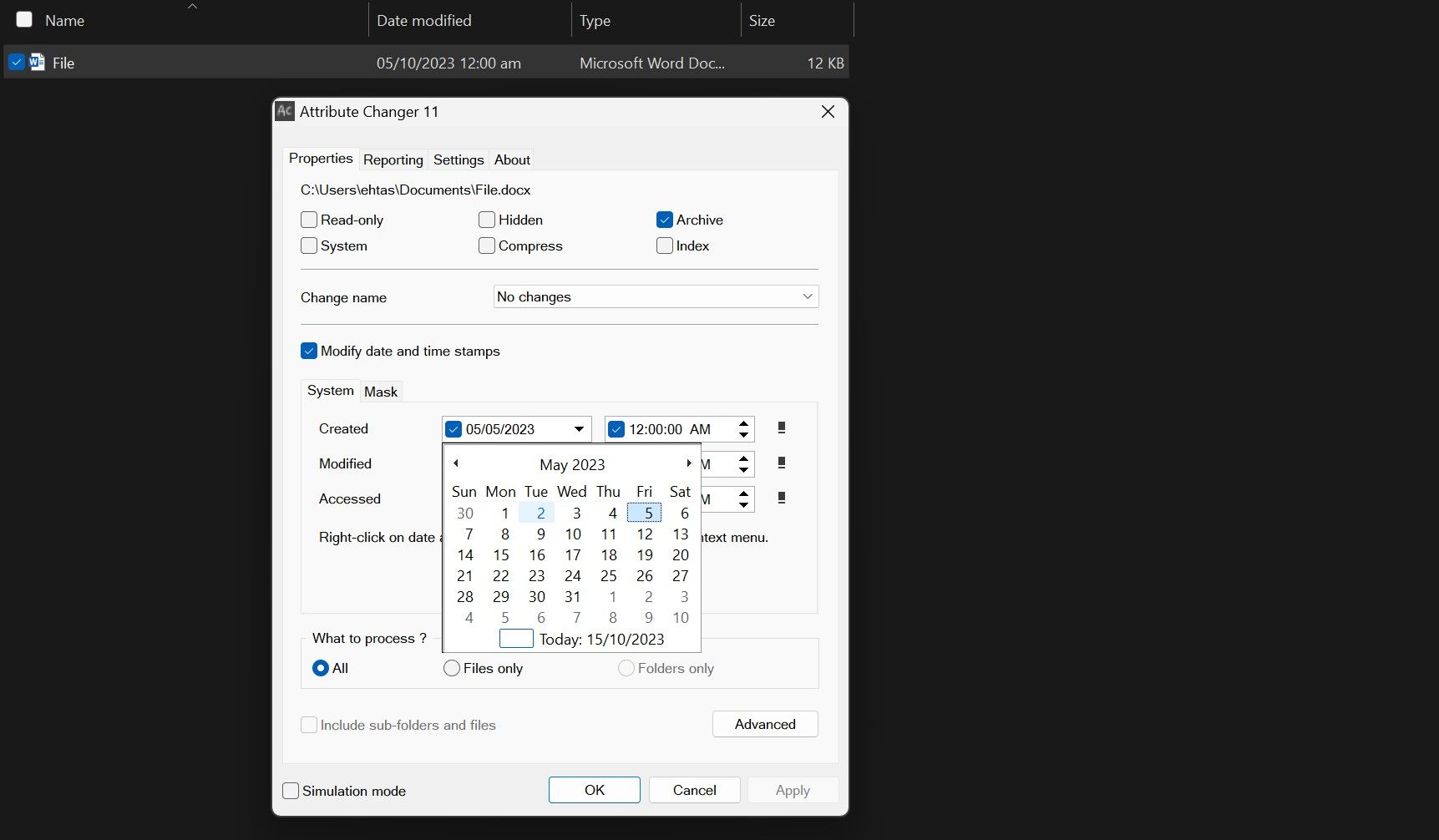
- 完成更改后,单击 Apply 申请 使它们永久化。
- 点击 是的 弹出确认窗口,文件属性修改成功。
就像我们更改文件的属性一样,您也可以使用属性更改器更改文件夹的属性。
使用第三方工具修改属性需要您授予应用程序访问文件的权限。 因此,如果您要修改日期的文档属于机密文档,请勿使用第三方应用程序更改属性; 相反,请使用 Windows 提供的官方方法。
如何使用文件资源管理器删除其他文件属性
虽然文件资源管理器不允许修改关键属性(例如创建日期、修改日期和访问日期),但它允许用户删除特定属性,例如作者、版权信息、修订号等。要删除可使用以下命令删除的属性文件资源管理器,请按照以下步骤操作:
- 导航到要更改属性的文件夹。
- 右键单击它并选择 特性 从上下文菜单中。
- 导航至 细节 窗口顶部的选项卡。
- 点击 删除属性和个人信息 关联。
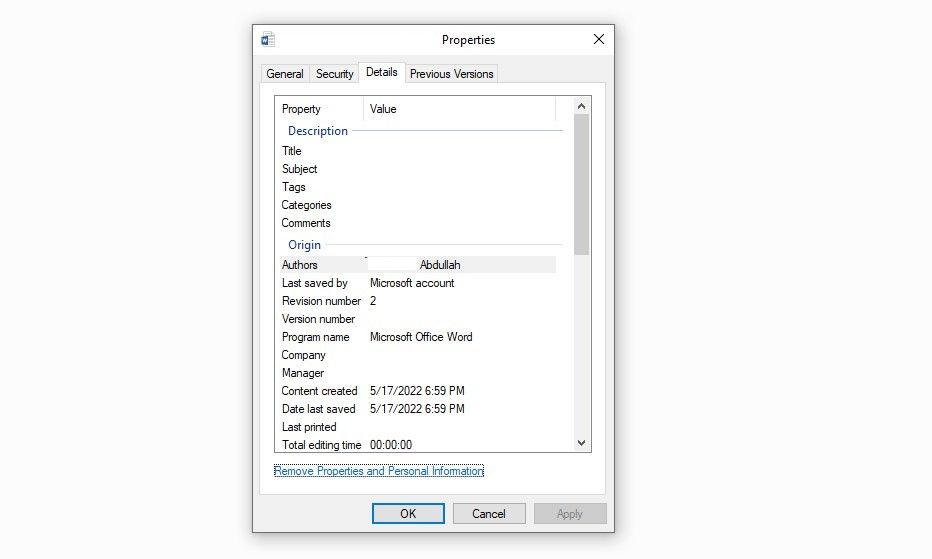
- 要自动删除所有可能的属性,请选中旁边的圆圈 创建删除所有可能属性的副本。 删除所有可能的属性后,这将在确切位置创建文件的副本。
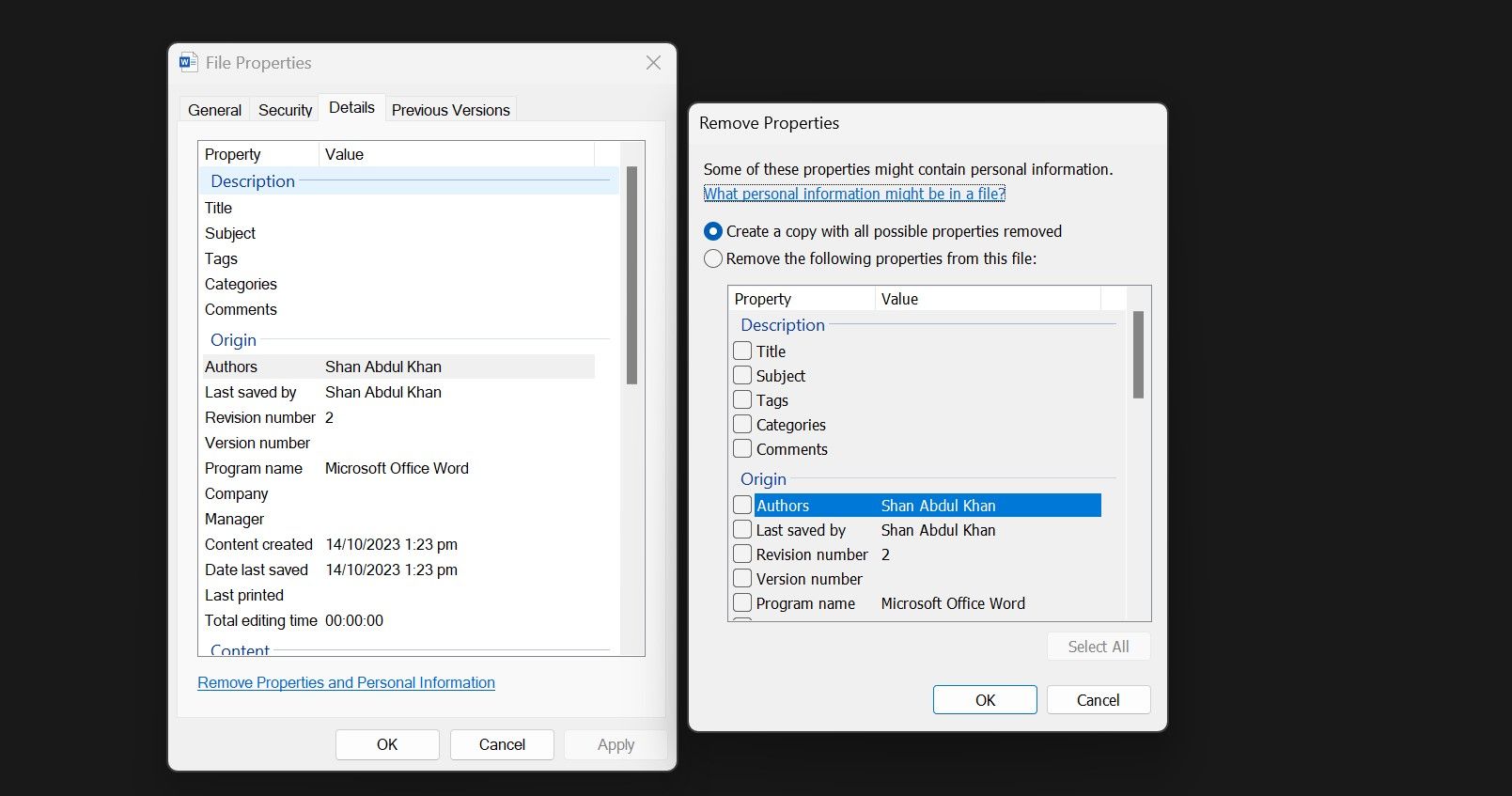
- 要删除选定的属性,请选中旁边的圆圈 从此文件中删除以下属性,选择要删除的属性,然后单击 好的。
轻松修改文件的属性
修改文件属性是隐藏作者信息、修订号和其他详细信息(例如文件创建、修改或访问时间)的好方法。 希望您现在更好地了解修改文件属性的不同方法。 使用 PowerShell 是更改它们的最简单且最推荐的方法。
如果您发现它很复杂或想要更多地控制属性的更改方式,您可以使用属性更改器。 如果您选择此方法,请注意所涉及的隐私风险。
