修复Windows重新出现已删除文件或文件夹的方法
已删除的文件或文件夹是否神秘地重新出现在您的 Windows 系统上? 这既令人沮丧又令人费解。
无论是重要的工作文档还是不需要的文件夹,这种反复出现的文件删除错误都会扰乱您的工作流程。 但别担心——我们会告诉您如何轻松解决这个问题。
推荐:修复Windows中无法删除临时文件
1.强制删除有问题的文件或文件夹
强制删除有问题的文件涉及使用命令提示符(或专用软件)强制删除文件。 此方法绕过任何可能阻止文件或文件夹被删除的限制或问题。
使用命令行工具删除文件夹时要小心。 强制删除可以永久删除数据,没有任何恢复的可能性。 因此,您可能希望在应用此方法之前先备份所有重要文件。
以下是有关如何在 Windows 上强制删除文件夹的步骤:
- 按 Win + E 打开文件资源管理器。
- 导航到目标文件夹。
- 从地址栏复制文件夹路径,但省略包含目标文件夹名称的部分。 例如,我的 PC 上有一个名为“New_Documents”的文件夹,文件夹路径如下:
C:\Users\tladi\Desktop\New_Documents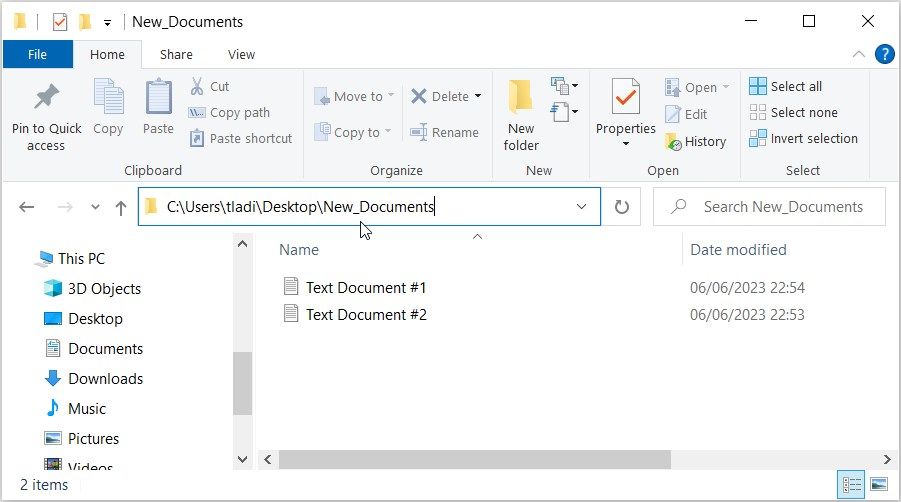
在这种情况下,我需要复制地址栏中除目标文件夹名称(New_Documents)之外的所有内容。 这意味着我需要复制的只是“C:\Users\tladi\Desktop”。
通过前面的步骤复制文件夹路径后,您需要执行以下操作:
- 按 Win + R 打开运行命令对话框。
- 输入 CMD 并按下 Ctrl + Shift + Enter 打开提升的命令提示符。
- 输入 Ctrl + Shift + Enter 并按下 spacebar 空格键,粘贴文件夹路径,然后按 Enter进入. 例如,您的命令应如下所示:
cd C:\Users\tladi\Desktop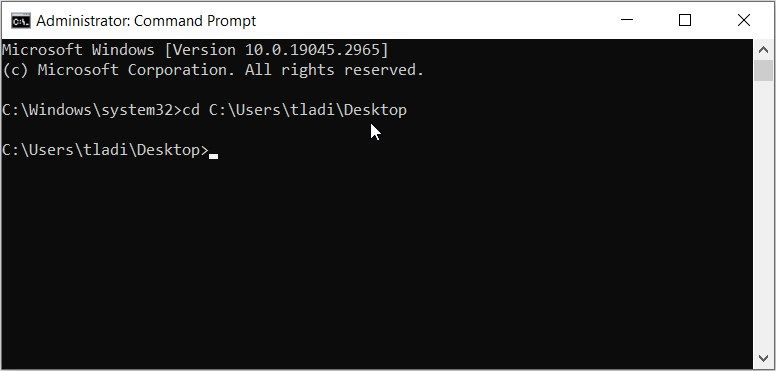
要删除目标文件夹,请键入以下命令并将“New_Documents”替换为目标文件夹的名称:
rd /s /q New_Documents按 Enter进入 接着说。 从那里,重新启动您的 PC 以应用更改。
2. 在删除文件或文件夹之前取得所有权

如果您对文件没有足够的权限,系统可能会阻止您永久删除它。 在这种情况下,Windows 可能会使用默认权限重新创建文件或文件夹。
现在,在删除文件夹之前取得文件夹的所有权可能会有所帮助。 此方法可帮助您完全控制该特定文件夹。 这意味着您可以不受限制地编辑甚至删除相关文件夹。
如果这个过程对您来说似乎很复杂,请使用第三方工具获取 Windows 文件和文件夹的所有权。 从那里,尝试删除有问题的文件,看看结果如何。
如果问题仍然存在,那么您可能正在处理一个复杂的问题(例如损坏的程序或系统故障)。 但幸运的是,我们还有其他高级故障排除方法可以提供帮助。
3.修复损坏的回收站
在某些情况下,您删除的文件可能会再次出现,因为回收站出现故障。 因此,修复它可以帮助解决问题
以下是修复损坏的回收站的步骤:
- 关闭 PC 上的所有活动程序。
- 按 Win + R 打开运行命令对话框。
- 输入 CMD 并按下 Ctrl + Shift + Enter 打开提升的命令提示符。
- 输入以下命令并按下 Enter 进入:
rd /s /q C:\$Recycle.bin此命令将从 C: 驱动器中删除“$Recycle.bin”文件夹。 该文件夹将在系统重启时自动恢复。
重新启动您的设备以保存这些更改。 如果没有出现回收站图标,请右键单击桌面并选择 Refresh刷新. 现在,您删除的文件将被正确地发送到回收站,并且不会再出现。
4.清除临时文件和文件夹
清除 Windows 上的临时文件和文件夹有助于释放磁盘空间并提高系统性能。 这也可以确保您在删除文件时不会遇到问题。
但删除临时文件和文件夹时要小心。 始终确保您不会最终删除重要的系统或个人文件。
5.禁用文件夹同步
您是否拥有配置为同步特定文件夹的云存储设备(如 Dropbox、OneDrive 或 Google Drive)? 如果是这样,那很可能就是问题所在。
在这种情况下,云存储设备可能正在在线恢复您删除的某些文件。 当您在本地删除文件时,同步过程可能会将它们从云存储中恢复。
那么,这里最好的解决方案是什么? 暂时阻止 Windows 将文件保存到 OneDrive 或任何其他云存储提供商!
此外,您可能想暂时关闭云存储工具,看看是否有帮助。
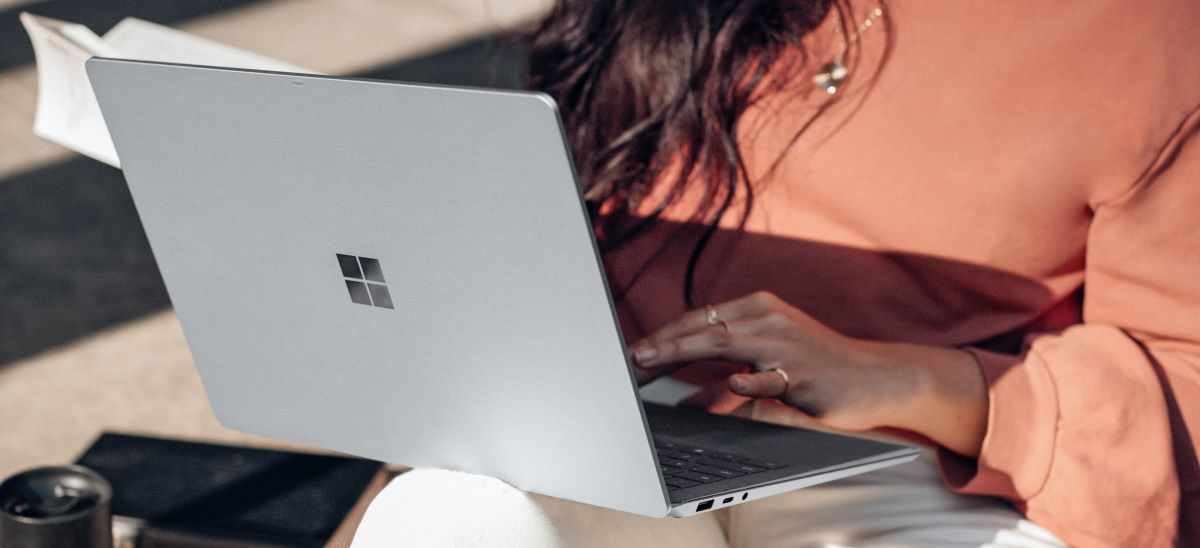
Windows 有一个令人难以置信的功能,称为系统还原。 该工具创建还原点以帮助您将系统恢复到以前的状态。
但这里有一个问题——如果您删除的文件存在于还原点中,则在执行系统还原时可以自动恢复它们。
因此,最好的解决方案是避免更频繁地使用还原点,除非有必要。 这将确保您不需要的、已删除的文件不会再次出现。
此外,某些备份软件可能会在备份过程中保留隐藏或删除文件的副本。 恢复备份时,这些不需要的文件可以重新引入系统。 因此,暂时禁用此类备份程序,看看是否有帮助。
7.更新或重新安装有问题的第三方程序
在某些情况下,PC 上的软件故障或错误会导致文件在删除后重新出现。 这里最好的解决方案是更新或重新安装所有有问题的第三方程序。
当您重新安装应用程序时,请确保它们与您的 Windows 版本兼容。 此外,请确保正确配置应用程序以避免任何不必要的问题。
8. 配置文件资源管理器设置
一些文件和文件夹被标记为“系统文件”或“受保护的操作系统文件”。 如果这些文件被删除,Windows 通常会自动重新创建它们。
因此,您尝试删除的文件或文件夹可能受到保护。 如果您不想继续看到此类文件,最好的解决方案是将其隐藏。
现在,让我们带您完成隐藏敏感系统文件的步骤:
- 按 Win + E 打开文件资源管理器。
- 点击 View 查看 标签。
- 导航到 Show/hide 显示隐藏 部分并取消选中 Hidden items 隐藏物品 盒子。 这将确保您的 PC 不会显示导致混乱的系统文件和文件夹。
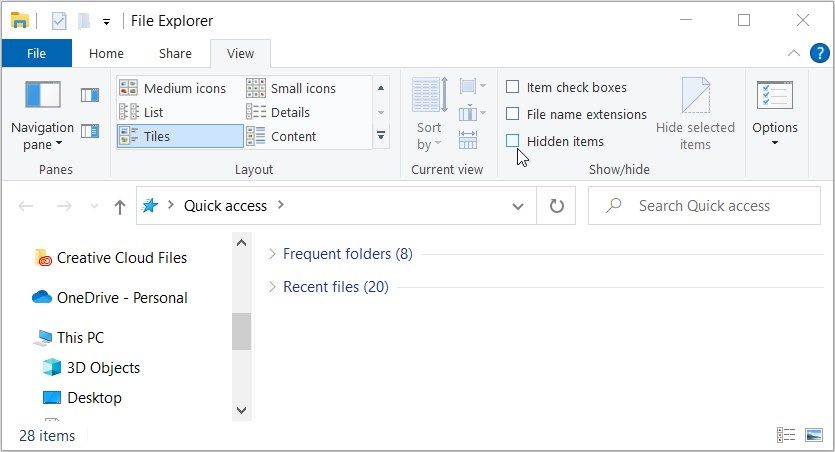
告别不需要的重新出现的文件
处理不断自我恢复的文件或文件夹可能是一场噩梦。 但是,如果您实施我们介绍的解决方案,您应该可以轻松克服这一挑战。
为避免损坏您的 PC,请确保不要删除默认的 Windows 文件和文件夹。 这包括“Program Files”和“System 32”文件夹
