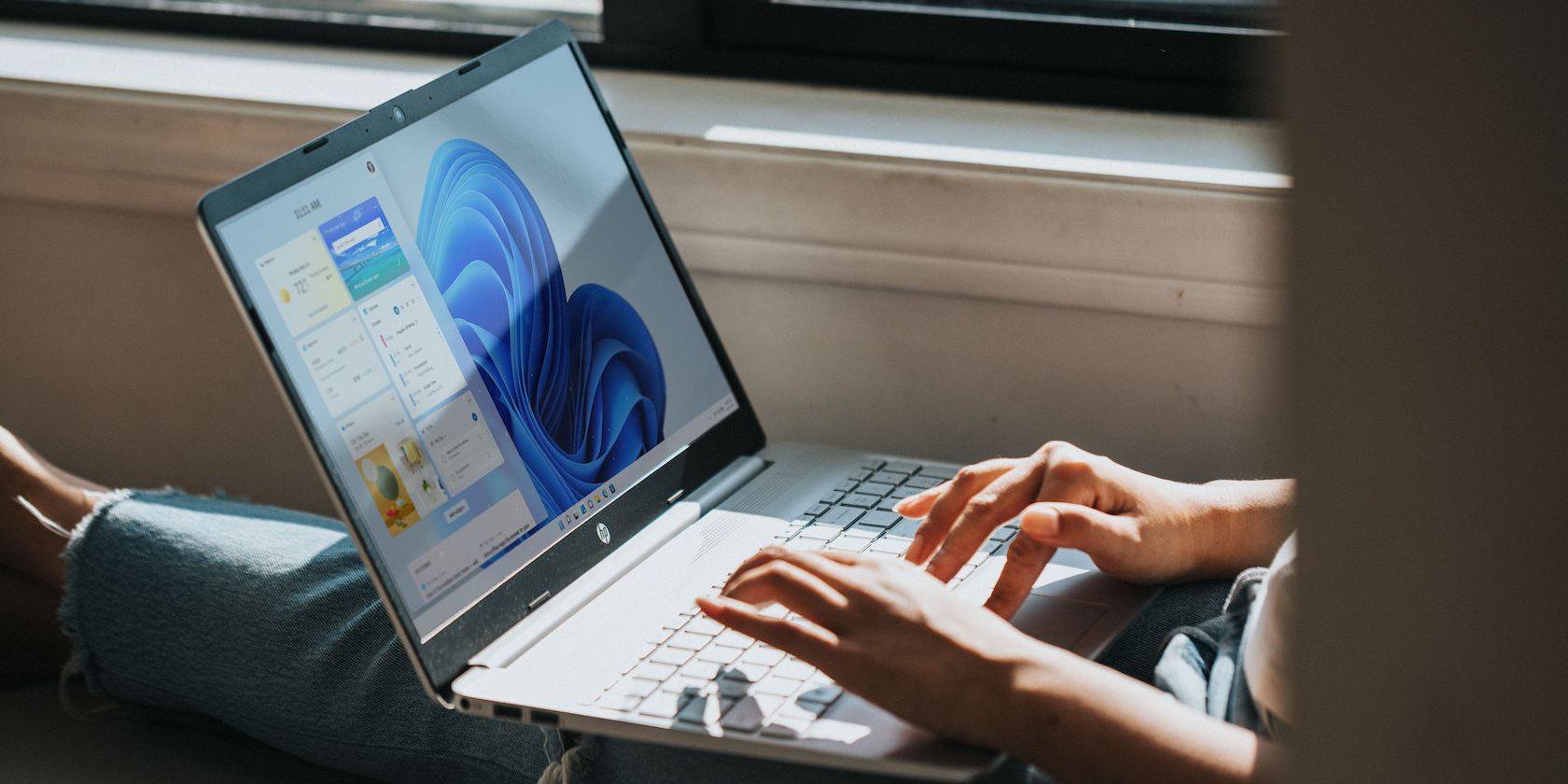如何在Windows 11上使用WingetUI管理应用程序
Winget 是一个命令行工具,可以从 MS Store 下载和安装应用程序包及其存储库中可用的应用程序。 Windows 用户渴望在操作系统中内置一个专用的包管理器,直到微软决定给他们一个。 它比使用额外的包管理器要好,但并不是所有用户都喜欢这个终端。
如果您曾经使用过 Winget,就会知道如果您想避免错误,知道正确的命令是绝对重要的。 但是如果您有 Winget 的 GUI 版本呢? WingetUI 就是这样一个应用程序,它在 Winget 上披上了一层 UI。 为你介绍如何在Windows 11上使用WingetUI管理应用程序。
推荐:如何更改Windows管理员的UAC用户访问控制工作方式
什么是 WingetUI,它与 Winget 有何不同?
WingetUI 是 Winget 工具的 GUI 实现,它使管理应用程序包变得超级容易。 它还支持 Scoop 和 Chocolatey,并且可以充当所有这三种工具的 GUI 前沿。 如果您想了解更多信息,请查看我们对 Chocolatey 和 Windows Package Manager 的比较,以及如何在 Windows 上安装 Scoop。
目前,WingetUI 为 Winget 提供了 4700 多个包。 如果将所有三个包管理器(包括 Chocolatey 和 Scoop)的包列表合并起来,数量将达到惊人的 14000。
因此,您可以在不离开应用程序的情况下直接访问 14000 个包,并且很少需要搜索网络。 WingetUI 可以帮助您管理所有已安装的包、发现并安装新包、批量安装多个包、导出或导入包列表、在应用程序内搜索包等等。
乐趣不止于此。 你可以在应用程序中切换到暗模式,它甚至会在你启动应用程序时通知你应用程序更新,甚至可以自动更新它们。 此外,您甚至可以查看包的详细信息及其命令,并可以与您的朋友分享包。
如何在 Windows11 上下载和安装 WingetUI
WingetUI 在 GitHub 上可用,还有一个专门的网站让您了解新功能的最新信息。 但是,您只能在 GitHub、Softpedia 和 Uptodown 上找到下载链接。 从这些主机中的任何一个下载安装程序文件,然后将其安装到您的 PC 上。 请注意,WingetUI 仅适用于 Windows 10 和 Windows 11(仅限 64 位版本)。
安装完成后,应用程序会要求您选择要使用的包管理器。 选择 启用Winget Enable Winget现在的选项,然后单击 应用并启动 WingetUI Apply and Start WingetUI 按钮。
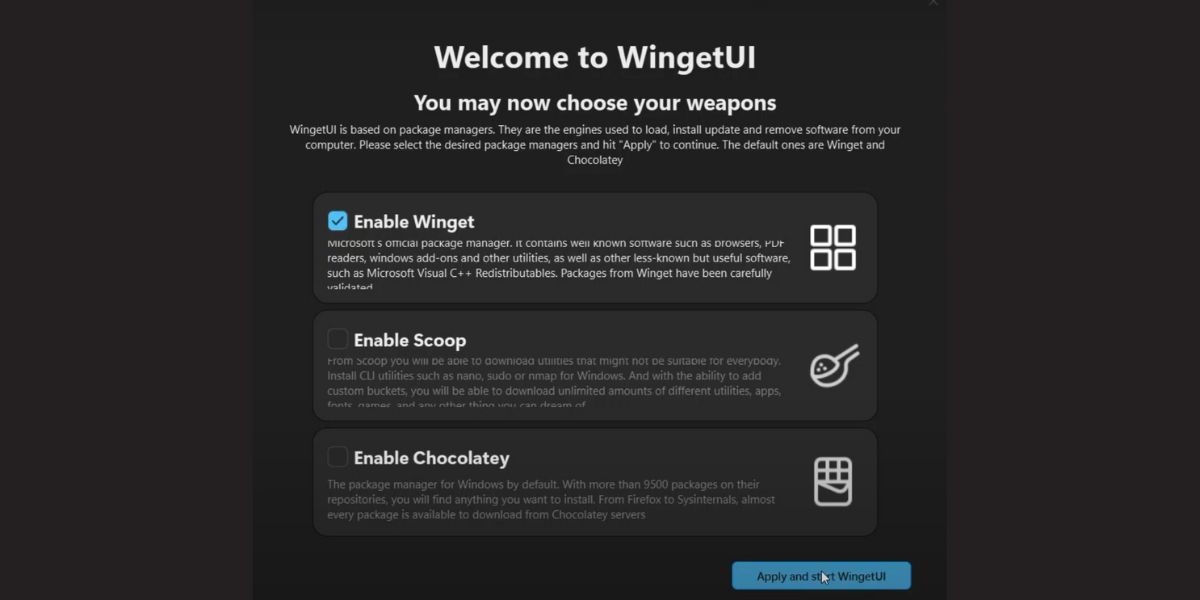
如何在 Windows 11 上使用 WingetUI 管理应用程序包
WingetUI 将整个应用程序分为三个部分:发现包、软件更新和已安装的包。 您可以使用“发现包”部分查看应用程序中的所有可用包,而“软件更新”部分列出所有具有可用新版本的应用程序。 最后,已安装的程序包部分允许您管理 PC 上的应用程序包。
以下是您可以使用 WingetUI 执行的以下操作:
1.浏览列表
要浏览应用程序列表,请单击 Discover Packages 发现安装包 顶部的按钮。 WingetUI 将列出带有源 Winget 的所有可用包。 您还会看到一个计数器,指示存储库中列出的应用程序总数。
单击搜索栏并键入要在 PC 上安装的应用程序包的名称。 它将列出应用程序包的所有可用版本及其包 ID 和版本。
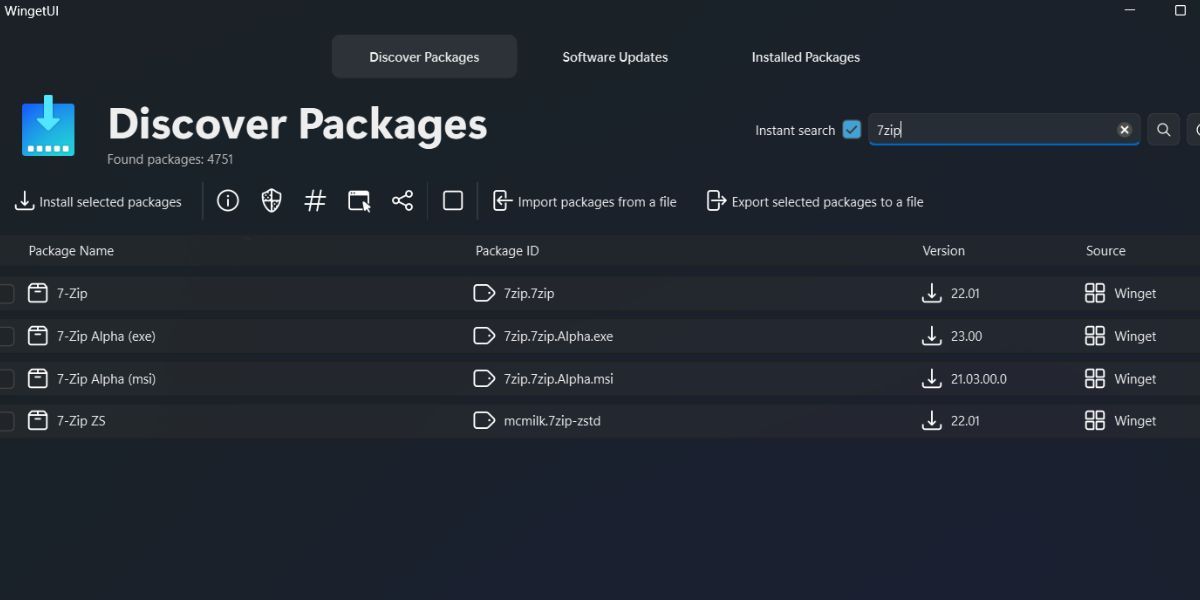
2.安装包
要安装包,您必须使用“发现包”选项卡:
- 搜索并找到包后,单击它以将其选中。
- 然后,右键单击它以打开上下文菜单。 在开始安装之前,您必须配置安装。
- 选择 Package details 安装包详情 上下文菜单中的选项。
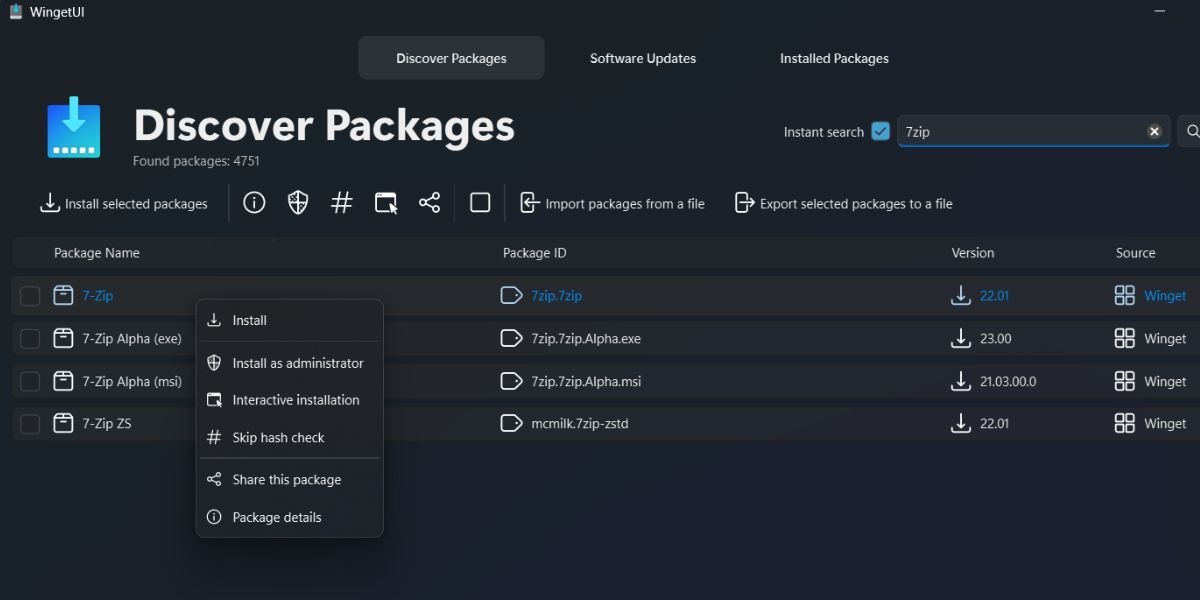
- 检查 source 来源 包的。 另外,检查 image gallery 图片库 了解应用程序的用户界面。
- 向下移动到 Installation options 安装选项. 保持 Skip hash check 跳过哈希检查 和 Interactive installation交互式安装 未经检查。 如果启用交互式安装,则必须手动执行安装,这可能会花费更长的时间。
- 如果没有管理员权限,某些应用程序无法在您的 PC 上安装。 所以,选择 Run as admin 以管理员身份运行 复选框。
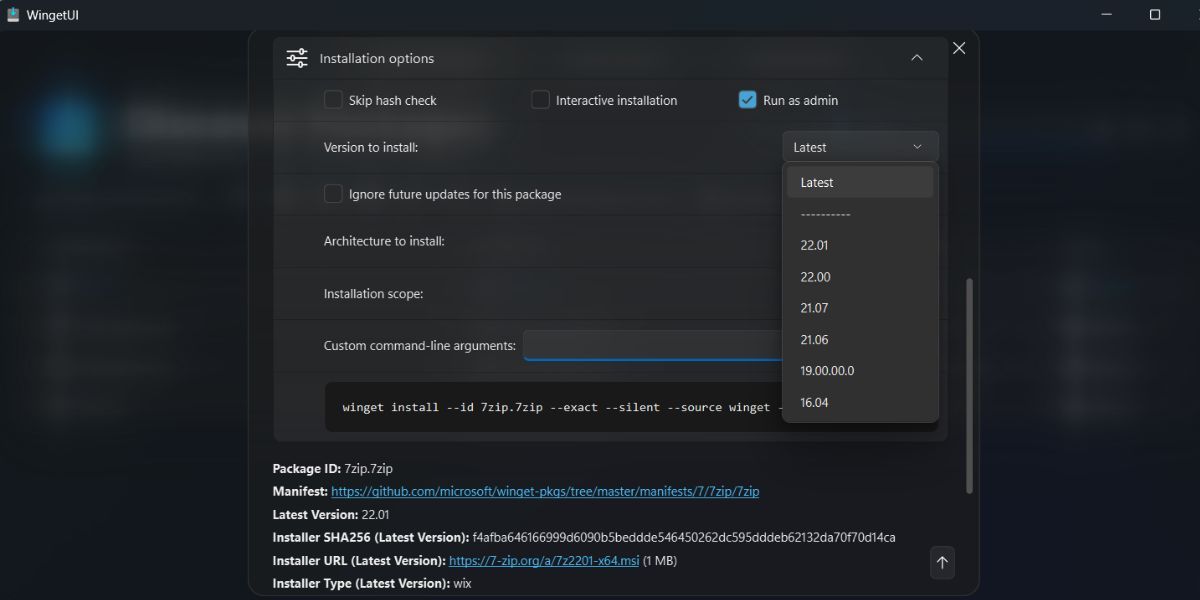
- 您还可以选择要安装的应用程序的特定版本。 展开 Version to install 要安装的版本 下拉列表。 您可以从这里选择任何版本。 保持 Ignore future updates for this package 忽略此软件包的未来更新 选项不变。
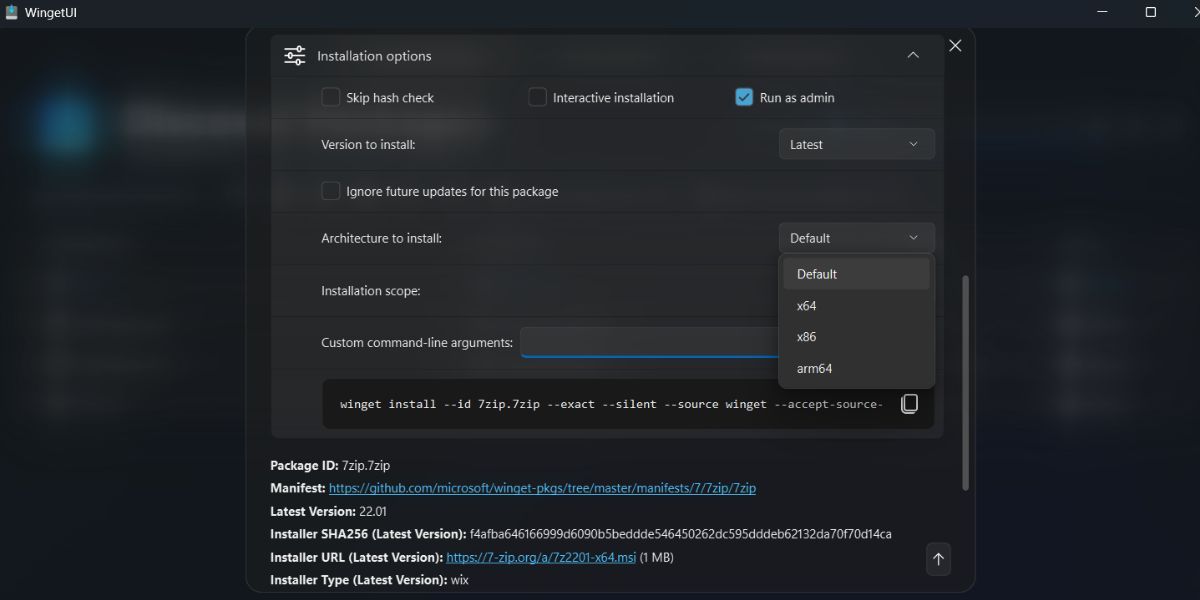
- 接下来,您可以选择 package architecture 包架构:x64、x86 或 arm65,具体取决于您的操作系统和 CPU 架构。
- 最后,选择 Scope 范围 包安装。 如果你想做一个机器范围的安装,选择 local machine 本地机器 选项。 或者选择 Current user 当前用户 如果您只想为一个用户配置文件安装该应用程序。
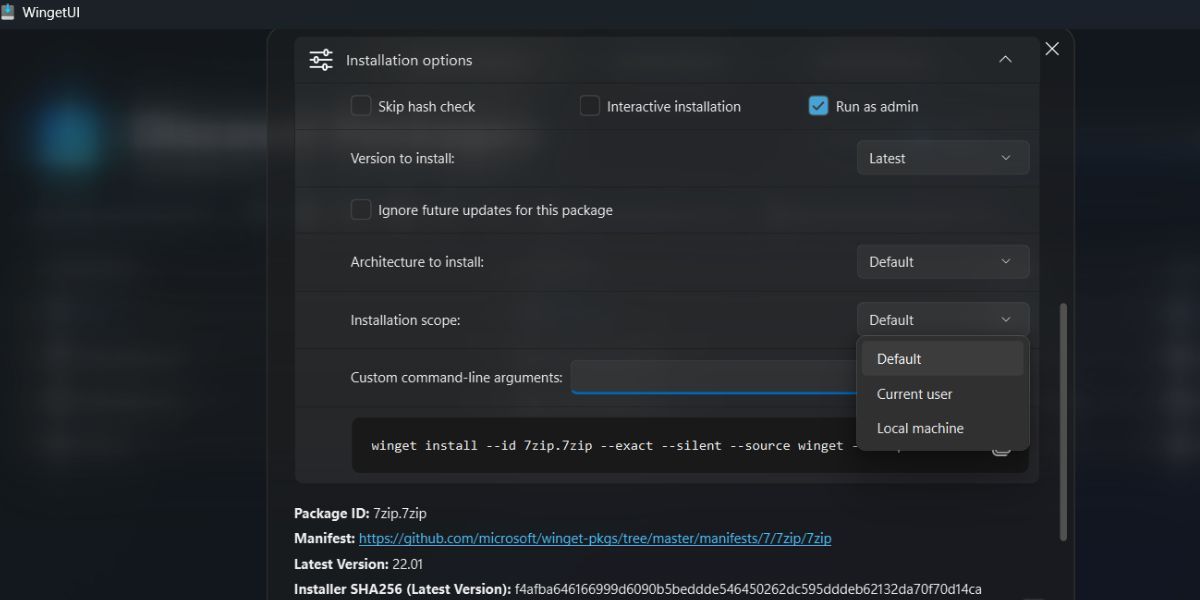
- 点击 Install 安装 按钮。 UAC 将弹出。 点击 Yes 是的 按钮。
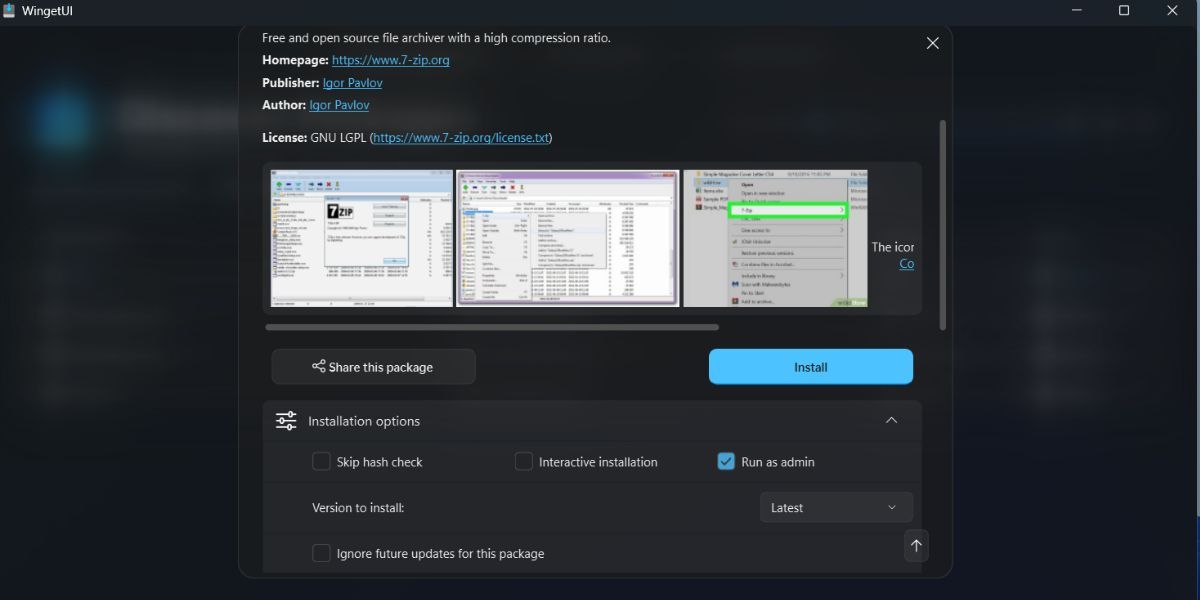
您将在 WingetUI 窗口的按钮处看到安装状态。 安装完成后,Windows 会发出通知。
2. 卸载一个包
重复以下步骤以使用 WingetUI 卸载包:
- 切换到 Installed Packages 安装包 标签。 右键单击要卸载的包。
- 选择 Uninstall as administrator 以管理员身份卸载 选项。
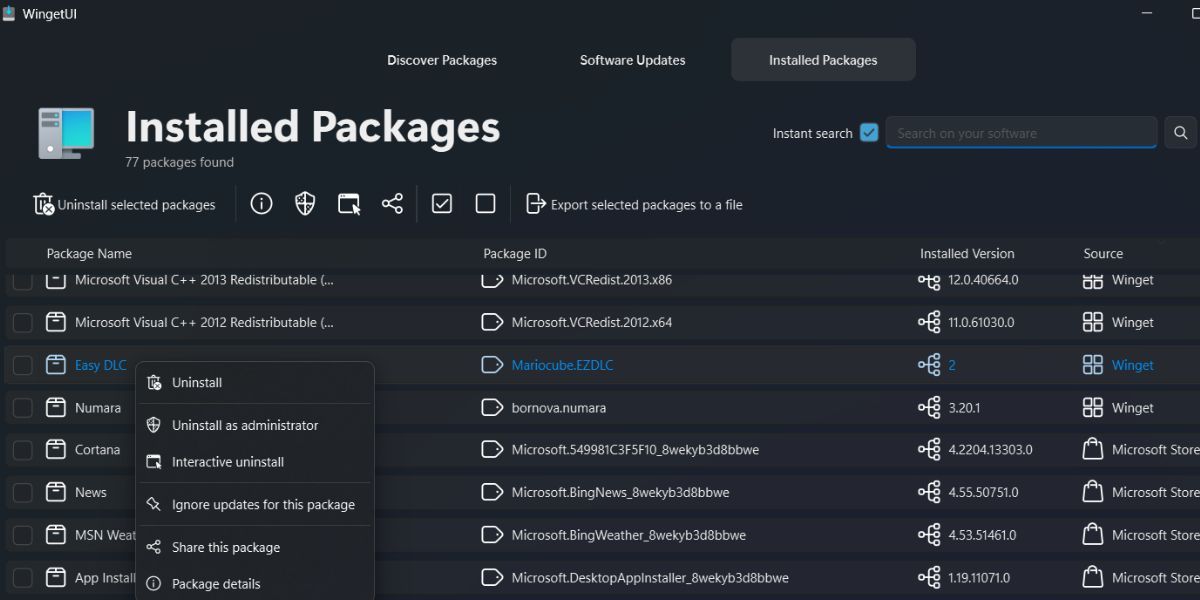
- UAC 将弹出。 点击 Yes 是的 按钮。
- WingetUI 将删除已安装的包。
3.批量安装或卸载软件包
使用WingetUI管理应用程序和卸载轻而易举。 方法如下:
- 单独选择要安装的每个包。
- 然后点击 Install the selected packages 安装选定的包 顶部的按钮。
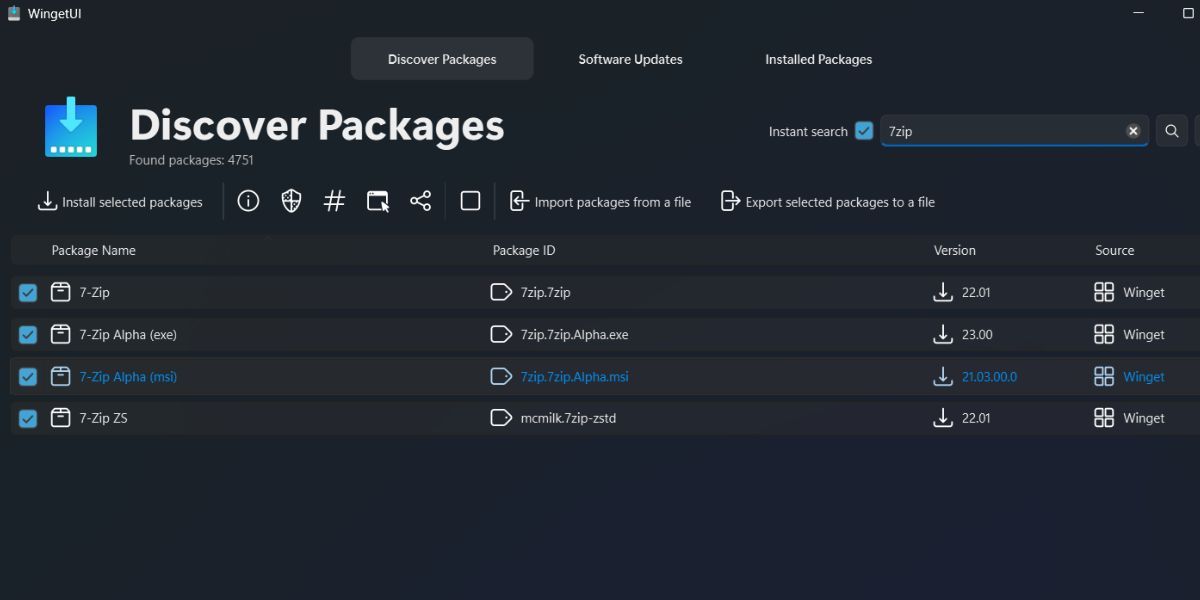
- WingetUI 会一一安装这些应用程序。
要批量卸载软件包,请重复以下步骤:
- 切换到 Installed Packages 安装包 标签。 然后,单击并选择要从 PC 中删除的所有软件包。
- 点击 Uninstall selected packages 卸载选定的软件包 按钮逐个删除选定的包。
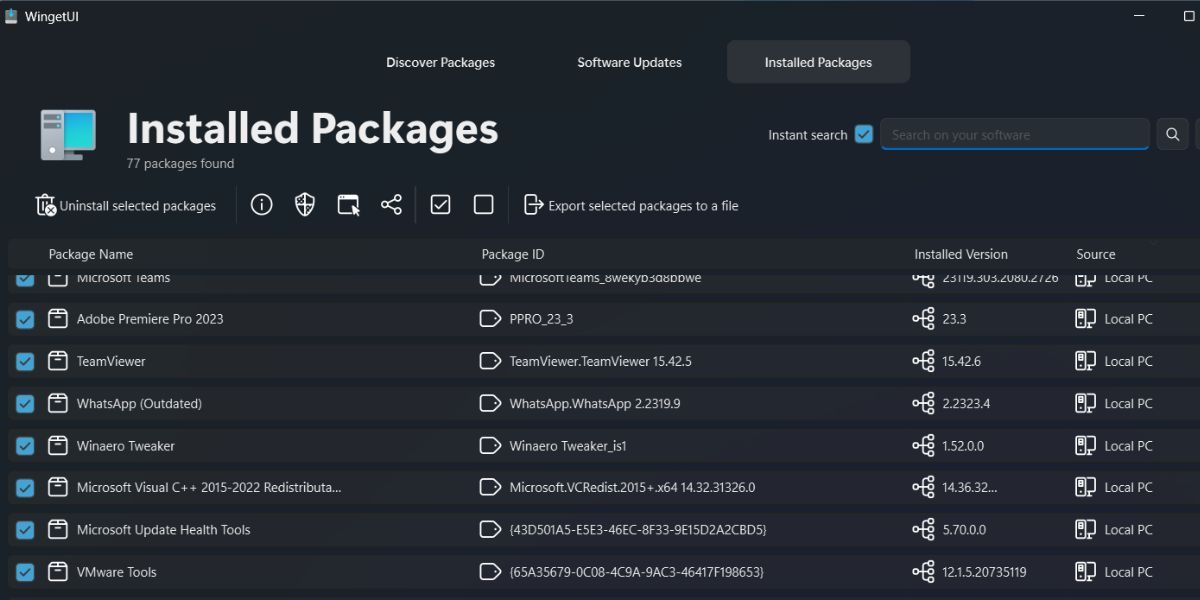
4.导入导出包裹清单
您可以创建自定义包导出列表并将它们存储在 JSON 或 Txt 文件中。 就是这样:
- 首先,从中选择要导出的所有包Discover Packages发现包 部分或 Installed Packages 安装包 部分。
- 然后,点击 Export selected packages to a file将选定的包导出到文件 选项。
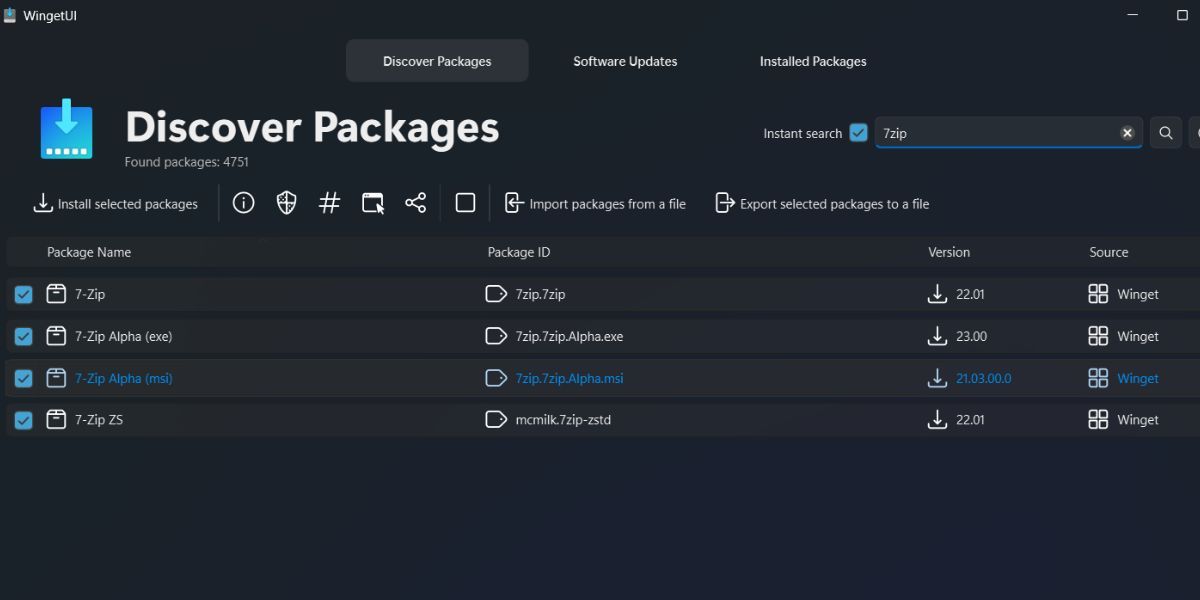
- 进入一个 name 姓名 用于导出文件并将其保存到 PC 上的任何位置。
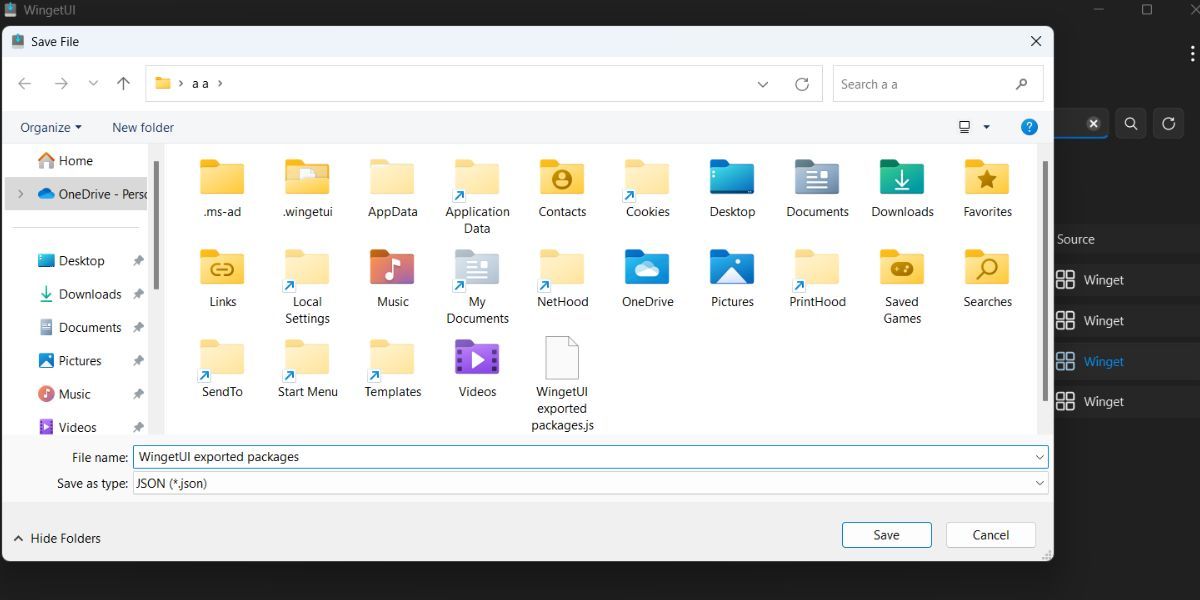
- 您可以稍后将此文件导入另一台 PC,甚至可以使用 Winget 或 Winget UI 导入您的 PC。
重复以下步骤在 WingetUI 中导入一个 Winget JSON 文件:
- 切换到 Discover Packages 发现包 应用程序中的部分。
- 点击 Import packages from a file 从文件导入包 选项。
- Browse 浏览 在您的 PC 上找到 Winget 导入文件并选择它。 点击 Open 打开 按钮。
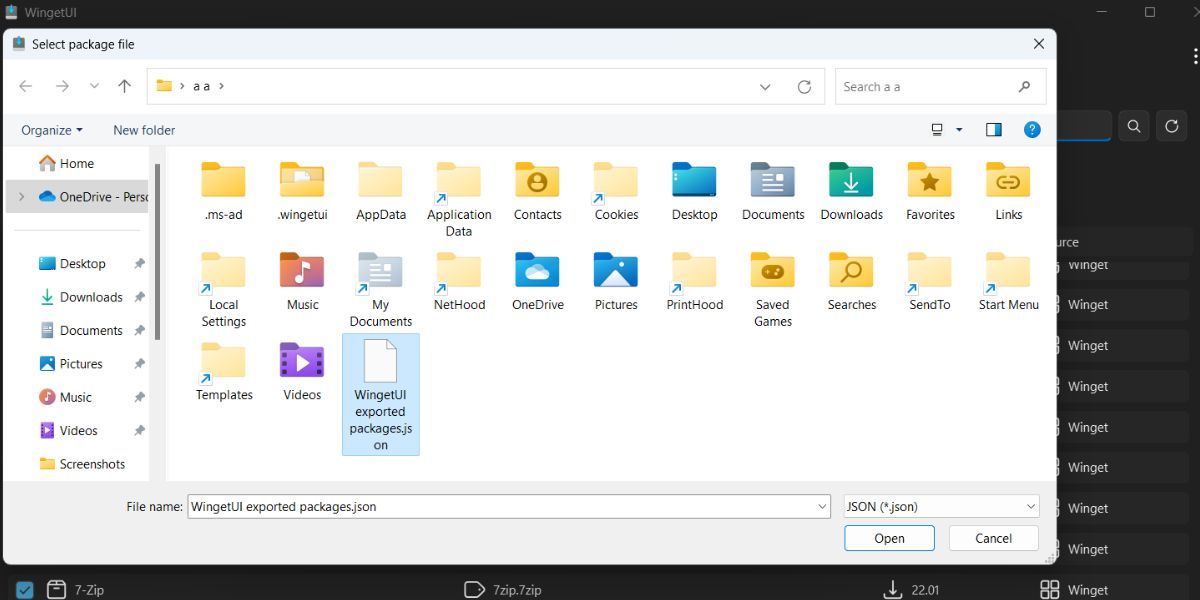
- WingetUI 将自动开始安装导入文件中列出的所有包。
5.检查软件更新
切换到 Software Updates 软件更新 部分。 WingetUI 将列出所有有可用更新的包。 要更新单个应用程序,请右键单击它并选择 Update as administrator 以管理员身份更新 选项。
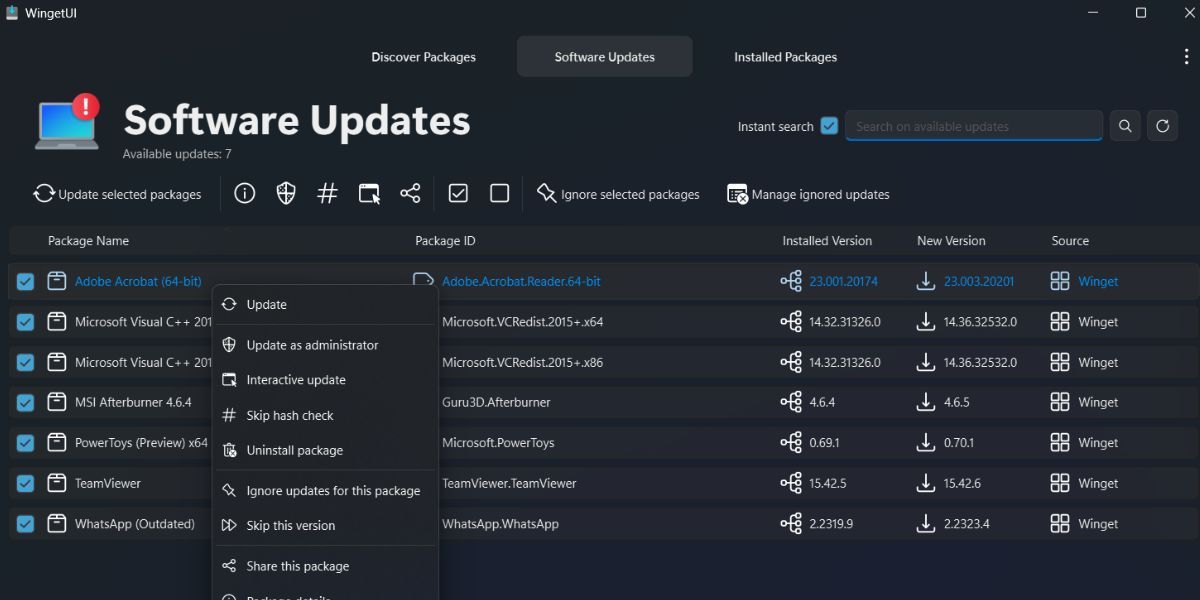
如果要一次更新所有包,请单击 tick mark 刻度线 图标以选择所有包。 然后,点击 Update selected packages 更新选定的包 按钮。
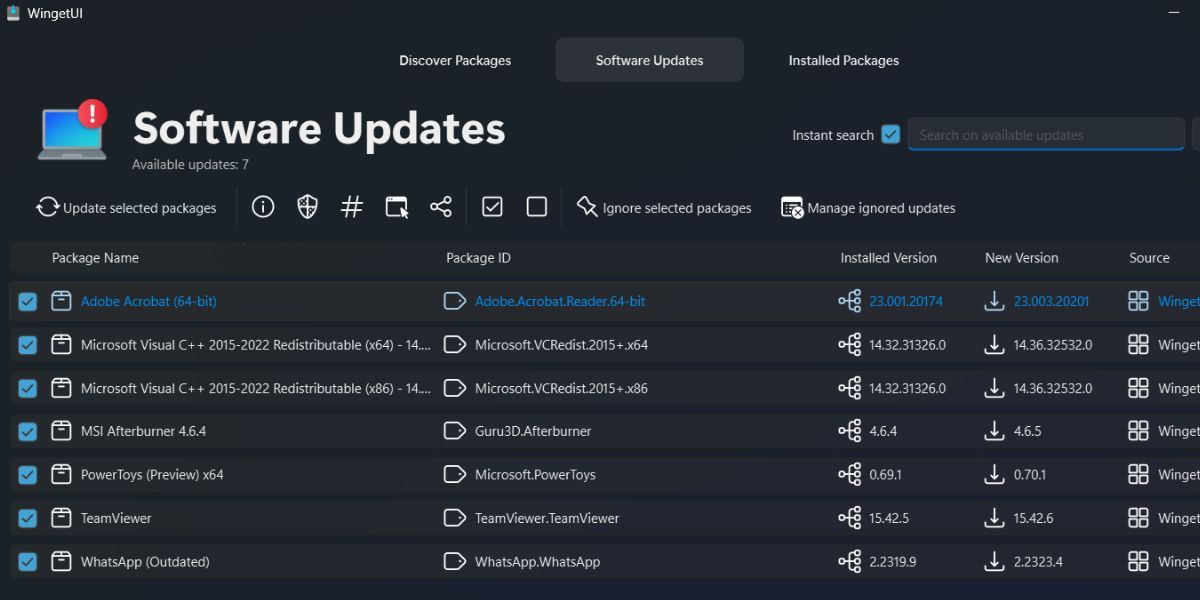
没有更多的终端问题
WingetUi 让普通人可以轻松地在 Windows PC 上管理应用程序包。 有一个类似的基于 Web 的 GUI 包管理器,称为 Winstall,用于批量安装应用程序,但它只为其生成代码。 您将必须在终端中手动运行命令。 因此,如果您希望与 Windows 终端进行零交互,则可以使用WingetUI管理应用程序。