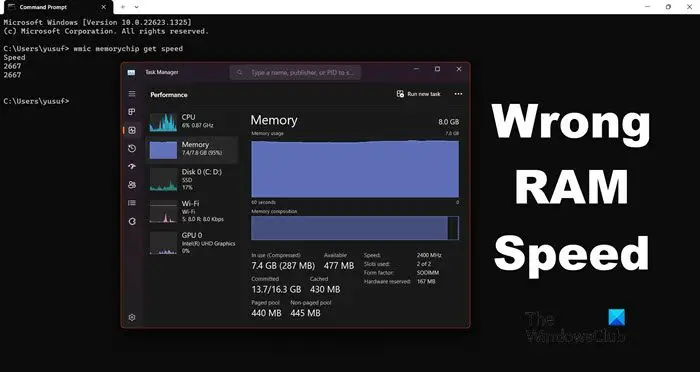修复Windows 11上错误的RAM速度
当您的计算机启动时,BIOS 或 UEFI 固件首先加载,启动一个将操作系统(如 Windows 或 Linux)从存储(通常是硬盘驱动器或 SSD)获取到 RAM 的过程,以便它可以在 RAM 中高效运行。 由于操作系统加载在 RAM 中,因此其速度至关重要。 当一些用户尝试从任务管理器和命令提示符检查 RAM 速度时,他们发现它们不匹配。 在这篇文章中,我们将看看您可以做什么,如果 RAM 速度错误。

推荐:检查权限时超时PUGET LAKES MW错误
修复 Windows 11 上错误的 RAM 速度
命令 wmic memorychip get speed 用于识别 RAM 速度。 人们可以从任务管理器执行相同的操作。 然而,对于某些用户来说,速度并不匹配。 如果您的设备上的 RAM 速度错误,您可以执行以下操作。
- 了解 RAM 速度不匹配的原因
- 检查您的 BIOS 设置
- 使用CPU-Z检查RAM速度
- 启用 XMP 配置文件
- 从 BIOS 手动配置电压和频率
让我们开始吧。
1]了解为什么RAM速度不匹配

如果 WMIC 命令显示您的 RAM 速度为 3200 MHz,而任务管理器显示为 1600 MHz,那是因为它是 双倍数据速率。 当您将 1600 乘以 2 时,会得到 3200,这就是您在命令提示符中看到的内容。
如果您没有得到精确的双精度值,而是其他值,则可能是由于您的系统正在使用 XMP (Extreme Memory Profile)以高于默认速度的速度运行 RAM。
2]从 BIOS 检查 RAM 速度

启动时,BIOS(基本输入/输出系统)固件会初始化计算机硬件,以使操作系统和硬件更容易相互通信。 获得正确的 RAM 速度。 始终选择 BIOS,因为它能够获得正确的 RAM 速度。 您可以按照下面提到的步骤从 BIOS 检查 RAM 速度。
- 启动您的计算机并 进入BIOS。
- 进入BIOS后,进入高级模式。
- 在高级模式下,查找 内存频率 这里它会告诉你正确的频率。
在那里,您可以看到正确的 RAM 速度。
3]使用CPU-Z检查RAM速度

CPU-Z 是一款免费工具,可让您彻底监控系统。 您需要下载 CPU-Z,转到内存选项卡,然后检查 DRAM 频率。 由于它是一个独立的第三方工具,因此它将显示正确的 RAM 速度。
3]启用XMP配置文件

计算机内存模块具有称为 XMP(eXtreme Memory Profile)的功能,可以轻松超频和优化 RAM 性能。 用户可以在 BIOS 中启用 XMP 配置文件,以使用预定义的内存设置来提高 RAM 性能,而无需进行手动调整。
按照以下步骤启用 XMP 配置文件(本指南适用于华硕主板,但您可以从此处获取想法或在 Internet 上搜索您的主板)。
- 重新启动计算机并按F2或Del键进入华硕主板BIOS。
- 现在转到 Ai Tweaker 选项。
- 在这里,设置 艾超频调音器 到 XMP 并选择所需的配置文件。
- 现在按 F10 键保存配置。
希望 RAM 速度错误的问题现在能够得到解决。
4]从BIOS手动配置电压和频率

如果使用上述所有方法后都可以解决问题,那么您可以进入BIOS设置并手动修改电压和频率设置。 您可以按照下面提到的步骤执行相同的操作。
- 进入BIOS。
- 现在,导航至 OC Tweaker。
- 寻找 内存频率 和 内存电压 根据您的要求设置它们。
完成后,退出 BIOS 并加载您的计算机。 希望您的问题能够得到解决。
希望您能够使用本文中提到的解决方案解决该问题。
Windows 11 中的 RAM 速度是多少?
RAM 速度取决于棒的型号、主板以及 OEM 制造的其他配置。 如果您想知道您的,只需打开命令提示符并运行 wmic 内存芯片获取速度。 然而,这不是唯一的方法。 如果您想了解其他方法,请查看我们的指南 检查内存速度。
为什么我在 Windows 11 上的 RAM 使用率如此之高?
由于许多内部进程过度拥挤,RAM 使用率可能很高,因此人们会注意到系统性能显着下降,尤其是在多任务处理时。 我们建议您查看我们的指南以了解 为什么我的 RAM 使用率在没有任何运行的情况下如此高?