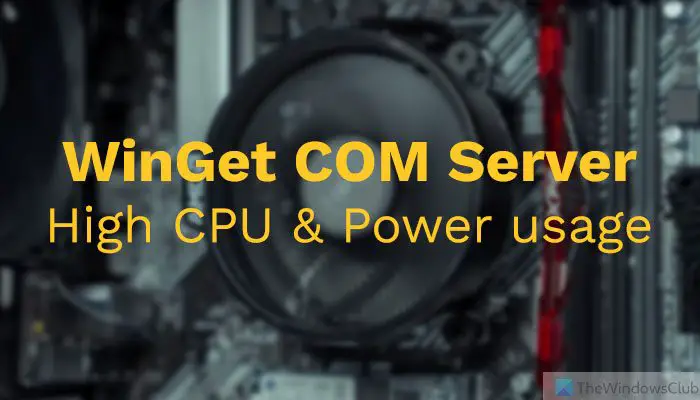WinGet COM服务器CPU/电源使用率过高
如果 WinGet COM Server 消耗大量 CPU 和电力资源 在 Windows 11/10 PC 中,以下提示可以帮助您解决问题。 虽然您可以通过重新启动计算机来解决此问题,但如果不起作用,您也可以按照这些解决方案进行操作。

推荐:修复Windows 11上错误的RAM速度
什么是 WinGet COM 服务器?
WinGet 是 Windows 在更新或安装应用程序时使用的命令行界面 (CLI)。 WinGet COM Server 是一个相关进程,每当更新或安装某些内容时都会在后台运行。
什么时候 WindowsPackageMangerServer.exe 访问网络时,通常会启动WinGet COM Server。 WindowsPackageMangerServer.exe 的文件路径是:
C:\Program Files\WindowsApps\Microsoft.DesktopAppInstaller_1.20.2201.0_x64__8wekyb3d8bbwe\WindowsPackageManagerServer.exe
WinGet COM服务器CPU/电源使用率过高
修理 WinGet COM 服务器 CPU 或电源使用率过高,请遵循以下提示:
- 禁止 WINGET 安装的应用程序在启动时打开
- 通过 Microsoft Store 更新应用程序安装程序
- 更新通过 WINGET 安装的应用程序
- 使用升级命令
- 使用 PowerShell 重新注册 WINGET
- 暂时关闭 WINGET 源
- 运行 Windows 内存诊断工具
- 在干净启动状态下排除故障。
在开始之前,您可以尝试 运行证监会 和 DISM 扫描 并检查问题是否消失。

1]禁止WINGET安装的应用程序在启动时打开

当这样的事情消耗不必要的资源时,这是您需要做的第一件事。 如果您不这样做,您可能无法顺利使用您的计算机,因为您的 PC 可能会因可用 CPU 资源较少而频繁挂起。 您需要记住使用 WINGET 安装的应用程序并按照本指南进行操作 禁用那些启动程序。
2]通过Microsoft Store更新应用程序安装程序

应用程序安装程序与 WINGET 直接相关,因为 WINGET 使用应用程序安装程序在您的计算机上获取和安装应用程序。 如果App Installer有问题或者您有旧版本的App Installer,建议更新软件包。 要更新应用程序安装程序,请执行以下步骤:
- 打开计算机上的 Microsoft Store。
- 搜索 应用程序安装程序。
- 单击单个搜索结果。
- 单击 更新 按钮。
3]更新通过WINGET安装的应用程序

一旦应用程序安装程序包更新到最新版本,就可以更新所有其他 WINGET 支持的应用程序了。 您可以使用 Microsoft Store 来完成工作。 因此,请按照以下步骤更新通过 WINGET 安装的应用程序:
- 打开电脑上的 Microsoft Store。
- 单击 图书馆 左下角的选项。
- 查找您通过 WINGET 安装的应用程序。
- 单击相应的 更新 纽扣。
4]使用升级命令
一些受影响的用户报告说,使用 WinGet 升级命令帮助他们解决了该问题。 您也可以尝试做同样的事情,看看是否有帮助。 就是这样:
首先,以管理员权限启动 Windows PowerShell,然后在其中输入以下命令:
winget upgrade --all
上述命令将更新所有具有可用升级的应用程序。 完成后,您可以检查问题是否消失。
5]使用PowerShell重新注册WINGET
有时,当 Windows 包管理器出现问题时,您的电脑可能会遇到此问题。 遇到这种情况,您可以尝试重新注册WINGET。 为此,您可以使用简单的 PowerShell 命令。
开始, 使用管理员权限打开PowerShell。
然后,输入以下命令:
Add-AppxPackage -DisableDevelopmentMode -Register "C:\Program Files\WindowsApps\Microsoft.Winget.Source_2022.411.2307.604_neutral__8wekyb3d8bbwe\AppxManifest.xml"
不要忘记将 Winget 路径替换为计算机上可用的原始路径。 您可以在此位置找到确切的路径:
C:\Program Files\WindowsApps\Microsoft.Winget.Source_[version-number]
6]暂时关闭WINGET源

大多数 Windows 11/10 计算机上主要有两个可用的 WINGET 源。 如果持续存在数据泄漏,您可能会发现上述问题。 这就是为什么建议暂时关闭或阻止 WINGET 源并检查是否有帮助。 为此,请执行以下操作:
- 使用管理员权限打开命令提示符。
- 输入这个命令:
winget source list - 记下源列表。
- 输入这个命令:
winget source disable [source-name]
如果您想在将来重新启用源,请使用以下命令:
winget source enable [source-name]
7]运行Windows内存诊断工具

由于此问题涉及硬件资源,因此最好也检查您的 RAM。 有时,由于内存问题可能会出现此问题。 值得庆幸的是,Windows 11/10 附带了一个内置工具,允许用户在没有任何专业知识的情况下运行测试。 它被称为Windows内存诊断工具。 您可以按照本指南 运行 Windows 内存诊断工具 在 Windows 11/10 中修复此问题。
8]干净启动状态下的故障排除

你也可以尝试 在干净启动状态下运行 Windows 并检查是否有帮助。 可能有一些第三方服务与 WinGet 冲突并导致该问题。 因此,在干净启动中,您可以使用一组基本的驱动程序和服务运行 Windows。 如果问题解决了,您可以开始一一启用第三方服务,并分析导致问题的流程。 一旦识别,您可以暂时禁用或 永久卸载它 解决问题。
就是这样! 我希望它有帮助。
如何解决服务器上的高 CPU 使用率问题?
解决服务器上 CPU 使用率过高的最佳方法是查找并分析事件日志文件。 每台电脑或服务器都有一个事件日志,它存储有关在后台和前台运行的所有进程的所有信息。 您需要知道哪个进程执行什么操作,并通过该来源来消除此问题。
为什么我的 WMI 提供程序主机使用如此多的 CPU?
这 WMI 提供程序主机 (WmiPrvSE.exe) 进程的 CPU 使用率较高 可能是由于系统文件损坏、WMI 提供程序主机服务问题或软件冲突造成的。 它也可能是伪装成真实进程的恶意软件。 因此,检查 WmiPrvSE.exe 的位置并确保它位于 Windows/系统32 文件夹。
CPU使用率高是好是坏?
显然,它只是在某些时候是好的。 当您同时运行多个应用程序时,您的电脑有时可能会遇到此类问题。 如果你想故意这样做,那很好,因为你正在完成你的工作。 然而,如果某个特定应用程序消耗的资源比平常多——即使在待机模式下,这显然不是一个好兆头。