修复Windows 11中显示受限访问Wi-Fi的方法
有时,Windows 11 会在您的网络连接上显示“受限访问”警告,这可能是突然出现的,也可能是在您更改了网络设置之后。 出现错误时,您的 PC 无法再访问互联网或其他网络资源,尽管已连接到路由器。
值得庆幸的是,您可以自己解决问题。 我们将向您展示消除“受限访问”问题的最常见修复方法。
推荐:如何在Windows中查看隐藏的设备
1. 检查您的 ISP 的数据计划
即使 Windows 在您连接到 Wi-Fi 时显示“受限访问”消息,您也有可能没有任何系统或连接问题。
根据您的 ISP(或 Internet 服务提供商),您可能拥有有限或无限的数据。 如果您有数据上限并且超出了上限,则您的 Wi-Fi 网络在连接到它后可能会显示访问受限。
您可以通过 Windows 设置查看已使用的数据量。 按 Win + I 调出设置菜单。 前往 网络和 Internet > 高级网络设置 > 数据使用. 在那里,检查您的数据使用情况并将其与您的数据上限进行比较。
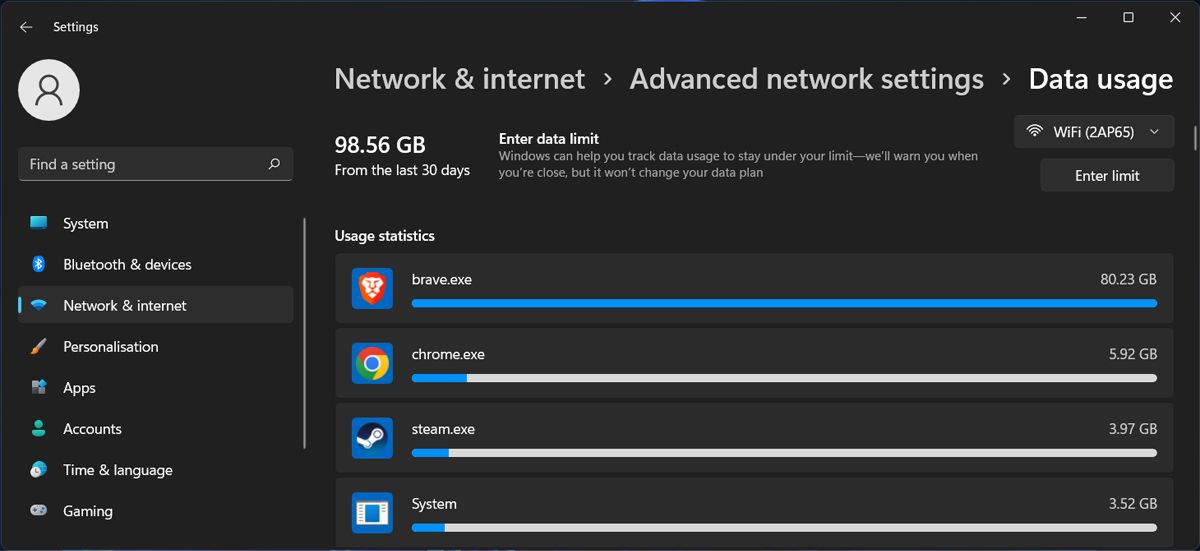
2.关闭计量连接功能
如果您设置了按流量计费的连接以确保您不会超过数据上限,那么当您达到限制时,Wi-Fi 将显示访问受限。 现在,如果您不再需要 Windows 关注您的数据使用情况,您应该禁用按流量计费的连接。
- 右键单击 开始 按钮并转到 设置.
- 从右窗格中,选择 网络和互联网 > Wi-Fi.
- 选择您连接的网络。
- 关闭 计量连接 选项。
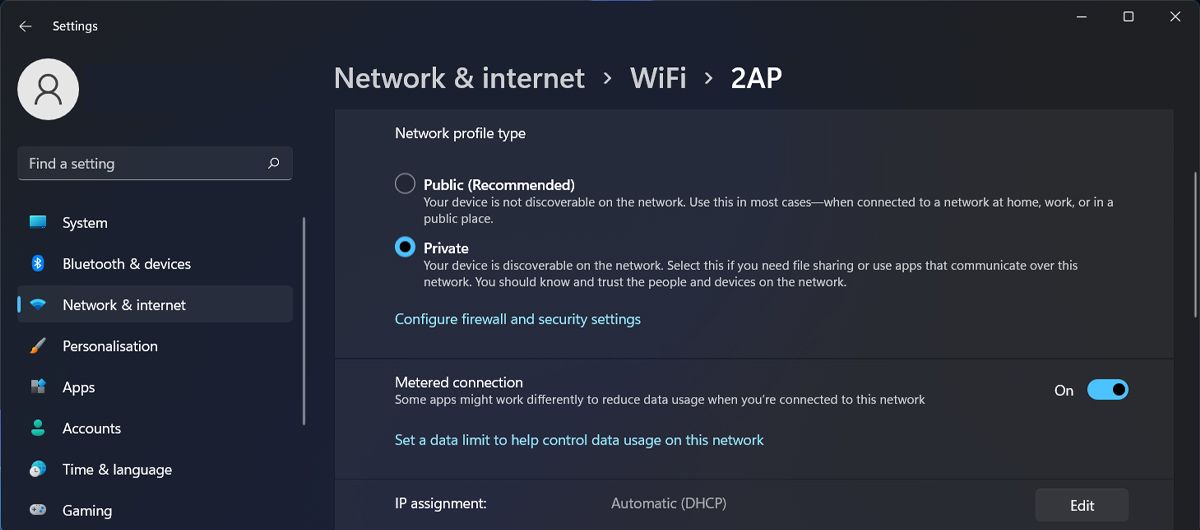
如果超出限制,您可能需要升级到更好的 ISP 计划或控制您在 Windows 中使用的数据量。 但是,如果您离上限还差得很远,则意味着问题仅限于您的计算机。
3.重新连接网络
有时,重新连接计算机足以解决访问受限问题。 打开操作中心并断开 Wi-Fi 网络。 稍等片刻,然后重新连接到网络。
同样,您可以在 Windows 11 上启用和禁用飞行模式,因为它会禁用计算机上的所有无线功能。
4. 重启你的路由器
如果连接到同一网络的每台设备都具有有限的访问权限,则应重新启动路由器。 但是,仅仅关闭和打开它可能还不够。 为了获得最佳效果,您应该使用正确的方式重新启动路由器。
5.运行网络疑难解答
每当您在系统上遇到问题时,您应该让 Windows 有机会为您解决问题。 Windows 有很多故障排除工具,您可以使用它们来保持计算机平稳运行,包括网络故障排除程序。 以下是您可以如何使用它:
- 右键单击 开始 按钮并选择 设置.
- 去 系统 > 疑难解答.
- 选择 其他疑难解答.
- 点击 run 旁边的按钮 网络适配器.
- 如果出现下一个窗口,您可以选择 Windows 应该诊断哪个网络适配器。 选择 无线上网 选项并完成下一个说明。
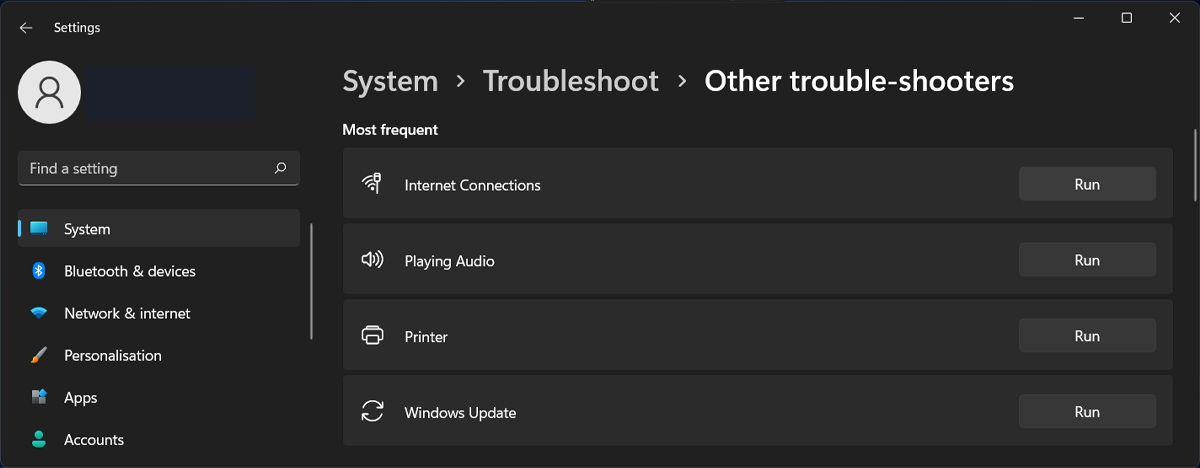
6.重启网卡
重新启动网络适配器可能会解决无线问题,包括 Wi-Fi 显示访问受限。 以下是您可以通过设备管理器重新启动网络适配器的方法:
- 右键单击 开始 按钮并选择 装置经理.
- 延长 网络适配器 列表。
- 右键单击无线适配器并选择 禁用设备.
- 等待几秒钟,再次右键单击它,然后选择 启用设备.
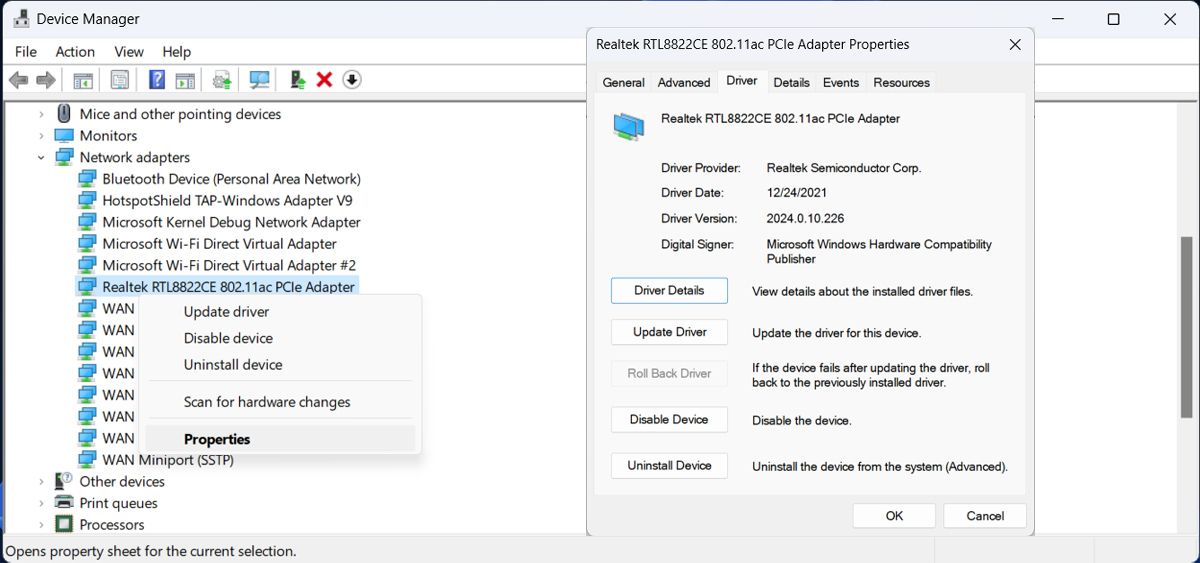
此外,您应该更新无线驱动程序,以防您运行的是过时或损坏的版本。 再次执行上述步骤,右键单击适配器,然后选择 更新驱动程序. 在下一个窗口中,选择 自动安装驱动程序,因此 Windows 将搜索并安装可用的最新版本。
如果找不到网络适配器驱动程序,请打开 看法 菜单并点击 显示隐藏的设备. 如果适配器未显示,您可能正在处理 Windows 中缺少的网络适配器。
7. 检查适配器属性
Wi-Fi 显示受限访问消息的另一个原因可能是适配器属性不合适。 您可以通过以下方式检查它们:
- 打开 装置经理.
- 展开 网络适配器 列表。
- 右键单击无线适配器并选择 特性.
- 打开 先进的 标签。
- 从 财产, 选择 无线模式.
- 放 价值 到 汽车.
- 点击 好的 保存新的适配器设置。
- 重新启动计算机并连接到 Wi-Fi 网络。
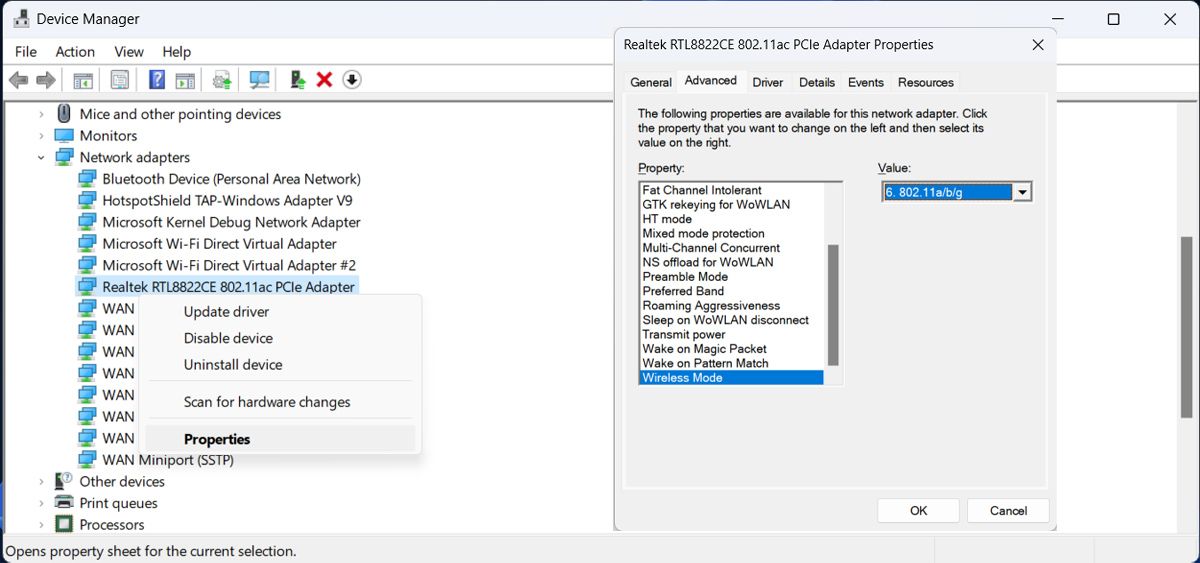
根据适配器生产商的不同,您可能无法设置 无线模式 到 auto. 在这种情况下,搜索 2.4GHz 的 802.11n 信道宽度 和 5.2Ghz 的 802.11n 信道宽度 在属性字段中并将其值设置为 auto.
8. 阻止 Windows 关闭网络适配器
根据您的电源管理设置,如果您的计算机电池电量不足,Windows 可能会关闭网络适配器。 虽然这可能会使您的计算机工作更长时间,但它会导致 Wi-Fi 网络显示访问受限。
右键单击网络适配器并打开 能源管理 标签。 在那里,取消选中 允许计算机关闭此设备以节省电量 选项。
9.重置你的网络
在处理显示访问受限的 Wi-Fi 网络时,可能很难查明确切原因。 如果您已完成上述说明但未发现系统设置有任何问题,则应重置网络。
这样,Windows 会将网络设置恢复为默认值并重新安装所有网络适配器。
通过以下步骤重置网络:
- 按 win+i 调出 Windows 设置。
- 去 网络与互联网 > 高级网络设置.
- 前往 更多设置 部分并单击 网络重置.
- 点击 立即重置 按钮。
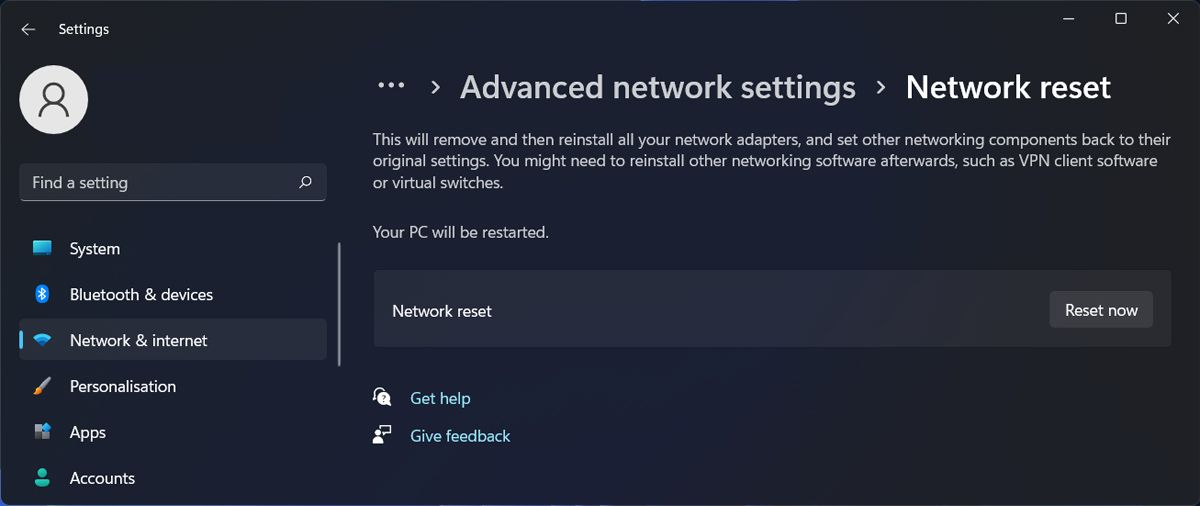
请记住,这将重新启动您的计算机,因此请确保保存所有正在进行的工作并将您可能仍需要的任何浏览器选项卡添加为书签。
修复 Windows 11 有限的 Wi-Fi 访问
到目前为止,您应该已经获得了对 Wi-Fi 网络的无限制访问权限。 无法访问互联网是一个巨大的痛苦,因为如果没有适当的网络连接,您将无能为力。 大多数情况下,问题是由网络驱动程序问题引起的,因此让它们保持最新状态可以避免您以后头疼。
解决问题后,您应该专注于提高 Windows 11 中的互联网速度。
