如何更改Windows 11保存屏幕截图的位置
如果您拍摄大量屏幕截图,无论您是 Print Screen 键还是 Game Bar 的粉丝,这里都是如何设置每个屏幕截图的位置。
您可以使用 Print Screen 键或游戏栏在 Windows 11 中捕获屏幕截图。 使用任何一种截屏都会自动将图像保存到默认文件夹位置。 但是,这些文件夹的位置是可自定义的。
这是您可以更改 Windows 11 保存使用 Print Screen 截取的屏幕截图的位置的方法 键和游戏栏。
推荐:WordPress无代码自动化插件AutomatorWP
如何更改打印屏幕截图的保存位置
按下 Win + Print Screen 热键自动将快照保存到 Screenshots 文件夹。 该文件夹的默认路径(位置)是: C:\Users\[User Folder]\Pictures\Screenshots. 您希望您的屏幕截图保存在其他地方吗? 如果是这样,您可以选择移动打印屏幕快照的保存位置,如下所示:
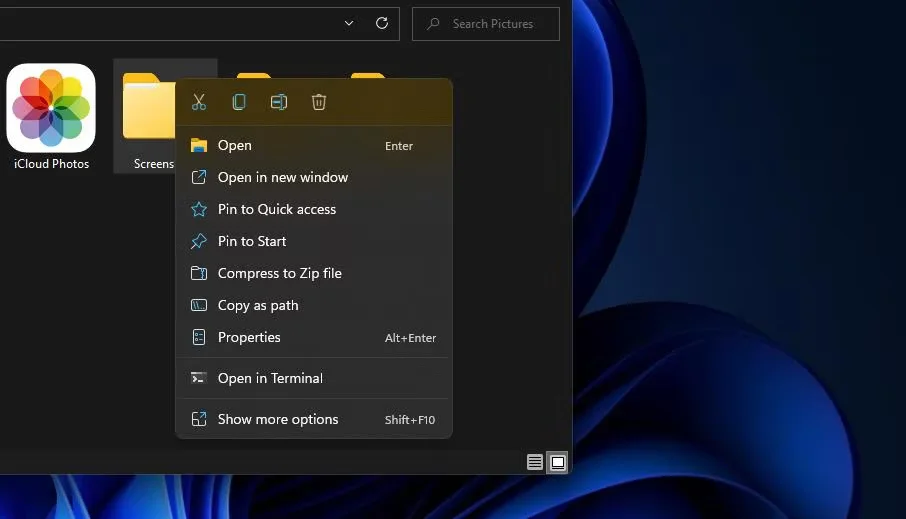
- 按下打开文件资源管理器 Win + E 热键。
- 删除资源管理器地址栏中的当前文件夹路径。
- 然后输入C:\Users\%userprofile%\Pictures 在文件夹路径栏中,然后按 Enter进入 钥匙。
- 右键单击 Screenshots 文件夹以选择其 Properties特性 选项。
- 点击 Location 选项卡直接显示在下方。
- 请按 移动 该选项卡上的按钮。
- 然后选择要保存屏幕截图的文件夹位置。
- 请按 选择文件夹 按钮。
- 点击 是的 当被要求将 Screenshots 文件夹中的所有文件移动到新位置时。
- 如果您选择移动到系统文件夹,您将看到第二个对话框确认提示。 仔细阅读该提示,然后单击 是的 只有当你确定。
您使用 Win + Print Screen热键现在将保存到您选择的新文件夹中。 打开您已重定向屏幕截图以保存的文件夹,以便从那里访问它们。 要快速找到它,请输入shell:screenshots 在资源管理器的路径栏中,然后按 进入.
如何恢复默认截图文件夹
如上面最后一步所述,可能会打开第二个确认提示(如下所示)。 该对话框警告您已选择将 Screenshots 子文件夹重定向到另一个特殊的系统文件夹。 如果您选择 是的,您将无法通过属性窗口恢复原始保存位置。 只选择 是的 如果您确定要将屏幕截图保存在所选文件夹中,则在该提示下。
出于这个原因,建议在您希望保存屏幕截图的任何目录中设置一个新的非系统子文件夹。为此,请在资源管理器中打开一个目录并右键单击其中的一个区域以选择 新建 > 文件夹. 进入 截图 成为新文件夹的标题。 选择您的 Print Screen 快照以保存在您设置的新 Screenshots 文件夹中。
您只能从非系统子文件夹的属性窗口中恢复原始 Screenshots 文件夹位置。 为此,请按照下列步骤操作:
- 启动文件资源管理器应用程序,然后导航到您选择要保存的快照的新文件夹。
- 右键单击新文件夹并选择 特性.
- 点击 恢复默认位置 按钮 地点 标签。
- 请按 申请 按钮。
- 点击 是的 确认原始屏幕截图文件夹的重新创建。
如何更改游戏栏截图的保存位置
游戏酒吧 捕获 选项在拍摄游戏内快照时派上用场。 选择该选项会将屏幕截图保存到 Videos 文件夹中的 Captures 子文件夹。 游戏栏和设置都没有包含更改这些屏幕截图保存位置的选项。
但是,您可以更改 Game Bar 的快照以保存在与 打印屏幕 截图。 要打开 Captures 文件夹,请调出设置并选择 游戏 > 捕获 > 打开文件夹. 右键单击 Captures 文件夹内的区域并选择 特性. 然后,您可以按照上述步骤 5 到 10 中的说明更改 Game Bar 屏幕截图的位置。
选择您喜欢截图的位置
因此,您不必坚持打印屏幕和游戏栏屏幕截图的默认保存位置。 相反,您可以选择将这些快照保存在外部驱动器或云存储文件夹中。 或者,您可以重定向这些屏幕截图以保存在 Windows 11 桌面上的新文件夹中,以便更直接地访问它们。 选择您希望捕捉快照的位置。
