修复Windows 11无法重命名文件夹
您在尝试重命名 Windows 文件夹时遇到问题吗? 在这种情况下,您可能很难整理文件夹并在需要时快速找到文件。
幸运的是,您不必打开随机文件夹并希望一切顺利。 我们将引导您完成解决问题的步骤,并随时重命名 Windows 11 文件夹。
推荐:如何修复Windows内存不足以运行Microsoft Excel错误
1.关闭所有访问该文件夹的应用程序
Windows 现在可能允许您重命名文件夹,因为该文件夹已在使用中。 关闭任何图像或视频编辑器,或任何其他可能访问文件夹中文件的应用程序。
此外,查看文件资源管理器中的选项卡并关闭要重命名的文件夹。 如果您仍然难以掌握它们,请查看您需要了解的有关 Windows 11 上的文件资源管理器选项卡的所有信息。
2. 重新启动 Windows 资源管理器
无法在 Windows 11 中重命名文件夹可能是由于临时的 Windows 资源管理器故障。 希望重新启动它会修复它。
按 Ctrl + Shift + Esc 启动任务管理器。 在那里,右键单击 Windows资源管理器 然后点击 结束任务 停止任何可能在后台运行的进程。
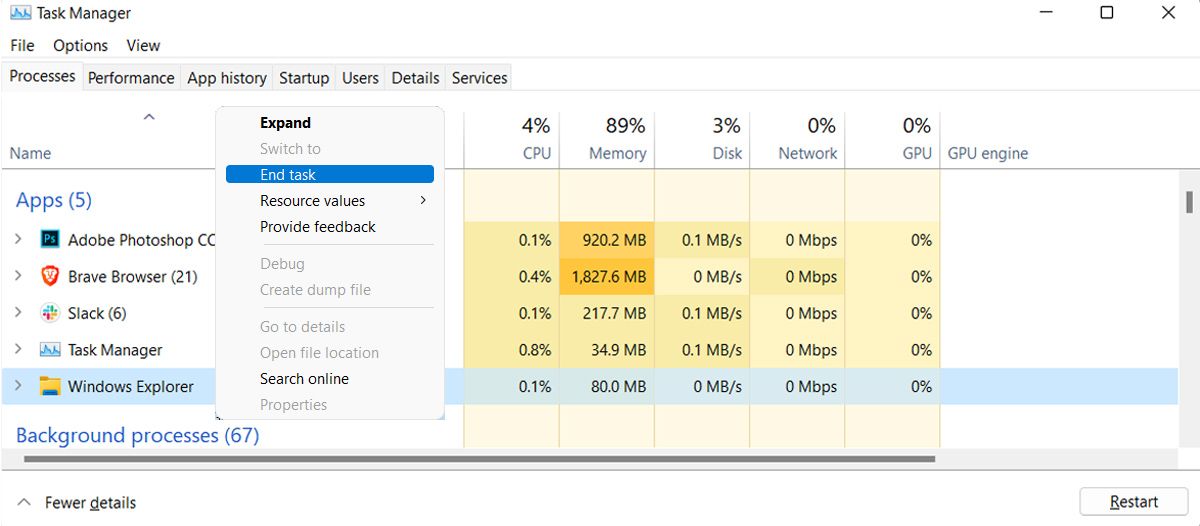
重新启动 Windows 资源管理器并尝试重命名该文件夹。
3.更新Windows
过时的 Windows 版本可能会错过补丁或错误修复,以防止系统出错。 如果无论如何都无法重命名计算机上的文件夹,则应将系统更新到可用的最新版本。
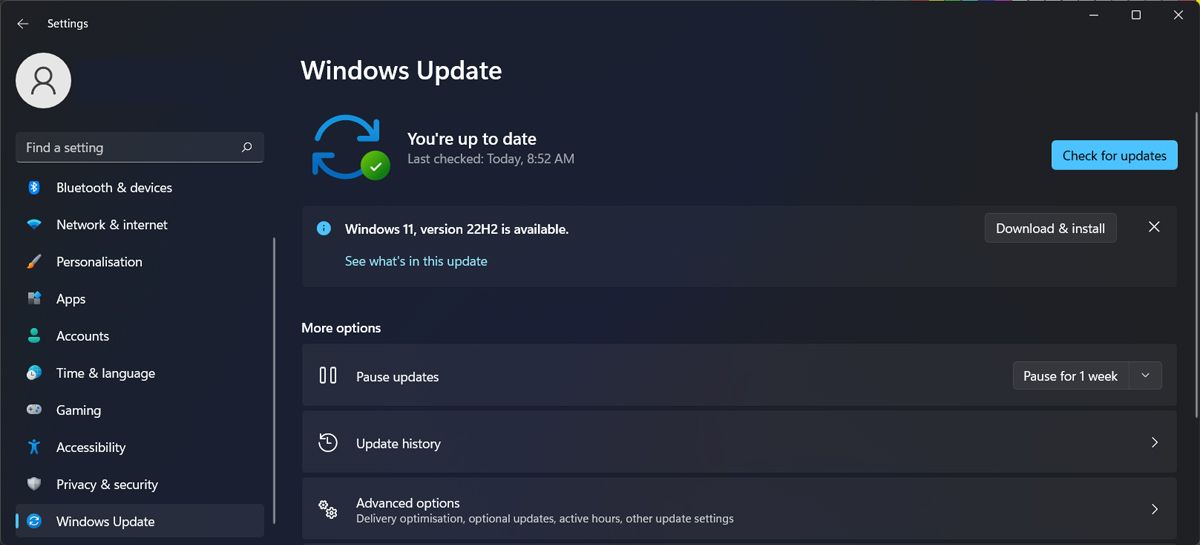
在“设置”菜单中,转到 Windows更新. 在那里,单击 检查更新 按钮。 如果有可用的大型更新,您可以将其安排在以后进行,这样就不会打扰您的工作。
4.检查文件夹权限
如果您使用本地帐户登录,它可能缺少重命名文件夹的必要权限。 您可以通过以下方式检查它:
- 右键单击要重命名的文件夹。
- 点击 属性 > 安全.
- 从 组或用户名选择您的帐户。
- 检查 允许 场地。
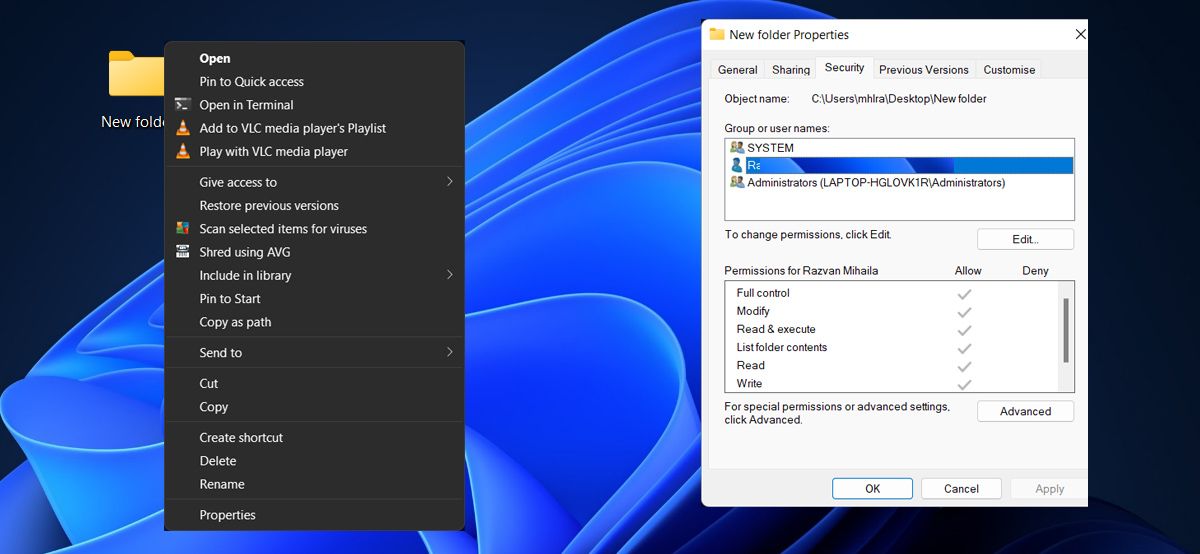
如果您的帐户被阻止重命名该文件夹,您应该切换到管理员帐户或在 Windows 上取得该文件夹的所有权。
5.扫描恶意软件
如果您无法再使用更多 Windows 功能,则您可能正在处理恶意软件感染。 为了使 Windows 再次正常工作并保护您的文件和文件夹,您应该使用 Windows 上最好的恶意软件删除工具之一来查找任何潜伏的威胁。
6.关闭受控文件夹访问功能
受控文件夹访问是一项 Windows 功能,旨在阻止任何恶意或可疑应用程序访问您的文件和文件夹。 但是,此功能可能是您无法重命名计算机上的文件夹的原因。
在这种情况下,您应该将其关闭。
- 按 win+i 启动 Windows 设置。
- 点击 隐私与安全 > Windows 安全.
- 点击 病毒和威胁防护.
- 向下滚动到 勒索软件防护 然后点击 管理勒索软件保护.
- 关闭旁边的开关 受控文件夹访问.
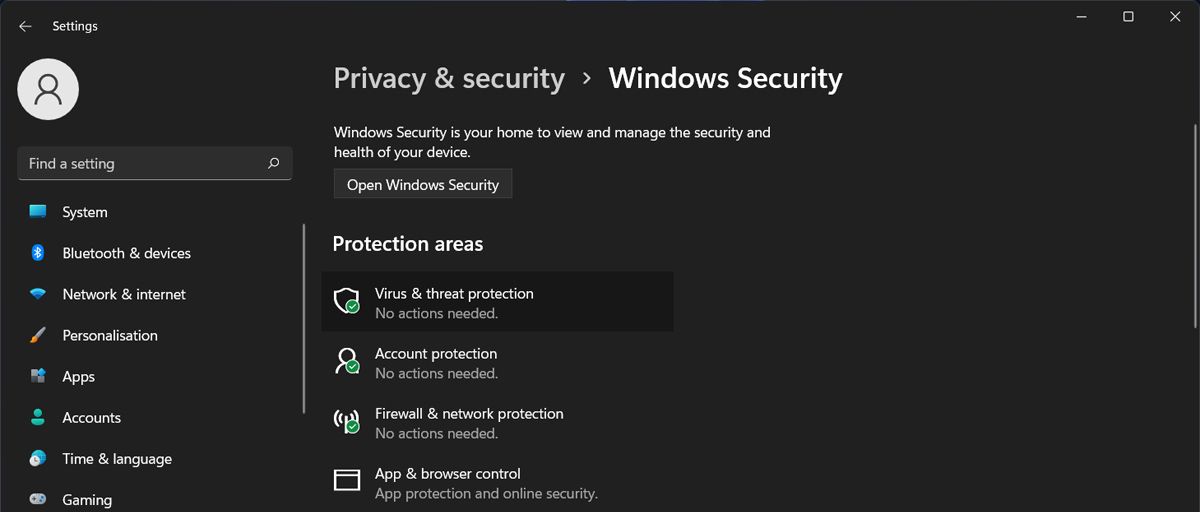
重命名文件夹后,您可以重新启用受控文件夹访问功能。
7.执行干净启动
出现故障或冲突的第三方应用程序可能会阻止您重命名文件夹。 要对其进行测试,请执行干净启动。 这样,您的计算机就可以在没有补充服务和应用程序的情况下运行。 如果您不知道该怎么做,请务必了解如何在 Windows 11 上执行干净启动。
如果在干净启动后问题得到解决,请查看已安装应用程序列表并卸载可能导致问题的应用程序。 如果要执行的操作太多,您可以在每次干净启动之间仅重新激活少量应用程序和服务。 一旦问题再次出现,您刚刚重新激活的应用程序之一就是罪魁祸首。
8. 不要在文件名中使用不支持的字符
如果你得到 参数不正确 尝试重命名文件夹时出现消息,您可能输入了不兼容的字符。 在 Windows 计算机上命名或重命名文件夹时,不能使用以下字符:
- <(小于)
- >(大于)
- *(星号)
- ? (问号)
- “(双引号)
- : (冒号)
- \(反斜杠)
- | (竖条)
- /(正斜杠)
尝试在不使用上述字符的情况下重命名文件夹。
在 Windows 11 上让您的文件夹井井有条
希望上述一种或多种解决方案可以帮助您解决无法在 Windows 11 计算机上重命名文件夹的问题。
有时,这只是一个语法错误,因为 Windows 不允许您在命名文件夹时使用所有字符。 但如果问题比较复杂,您可以关闭受控文件夹访问或执行干净启动来解决问题。