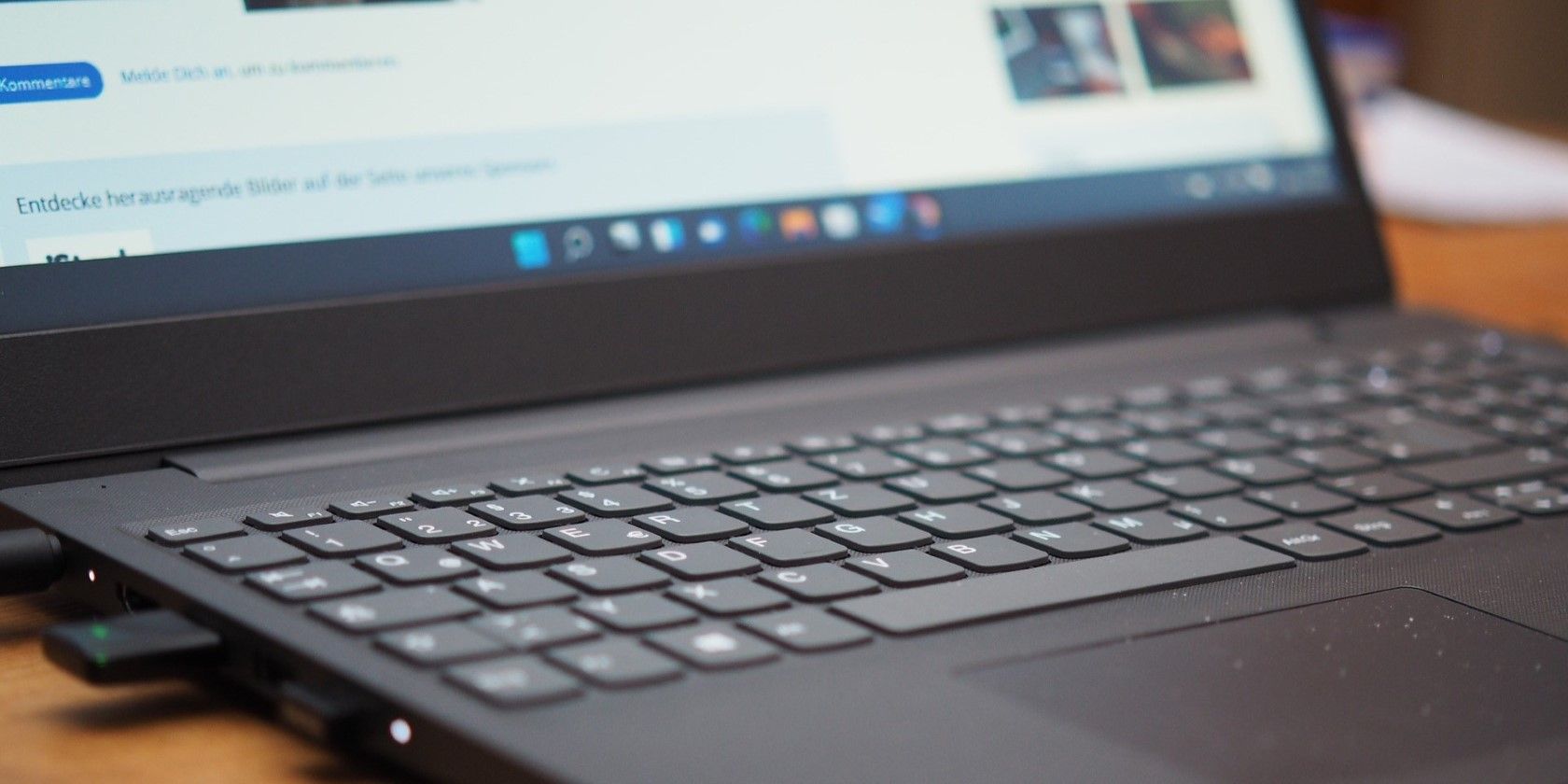修复Windows Audio services not responding音频服务未响应
尽管 Windows 包含一个专用的音频疑难解答程序,可以帮助解决大多数与音频相关的问题,但它可能并不总是有效。 有时,Windows 音频疑难解答可能无法解决根本问题并显示“Audio services not responding音频服务未响应”错误。
如果您的 Windows 计算机上的音频服务变得无响应,请不要担心。 本指南包含一些有用的故障排除技巧,可以帮助您立即解决问题。
推荐:如何修复Windows 10/11中的文件系统错误
1.重启Windows音频服务
通常,Windows 音频服务会在您的计算机启动时自动启动。 但是,如果服务在启动过程中遇到任何问题,它可能会出现故障。 如果这只是一次性故障,重启 Windows 音频服务应该可以解决问题。 因此,你应该从那开始。
要重新启动 Windows 音频服务:
- 按 Win + S 打开搜索菜单。
- 输入 services服务 在文本框中,然后按 Enter进入.
- 在“服务”窗口中,向下滚动以找到 Windows Audio Windows 音频 列表中的服务。 然后,右键单击它并选择 Restart重新开始.
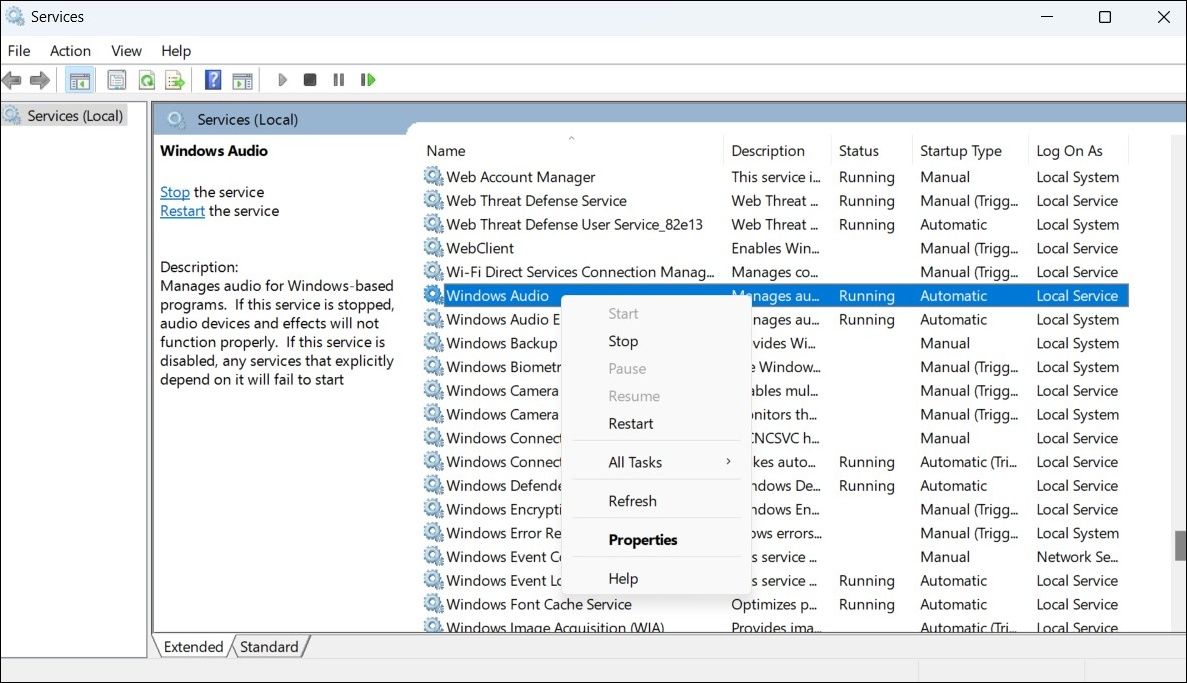
2.确保支持的音频组件正在运行
Windows 音频服务依赖于多个系统组件才能在您的 PC 上正常运行。 如果其中一个组件未运行,音频服务可能会停止响应。
以下是检查所需服务是否正在运行的方法。
- 按 win + R 打开“运行”对话框。
- 输入 services.msc 在开放领域并按下 进入.
- 找到 RPC 端点映射器 列表中的服务并双击它以打开其属性。
- 单击旁边的下拉菜单 启动类型 选择 自动的.
- 点击 申请 其次是 好的.
- 同样,更改启动类型 远程过程调用 (RPC) 和 DCOM 服务器进程启动器 服务也是如此。
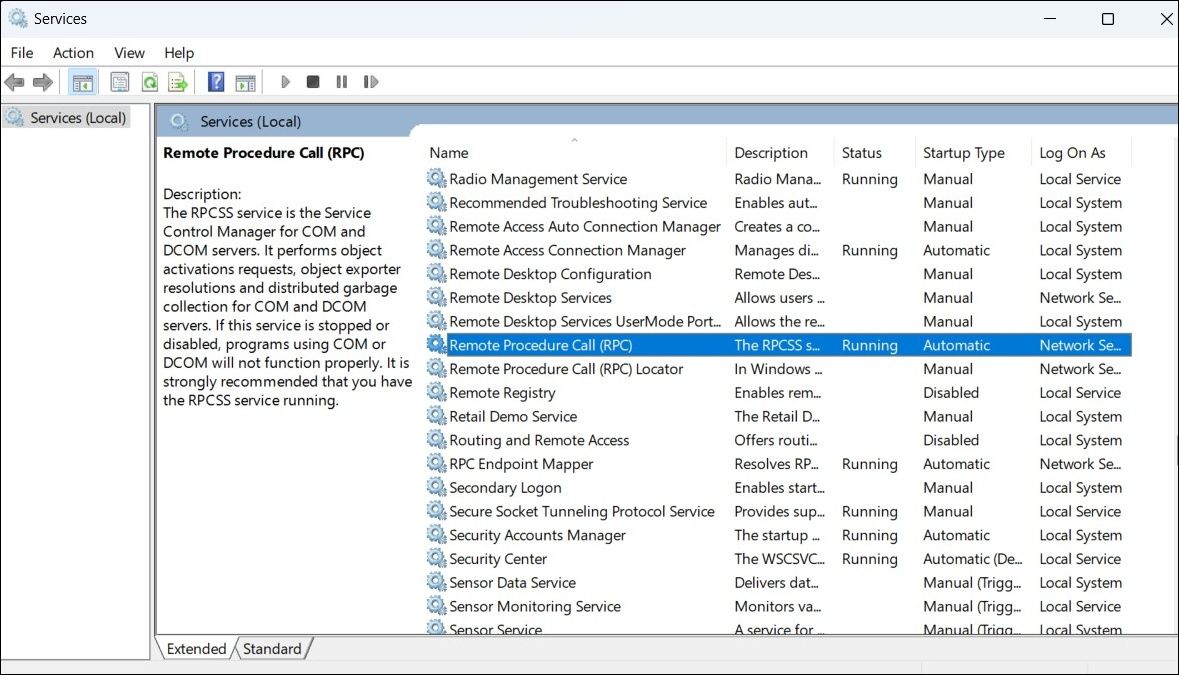
在此之后重新启动您的电脑并检查问题是否仍然存在。
3.使用命令提示符添加本地和网络服务
解决Audio services not responding问题的另一件事是使用命令提示符在 Windows 上注册本地和网络服务。 这是相同的步骤。
- 右键单击 启动图标 或按 win + X 打开高级用户菜单。
- 选择 终端(管理员) 从列表中。
- 选择 是的 当出现用户帐户控制 (UAC) 提示时。
- 在控制台中键入以下命令,然后按 进入 在您的系统上注册网络服务。
net localgroup Administrators /add networkservice - 现在运行以下命令来注册本地服务:
net localgroup Administrators /add localservice - 退出命令提示符窗口,然后重新启动您的 PC。
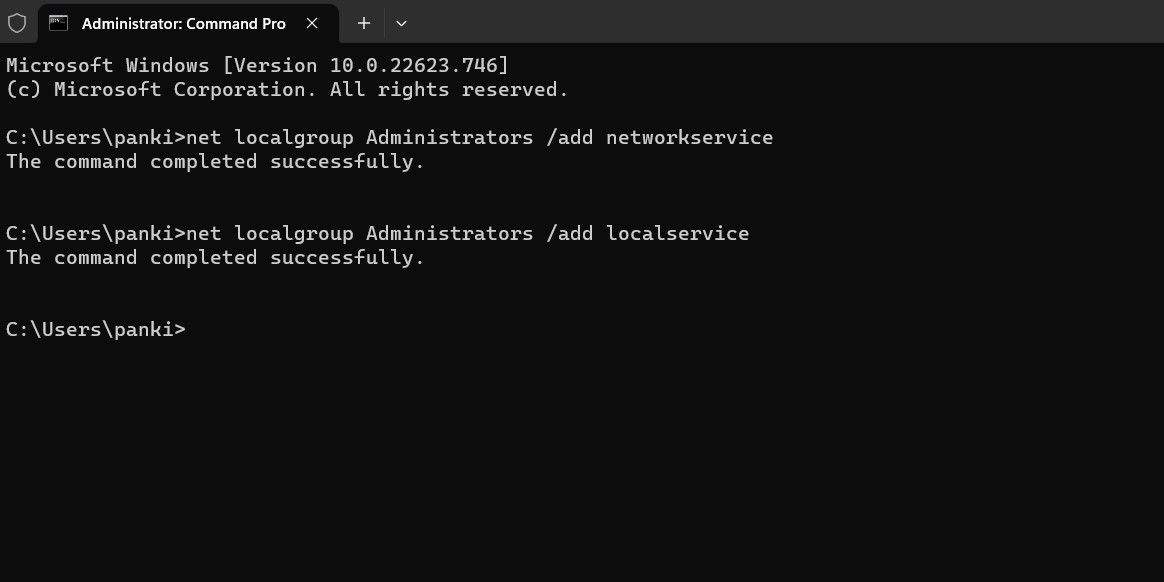
喜欢使用命令提示符吗? 查看我们的指南,了解如何在 Windows 上掌握命令提示符。
4.更新音频驱动程序
PC 上过时或不兼容的音频驱动程序也可能导致音频服务出现故障。 如果是这种情况,更新 PC 上的音频驱动程序应该可以解决问题。 如果您需要这方面的帮助,请查看我们关于如何在 Windows 上更新音频驱动程序的指南,并按照其中概述的步骤进行操作。
如果手动更新音频驱动程序听起来像是一项繁琐的任务,您可以获得最好的 Windows 驱动程序更新程序之一来简化此过程。
5.切换到默认声音驱动程序
您的 Windows 计算机自带一套声音驱动程序。 如果更新当前的音频驱动程序没有帮助,您可以切换到 Windows 的默认声音驱动程序并查看是否有效。 为此,请使用以下步骤:
- 点击 放大图标 在任务栏上或按 win + S 打开搜索菜单。
- 类型 控制面板 在文本框中并选择出现的第一个结果。
- 导航 系统 > 高级系统设置.
- 在“系统属性”窗口中,切换到 硬件 选项卡并单击 设备安装设置 按钮。
- 选择 否(您的设备可能无法按预期工作) 选项并单击 保存更改.
- 选择 是的 当出现用户帐户控制 (UAC) 提示时。
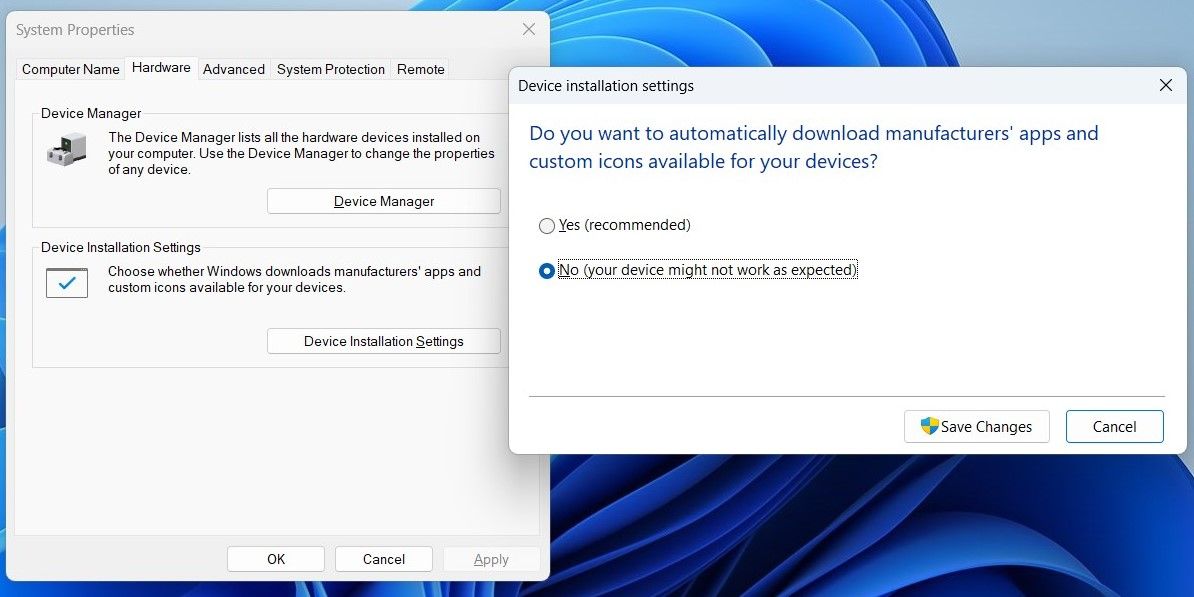
- 现在使用多种方法之一打开设备管理器。
- 展开 声音、视频和游戏控制器.
- 右键单击您的声音驱动程序并选择 卸载设备.
- 选择 卸载 确认动作。
- 在“设备管理器”窗口中,单击 行动 顶部的菜单并选择 扫描硬件更改 从列表中。
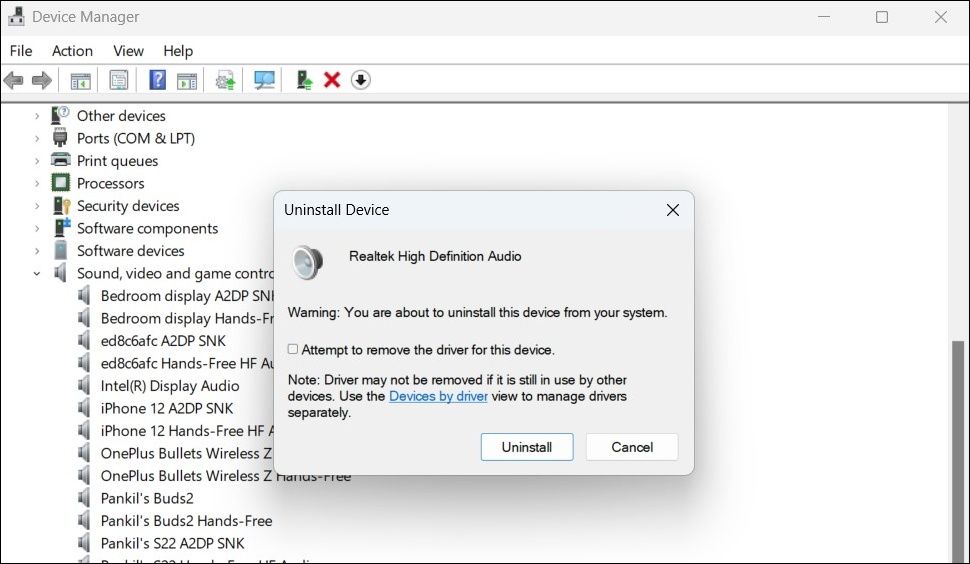
6. 运行 SFC 和 DISM 扫描
Windows 上损坏或损坏的系统文件也可能导致音频服务停止响应。 系统文件检查器 (SFC) 和部署映像服务和管理 (DISM) 是两个 Windows 工具,可以帮助您识别和修复此类系统文件。
SFC 扫描将检查您的计算机是否存在丢失或损坏的系统文件,而 DISM 将修复 Windows 系统映像。 您可以使用命令提示符运行这些工具。 要了解更多信息,请查看我们的指南,了解如何使用 Windows 内置工具修复损坏的 Windows 文件,并按照其中概述的步骤进行操作。
7.执行系统还原
系统还原是 Windows 上的一项有用功能,可按预定义的时间间隔创建整个系统的备份。 它可以帮助您将系统恢复到问题发生之前的状态。
系统还原将撤消最近对您的计算机所做的任何更改并永久解决问题。 别担心,此过程不会影响您的任何个人数据。
要在 Windows 上执行系统还原,请使用以下步骤:
- 右键单击 开始 图标并选择 RUN 从列表中。
- 类型 sysdm.cpl 在框中并按 进入.
- 在“系统属性”窗口中,切换到 系统保护 标签。
- 点击 System Restore系统还原.
- 点击 下一个.
- 在问题首次出现之前选择一个还原点并点击 下一个.
- 查看所有详细信息并单击 结束.
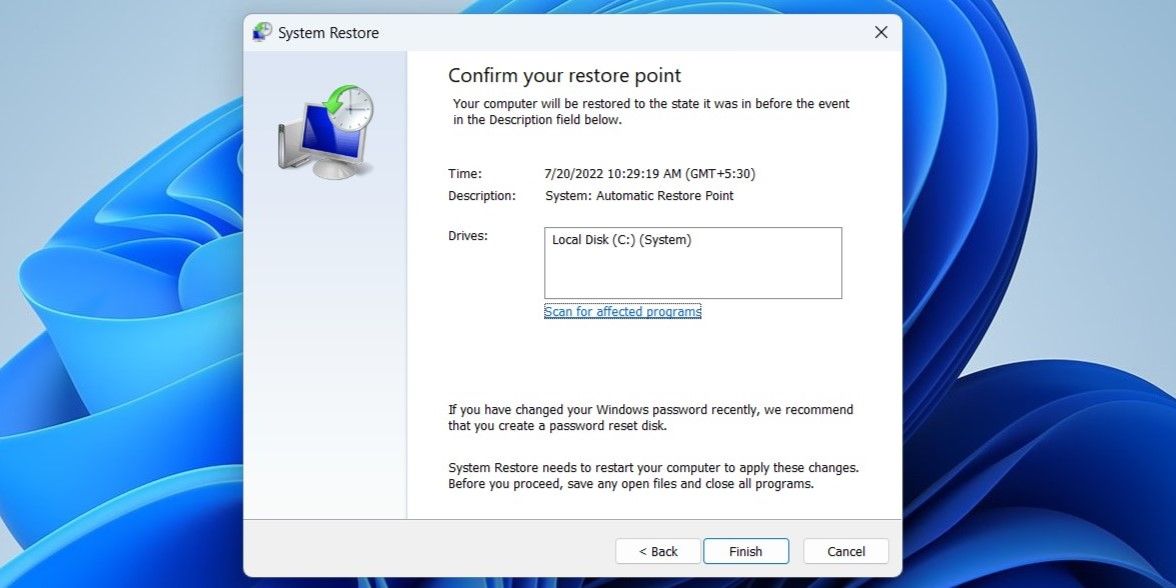
等待 Windows 重新启动并恢复到指定的还原点。 之后,音频服务应该可以正常工作。
在 Windows 上修复音频服务很容易
如果 Windows 上的音频服务突然变得无响应,可能会造成混淆。 在大多数情况下,手动重新启动音频服务应该可以解决问题。 如果没有,您可能不得不经历扫描系统文件或执行系统还原的麻烦。
也就是说,如果上述解决方案均无效,您可以考虑重置 Windows 计算机或执行就地升级作为最后的手段