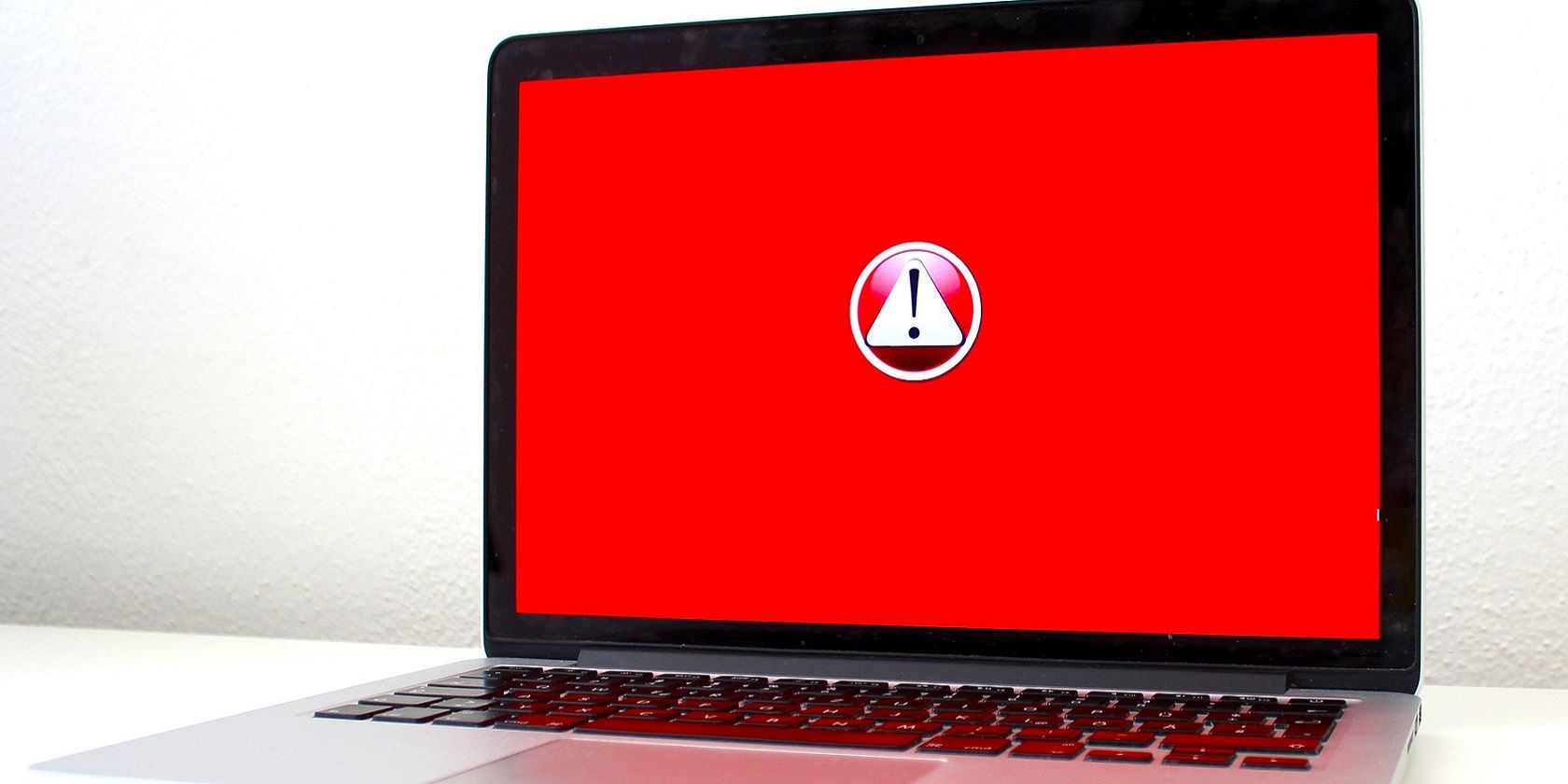如何修复Windows 10/11中的文件系统错误
当您尝试打开文件或 Microsoft Store 应用时,Windows 10 和 11 中可能会出现文件系统错误。 发生此类错误时,会弹出一条消息,指出“File System Errors文件系统错误(代码)”。 文件系统错误具有可变错误代码,例如 -2147219195、-2147219196、-2147163893 和 -1073741521。
此类错误的原因各不相同,但结果却大同小异。 用户无法打开出现文件系统错误的文件或应用程序。 这些常规解决方案可以修复 Windows 10 和 11 中的各种文件系统错误。
推荐:创意多用途WordPress主题Octavian
File System Errors文件系统错误通常与系统文件损坏有关。 Windows 11 和 10 具有相同的 SFC 和 DISM 命令行工具,用于修复系统文件和 Windows 系统映像。 在命令提示符中运行这些实用程序可以切实解决许多文件系统错误。
我们关于如何运行系统文件检查器工具的指南告诉您如何启动 SFC 扫描。 您还可以在运行 SFC 工具之前或之后在命令提示符中运行部署映像服务管理扫描。 为此,您需要执行以下命令:
DISM.exe /Online /Cleanup-image /Restorehealth2.扫描你的硬盘
坏扇区等硬盘完整性问题也会导致 Windows 11/10 中出现文件系统错误。 因此,建议使用检查磁盘工具扫描硬盘驱动器来解决文件系统错误。 Check Disk 实用程序(也称为 CHKDSK)扫描并修复检测到的坏驱动器扇区。 这是在命令提示符中运行 CHKDSK 的方法:
- 按打开文件和应用程序搜索框 win + S 组合键。
- 选择命令提示符 Run as administrator 以管理员身份运行 搜索结果中的选项以使用提升的权限启动应用程序。
- 然后在提示窗口中键入此命令并按 Enter进入:
chkdsk c: /f /r - 你需要按 是 安排扫描以重新启动。
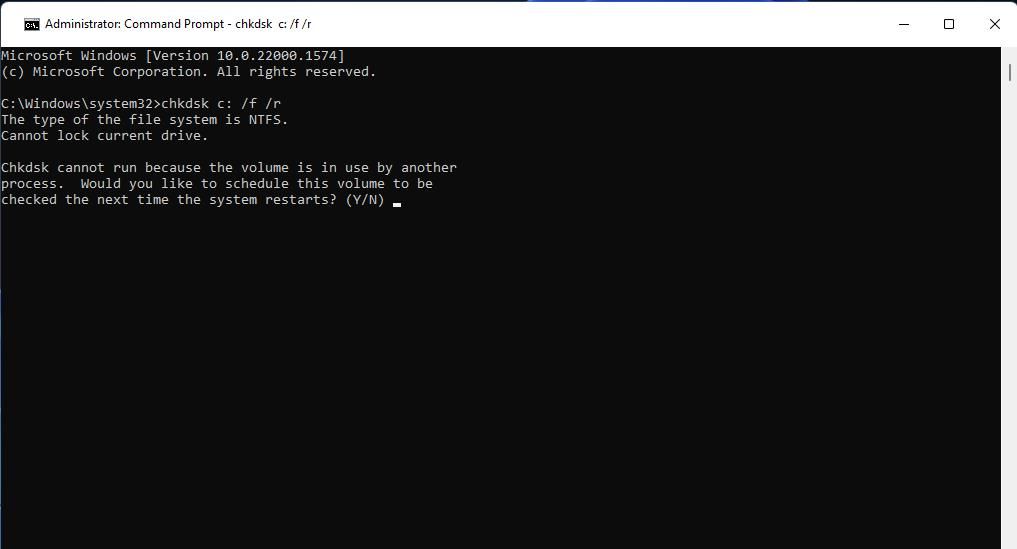
- 退出命令提示符窗口。
- 点击 开始 > 电源 选择 重新开始. CHKDSK 扫描将在重新启动后开始。
3. 运行 Windows 应用商店应用疑难解答
如果在您尝试启动 MS Store 应用程序或使用它们打开文件时发生文件系统错误,Windows 应用商店应用程序疑难解答可能有助于修复它。 该疑难解答程序用于解决阻止 UWP 应用正常工作的问题。 这些是打开 Windows 应用商店应用疑难解答的步骤:
- 要访问设置,请按 win 徽标键 + E 打开该应用程序的键盘快捷键。
- 向下滚动选项卡并单击 导航疑难解答 选项。
- 选择 其他疑难解答 调出用于对 Windows 进行故障排除的工具列表。
- 然后按 Run 用于启动 Windows 应用商店应用疑难解答的按钮。
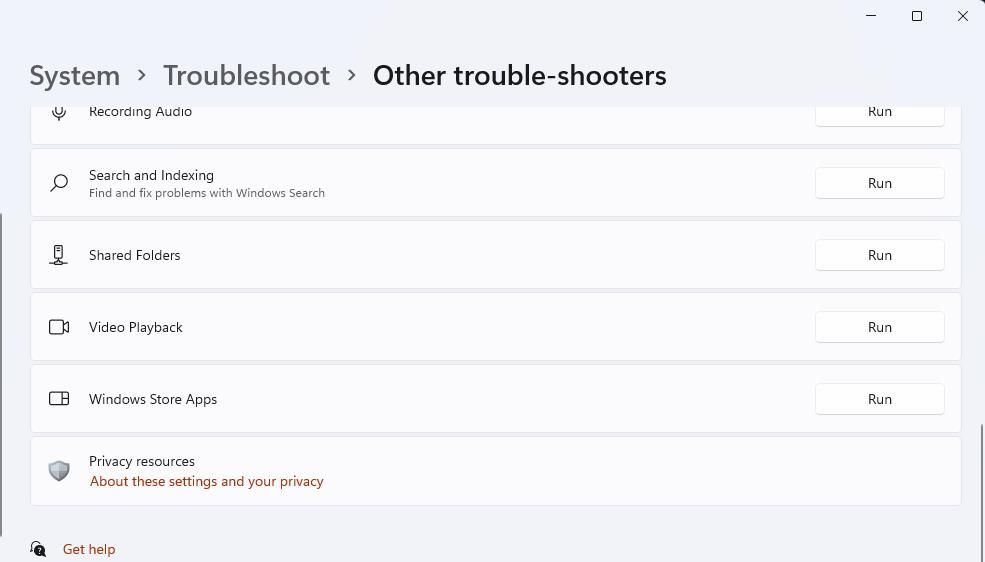
- 应用疑难解答程序提供的任何建议。
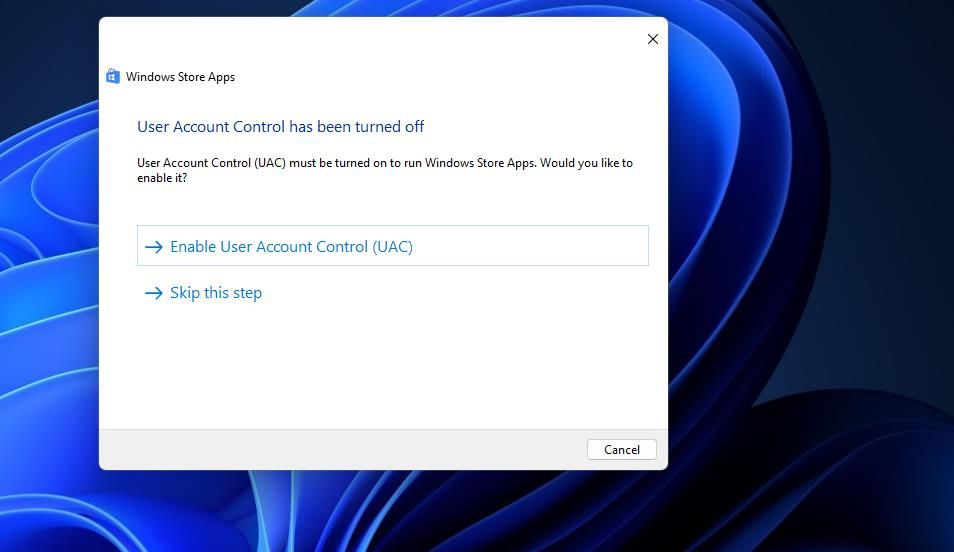
4. 检查 Windows License Manager 服务是否正在运行
当 Windows License Manager 服务被禁用时,使用 UWP 应用程序打开文件可能会出现一些文件系统错误。 这是 MS Store 基础设施支持所需的服务,从商店下载的应用程序在禁用时并不总是能正常工作。 这是您可以检查服务是否已启用并在必要时启动它的方法:
- 调出 Windows 搜索工具并输入 Services 服务 在其文本框内。
- 选择 Services 服务 在搜索结果中。
- 双击 Windows 许可证管理器服务 访问其属性窗口。
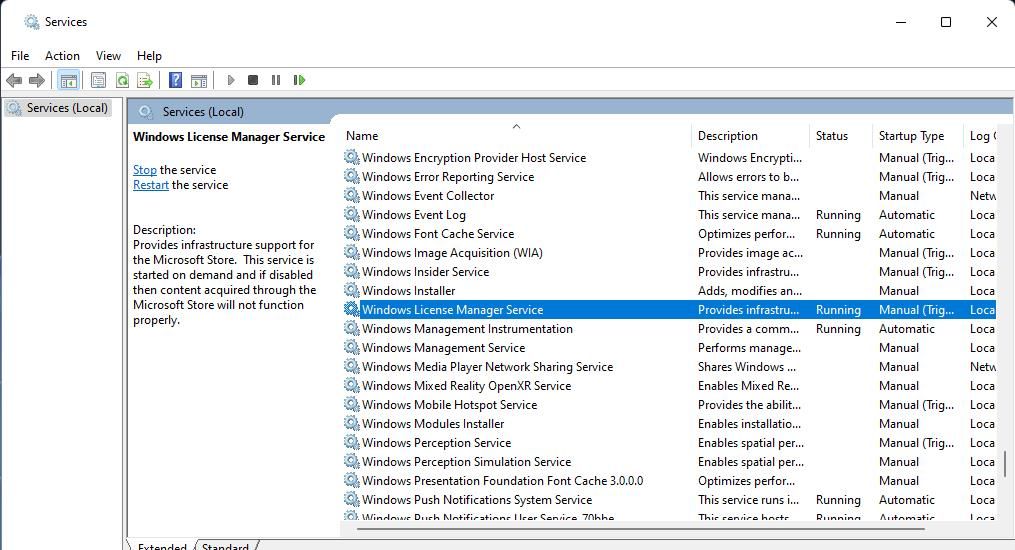
- 点击 启动类型 菜单打开它并选择 自动的.
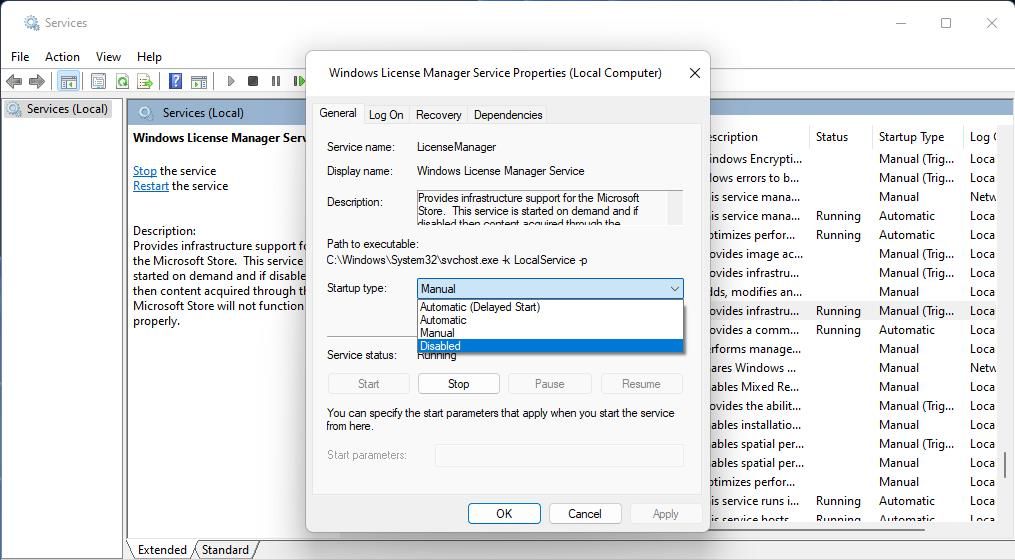
- 如果服务未运行,请按 开始 在属性窗口中。
- 选择 申请 保存 Windows 许可证管理器服务的设置。
- 点击 好的 关闭 Windows 许可证管理器服务属性窗口。
5.重新安装任何受影响的应用程序
此潜在解决方案更适用于修复打开特定 UWP 应用程序时发生的文件系统错误。 在这种情况下,重新安装出现错误的应用程序可能会解决问题。 例如,用户确认重新安装 Microsoft Photos 可以解决文件系统错误 -2147219196。
您可以使用我们的 Windows 11 软件卸载指南中的一些方法删除 UWP 应用程序。您可以使用“设置”中的“应用程序和功能”工具卸载大多数应用程序。 但是,您可能需要使用我们指南中的 PowerShell 方法来删除一些预装的 Windows 11 应用程序。
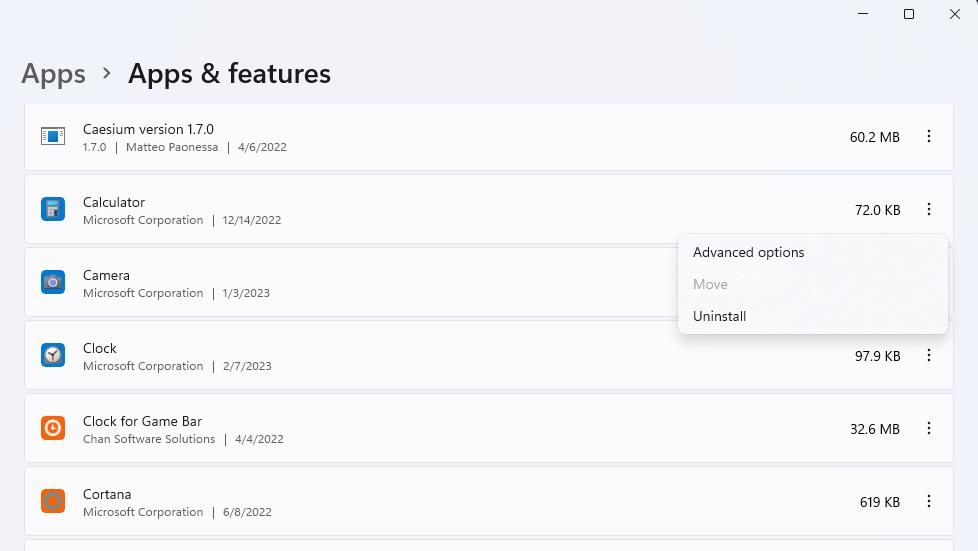
卸载该应用程序后,请从 MS Store 重新安装它。 打开 Microsoft Store,然后在其搜索框中输入应用程序的名称。 然后在搜索结果中选择要重新安装的应用,点击 得到 按钮。
6. 在 Windows 上设置新的本地用户帐户
由于用户帐户问题,可能会出现文件系统错误。 如果您在 Windows 11 中设置并使用新的本地用户帐户,则可能不会出现此类错误。这可能不是最理想的解决方案,但您可以将用户文件迁移到新建立的帐户。
我们关于如何通过创建新帐户解决 Windows 问题的指南包含有关如何应用此解决方案的完整说明。
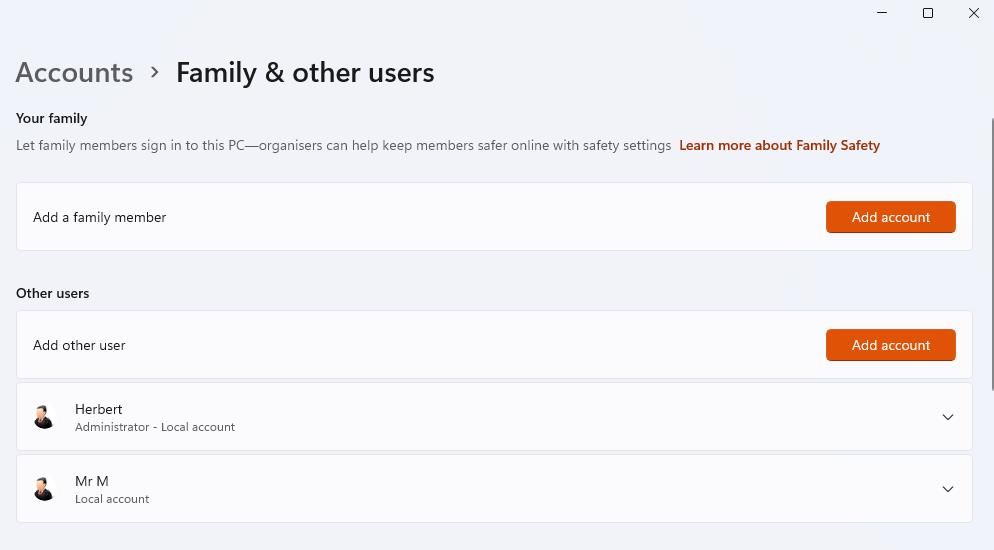
7. 将 Windows 恢复到较早的日期
系统还原是一种故障排除工具,可以潜在地解决文件系统错误的各种原因,无论是系统文件损坏、应用程序冲突还是最近的 Windows 更新。 它通过将 Windows 恢复到较早的日期(系统快照)来修复许多问题。 但是,只有当您可以选择早于 PC 上的文件系统错误的还原点时,才能将 Windows 还原到较早的时间。
要应用这个潜在的解决方案,请通读我们的使用系统还原和创建还原点的指南。 选择一个恢复日期,将您的 PC 恢复到没有系统文件错误的时间。 可用的最旧的还原点是最有可能执行此操作的还原点。
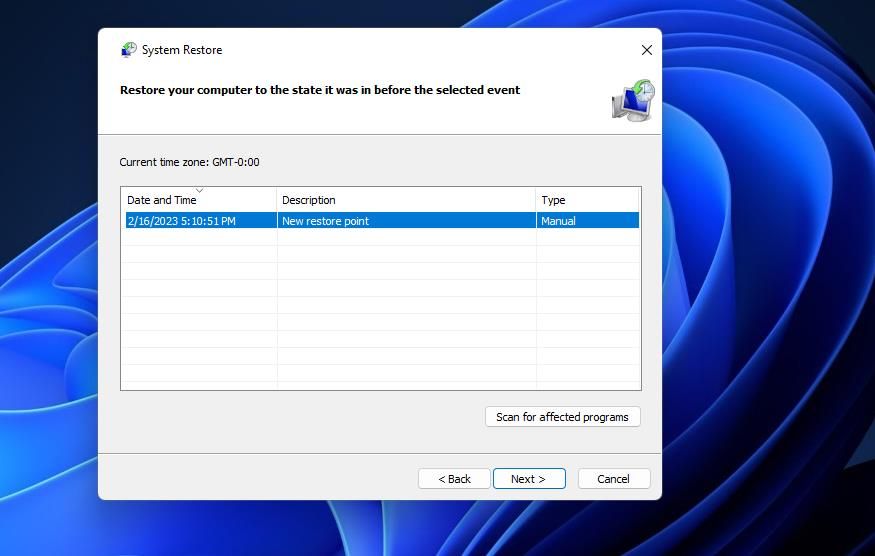
但是,将 Windows 还原到以前的时间会删除未在还原点日期安装的软件。 因此,您可能需要在回滚 Windows 后重新安装一些应用程序。 点击 扫描受影响的程序 系统还原中的部分概述了将为还原点删除的软件。
8. 重置 Windows
这个最终的File System Errors文件系统错误解决方案是最彻底的,因为它相当于重新安装 Windows 10 或 11。恢复出厂设置将 Windows 恢复到默认系统状态,这可以修复许多由注册表、第三方软件和系统文件问题引起的错误. 如果您无法使用本指南中的任何其他潜在修复方法修复系统文件错误,那么重置是最后一件事。
Windows 11 和 10 有一个 Reset this PC 工具,可以轻松将平台恢复出厂设置。 该工具还包括一个选项,使您能够在此过程中保留用户文件。 我们关于如何将 Windows 恢复出厂设置的指南包括使用此工具应用此潜在解决方案的说明。
获取在 Windows 中排序的文件系统错误
用户经常在支持论坛上报告与 BSOD(蓝屏死机)和丢失 DLL 文件问题非常相似的文件系统错误。 当它们阻止您打开重要的用户文件或应用程序时,您不能忽略它们。 无论您需要在 Windows 10 和 11 中修复什么文件系统错误,您都可以至少使用上述可能的解决方案之一来解决它。