如何在 Windows使用PowerShell上解锁多个文件
使用 PowerShell 命令释放 Windows 对文件的控制。
您已将文件下载到 PC 上的某个目录中,但 Windows 不信任它们? 这是可以理解的,因为某些来自 Internet 的文件可能会损害您的计算机,但是如果您确定这些文件是安全的呢? 幸运的是,您可以使用一个简单的 PowerShell 命令来取消阻止所有这些操作。
推荐:如何更改TikTok隐私设置
如何在 Windows 上使用 PowerShell 解锁多个文件?
您可以通过右键单击文件并转到 Properties特性 — 如果您使用的是 Windows 11,则需要单击 显示更多选项 首先你可以看到 Properties特性 上下文菜单中的选项。 一旦你在那里,选择 General一般的 制表符和打勾Unblock 解锁 在底部 Security 安全 部分。
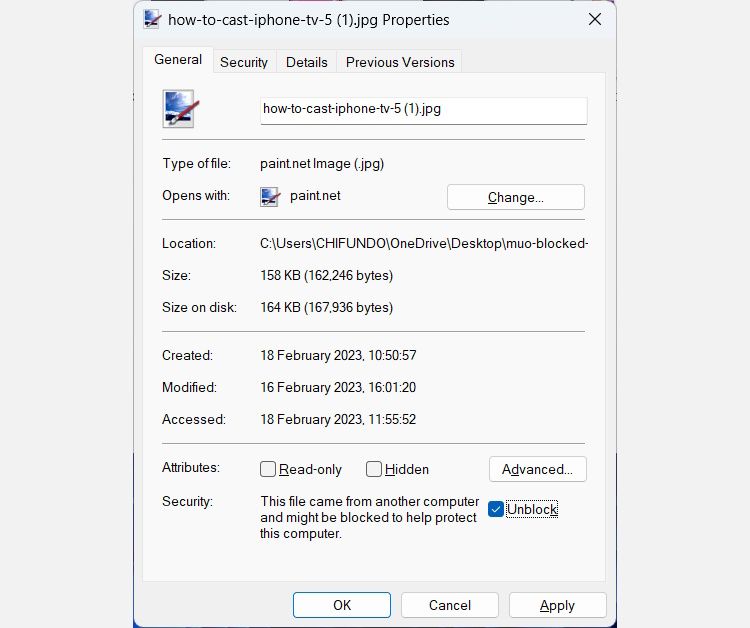
但是,如果您有多个文件需要解锁怎么办? 一项一项地执行此操作可能会很乏味。 或者,您可以执行单个 PowerShell 命令来取消阻止目录中的多个文件。 这是您需要使用的命令结构:
dir [path] | unblock-file -confirm只需更换 path 在方括号中包含被阻止文件的目录的文件路径。 您可以通过右键单击并选择目录来获取目录的文件路径 复制为路径.
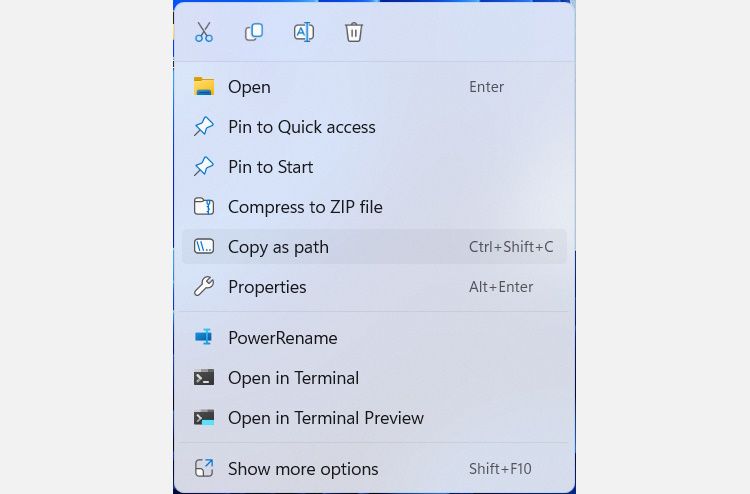
准备好文件路径后,按照以下说明在 PowerShell 中使用 unblock 命令:
- 按 win + S 打开 Windows 搜索。
- 输入 powershell 在搜索框中,当程序出现在搜索结果中时,右键单击它并选择 以管理员身份运行. 有关打开它的更多方法,请阅读我们关于在 Windows 上打开 PowerShell 的方法的指南。
- 在 PowerShell 中输入 unblock 命令并点击 Enter进入 运行它的关键。 这是它在我们电脑上的样子:
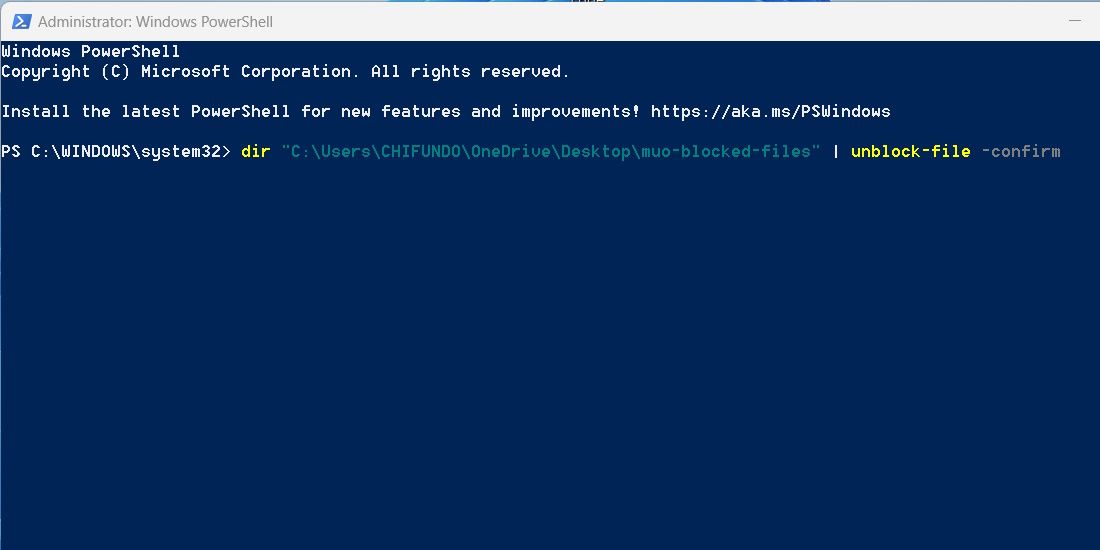
- 系统将要求您确认要取消阻止的每个文件,因此请键入 Y 为了 是的 或者 N 为了 不 并点击 进入 钥匙。 此确认步骤是由于-confirm -确认 命令的一部分。 它是完全可选的,您可以省略它或键入 A 确认目录中的所有文件。
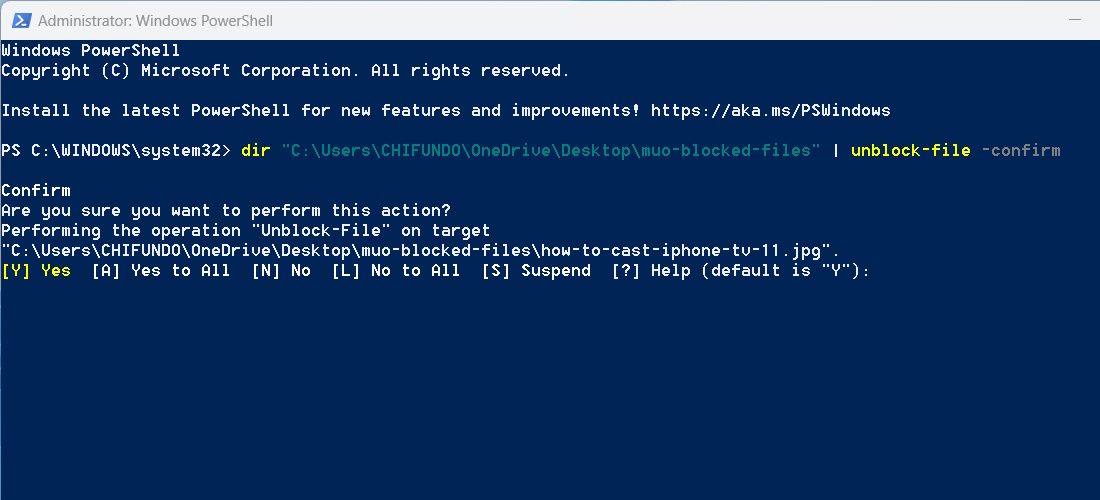
有一种方法可以让 Windows 始终信任您从 Internet 下载的文件。 为此,请阅读我们的指南,了解如何阻止 Windows 10 阻止您下载的文件。 本教程中的说明使用注册表编辑器和本地组策略编辑器,因此它们也适用于 Windows 11。
现在您知道如何解锁您认为安全的文件
使用上面的说明解锁目录中的一堆下载文件应该更容易。 请记住,您不应该对您不信任的文件执行此操作。 您最不想做的就是让您的 Windows PC 面临不必要的风险
